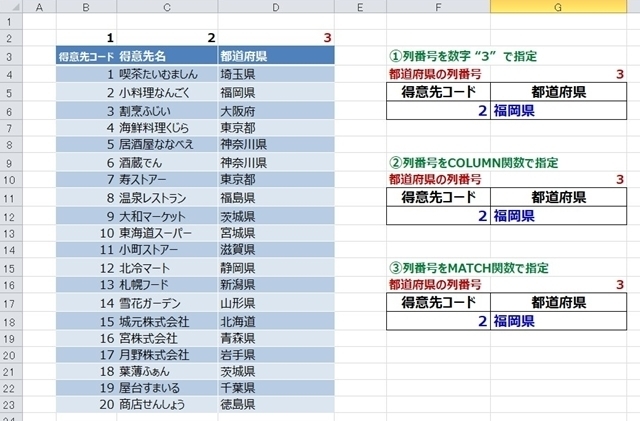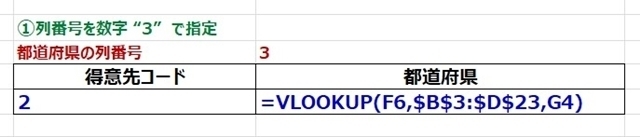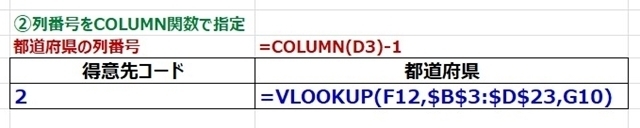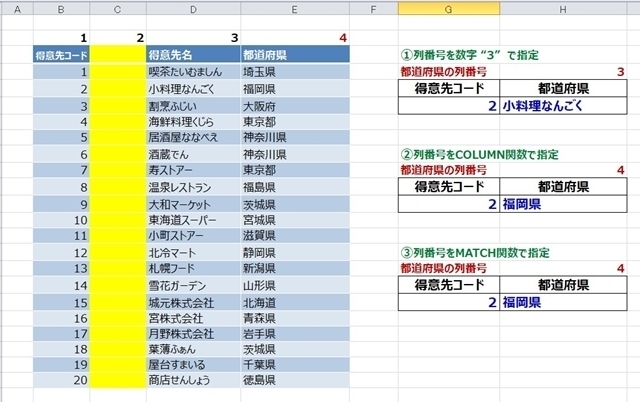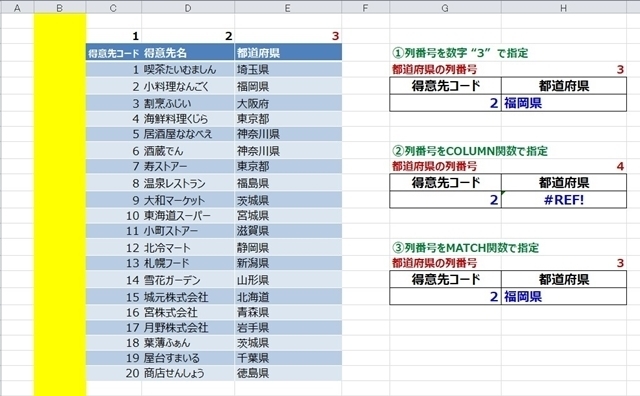Excel��VBA�ŁA����������ɂ���āA��������̂�"IF���i�X�e�[�g�����g�j"�ł��B
�u����������������A����A�A��������Ȃ������珈��B�v���Č�����ł��B
�����̕��ŃT���v��Excel�t�@�C�����_�E�����[�h�ł��܂��B
If�@�������@Then�i���������������� / �^ true�j����A
�@Else�i���������Ȃ��� / �U false�j����B
End If
�gElse ����B�h �͏ȗ����邱�Ƃ��ł��܂��B
����Ə��������Ȃ�����End If ��If�X�e�[�g�����g���I�����܂��B
����Ə��������Ȃ�����End If ��If�X�e�[�g�����g���I�����܂��B
�������Ŏg�p���鉉�Z�q�̎��
��r���Z�q
�Q�l�⎮���r���āA���ʂ��^�itrue�j�U�ifalse�j�ŕԂ��܂�
�Q�l�⎮���r���āA���ʂ��^�itrue�j�U�ifalse�j�ŕԂ��܂�
| ���Z�q | �Ӗ� |
| = | ������ |
| <> | �������Ȃ� |
| > | ���傫�� |
| >= | �ȏ� |
| < | ��菬���� |
| <= | �ȉ� |
�_�����Z�q
�Q�̏�������g�ݍ��킹������������茋�ʂ��^�itrue�j�U�ifalse�j�ŕԂ��܂�
| ���Z�q | �Ӗ� | �� | ���� |
| And | ���_�� �i���j | �^�itrue�jAnd �^�itrue�j | �^�itrue�j |
| �^�itrue�jAnd �U�ifalse�j | �U�ifalse�j | ||
| �U�ifalse�jAnd �^�itrue�j | �U�ifalse�j | ||
| �U�ifalse�jAnd �U�ifalse�j | �U�ifalse�j | ||
| Or | ���_�a �i�܂��́j | �^�itrue�jOr �^�itrue�j | �^�itrue�j |
| �^�itrue�jOr �U�ifalse�j | �^�itrue�j | ||
| �U�ifalse�jOr �^�itrue�j | �^�itrue�j | ||
| �U�ifalse�jOr �U�ifalse�j | �U�ifalse�j | ||
| Xor | �r�����_�a �i�ǂ��炩�P�����^�̂Ƃ��^�j | �^�itrue�jXor �^�itrue�j | �U�ifalse�j |
| �^�itrue�jXor �U�ifalse�j | �^�itrue�j | ||
| �U�ifalse�jXor �^�itrue�j | �^�itrue�j | ||
| �U�ifalse�jXor �U�ifalse�j | �U�ifalse�j | ||
| Not | ���_�ے� | Not �^�itrue�j | �U�ifalse�j |
| Not �U�ifalse�j | �^�itrue�j |
�g�p��
�P�j�Z���̒l��30�ȏゾ������ׂ̃Z����"���i"�A����Ȃ�������"�ǎ�"�ƕ\������
Sub macro1()
'�����Z��A2��30�ȉ��Ȃ�
If Cells(2, 1) >= 30 Then
'�����Z��A2��30�ȉ��Ȃ�
If Cells(2, 1) >= 30 Then
'�Z��B2�Ɂg���i�h�ƕ\��
Cells(2, 2) = "���i"
'�����łȂ�������
Else
'�Z��B2�Ɂg�ǎ��h�ƕ\��
Cells(2, 2) = "�ǎ�"
Cells(2, 2) = "���i"
'�����łȂ�������
Else
'�Z��B2�Ɂg�ǎ��h�ƕ\��
Cells(2, 2) = "�ǎ�"
End If
End Sub
�Q�jElse�̏ȗ��A�Z���̒l��30�ȏゾ������ׂ̃Z����"���i"�ƕ\������
Sub macro2()
'�����Z��A2��30�ȉ��Ȃ�
If Cells(2, 1) >= 30 Then
'�����Z��A2��30�ȉ��Ȃ�
If Cells(2, 1) >= 30 Then
'�Z��B2�Ɂg���i�h�ƕ\��
Cells(2, 2) = "���i"
End If
Cells(2, 2) = "���i"
End If
End Sub
�R�j�_�����Z�q"And"�̎g�p��
�@�@�Z���̃Z���̒l��30�ȏ�A���A����̃Z���̒l��30�ȏ�A��������A�ׂ̃Z����"���i"�ƕ\������
�@�@�Z���̃Z���̒l��30�ȏ�A���A����̃Z���̒l��30�ȏ�A��������A�ׂ̃Z����"���i"�ƕ\������
Sub macro3()
'�����Z��A5��30�ȏ�@���@�Z��B5��30�ȏ�@�Ȃ��
If Cells(5, 1) >= 30 And Cells(5, 2) >= 30 Then
If Cells(5, 1) >= 30 And Cells(5, 2) >= 30 Then
'�Z��C5�ɍ��i�ƕ\��
Cells(5, 3) = "���i"
Cells(5, 3) = "���i"
End If
End Sub
End Sub
�@�T���v��Excel�t�@�C���Fif��.zip
�ŋ߂̃}�L�^���ēd���H����ɂƂǂ܂炸�A�[�d�r���x�[�X�ɂ����l�X�ȋ@��̃o���G�[�V�����𑝂₵�ĂĖʔ����ł���B
���x���Fif

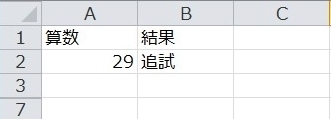
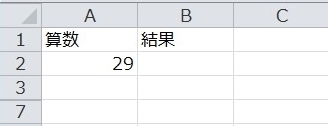
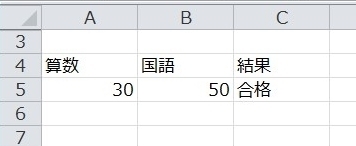
![[���i���i�Ɋւ��܂��ẮA�����N���쐬���ꂽ���_�ƌ����_�ŏ�ύX����Ă���ꍇ���������܂��B] [���i���i�Ɋւ��܂��ẮA�����N���쐬���ꂽ���_�ƌ����_�ŏ�ύX����Ă���ꍇ���������܂��B]](https://hbb.afl.rakuten.co.jp/hgb/18aab894.bd15a307.18aab895.38a7b692/?me_id=1199969&item_id=10005480&m=https%3A%2F%2Fthumbnail.image.rakuten.co.jp%2F%400_mall%2Fyamamura%2Fcabinet%2Fpoint1%2Fimgrc0079075157.jpg%3F_ex%3D80x80&pc=https%3A%2F%2Fthumbnail.image.rakuten.co.jp%2F%400_mall%2Fyamamura%2Fcabinet%2Fpoint1%2Fimgrc0079075157.jpg%3F_ex%3D240x240&s=240x240&t=picttext)



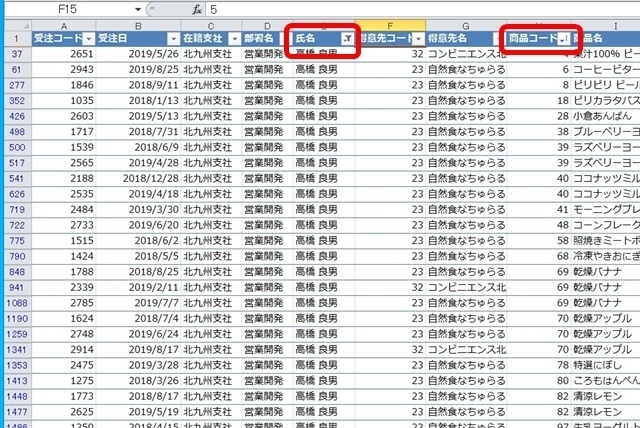
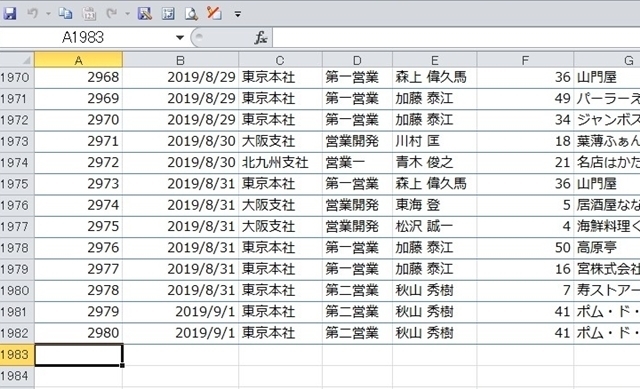

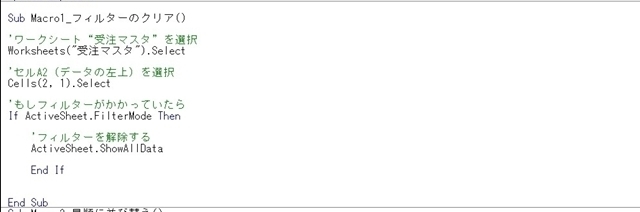

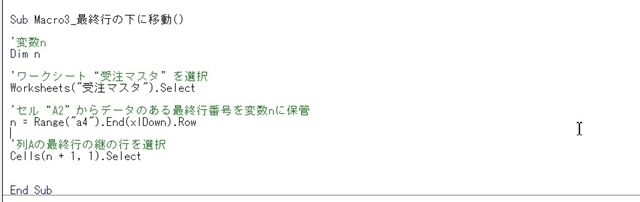
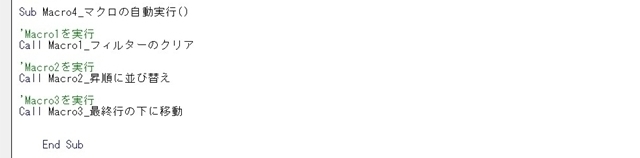
![[���i���i�Ɋւ��܂��ẮA�����N���쐬���ꂽ���_�ƌ����_�ŏ�ύX����Ă���ꍇ���������܂��B] [���i���i�Ɋւ��܂��ẮA�����N���쐬���ꂽ���_�ƌ����_�ŏ�ύX����Ă���ꍇ���������܂��B]](https://hbb.afl.rakuten.co.jp/hgb/1a69f1b2.b5e62e4e.1a69f1b3.305efe8b/?me_id=1375561&item_id=10001444&m=https%3A%2F%2Fthumbnail.image.rakuten.co.jp%2F%400_mall%2Faphrodite-store%2Fcabinet%2F07295999%2F07296544%2F1.jpg%3F_ex%3D80x80&pc=https%3A%2F%2Fthumbnail.image.rakuten.co.jp%2F%400_mall%2Faphrodite-store%2Fcabinet%2F07295999%2F07296544%2F1.jpg%3F_ex%3D240x240&s=240x240&t=picttext)