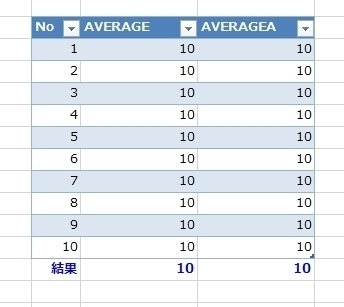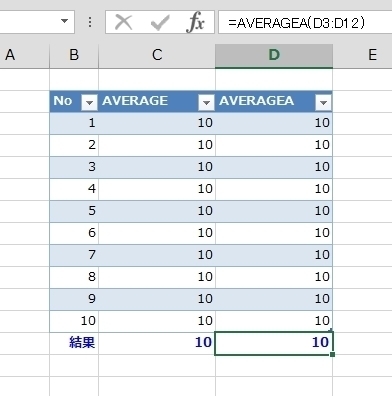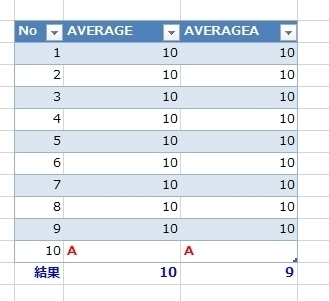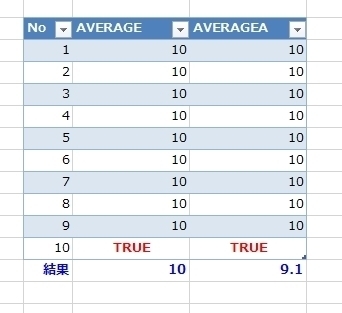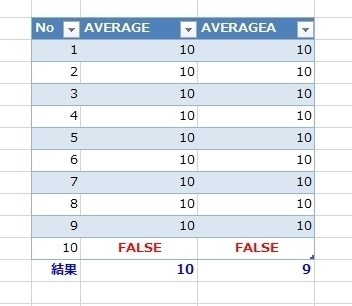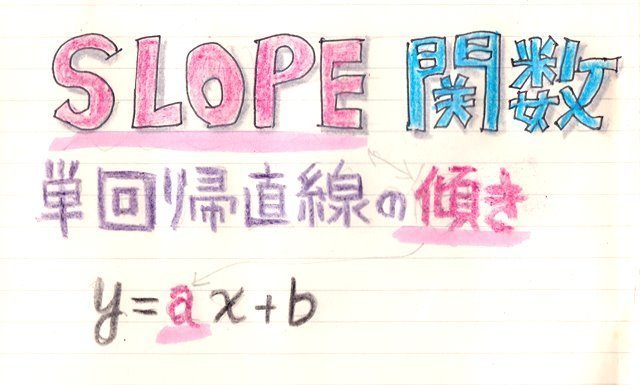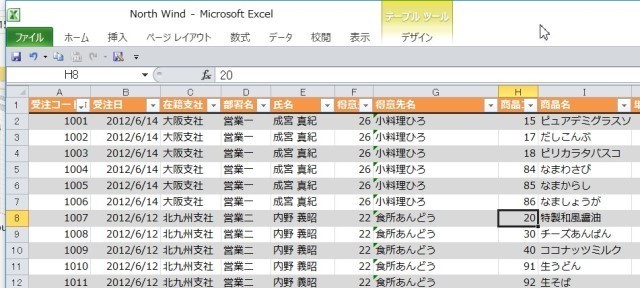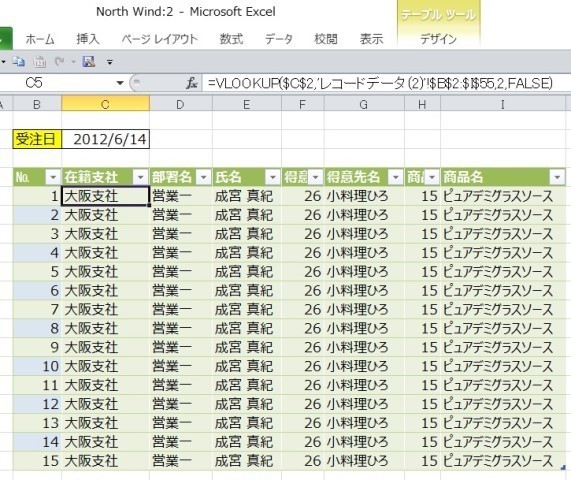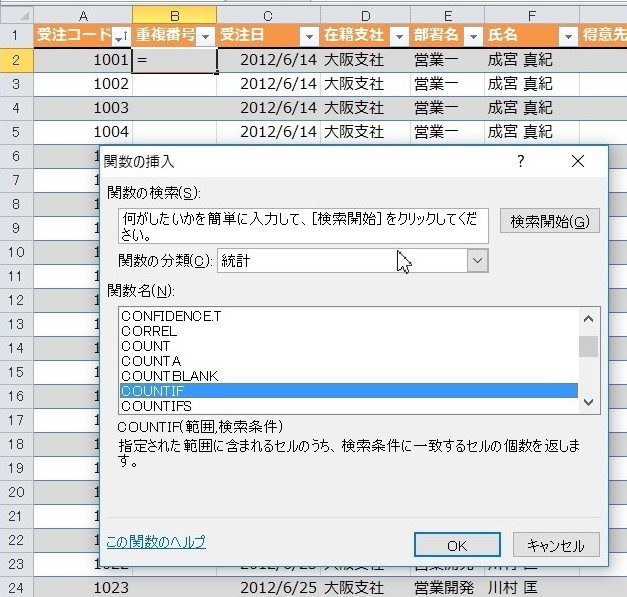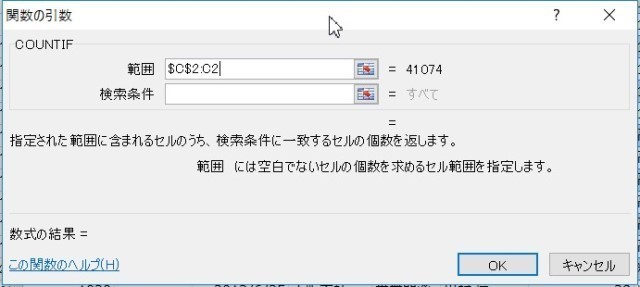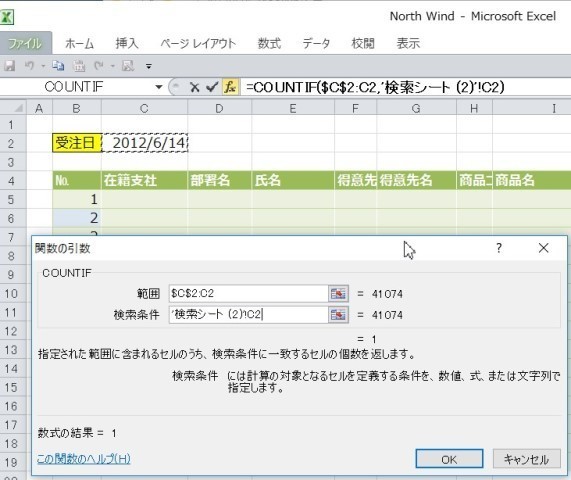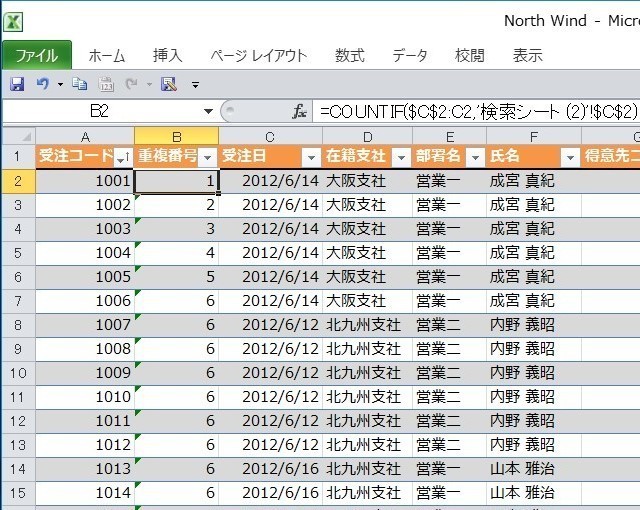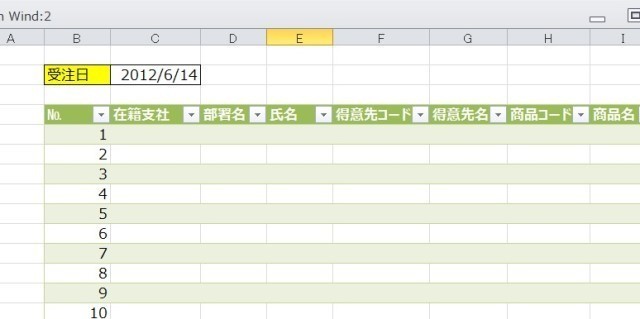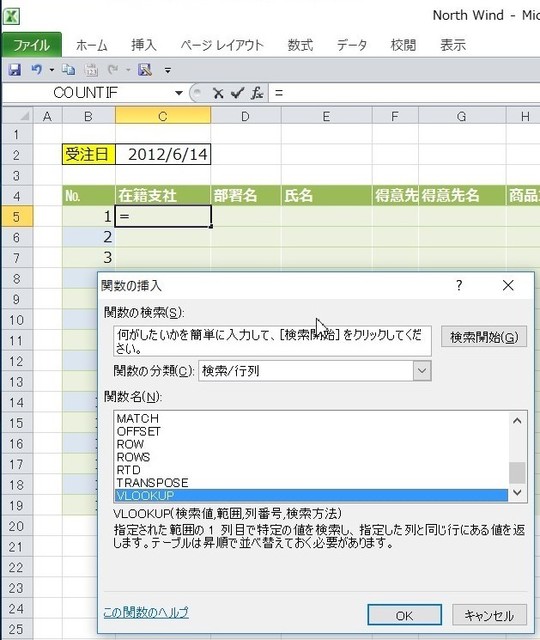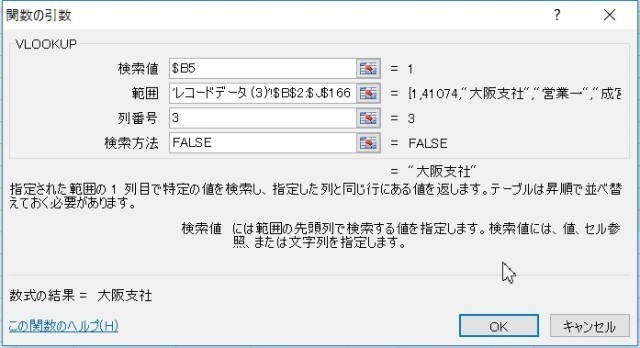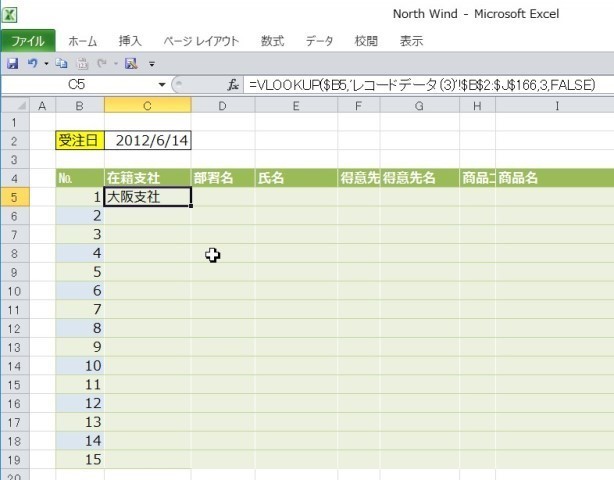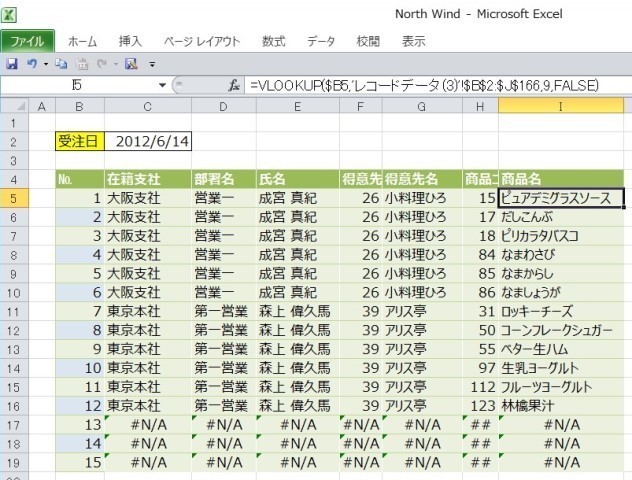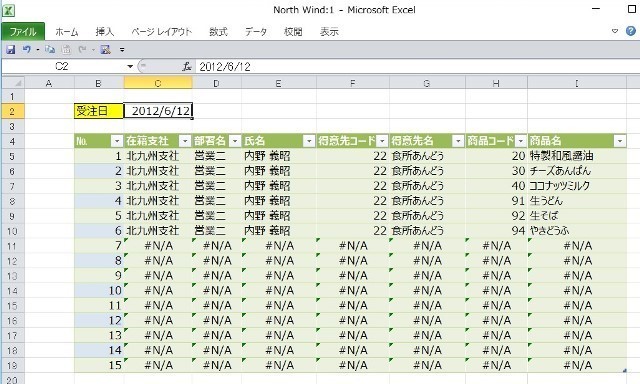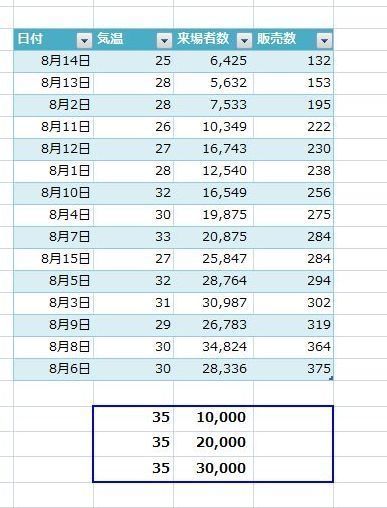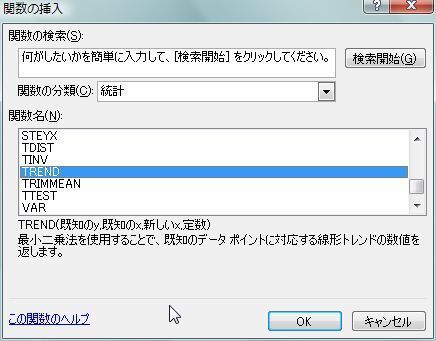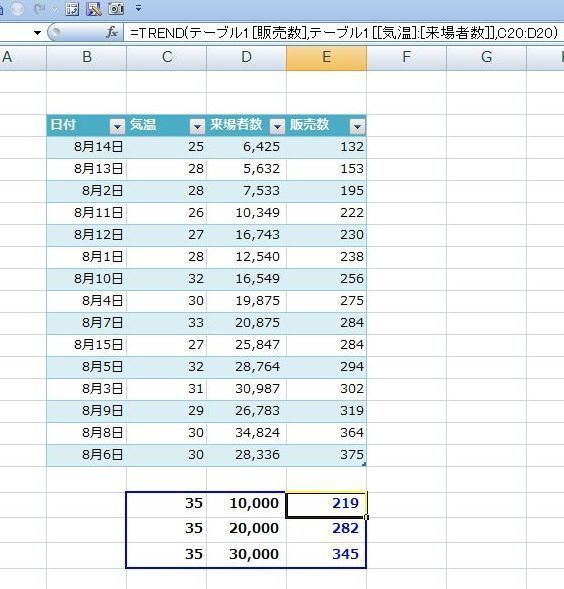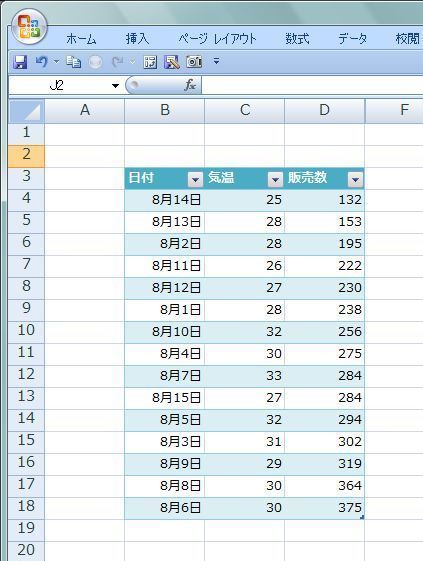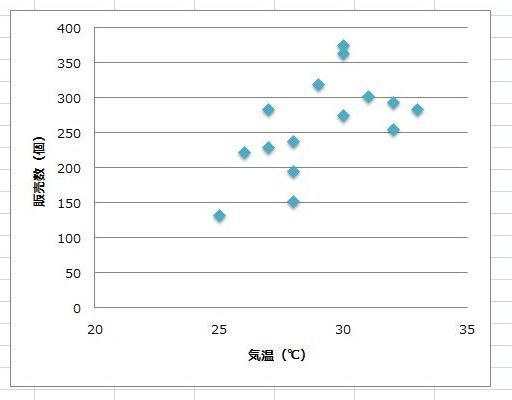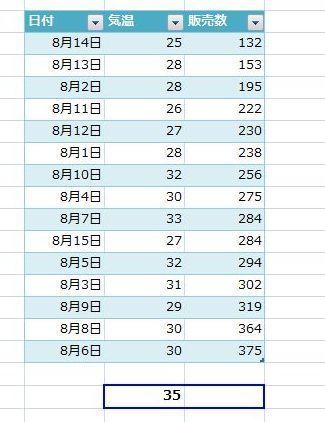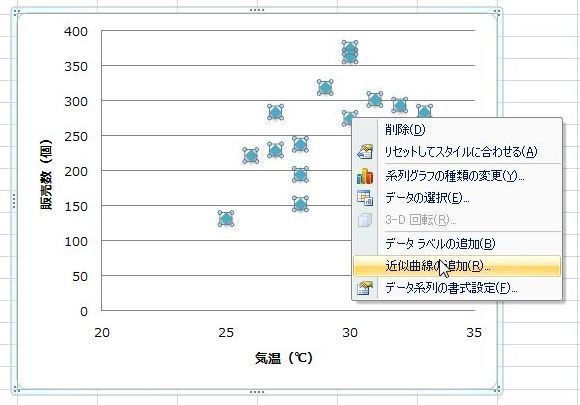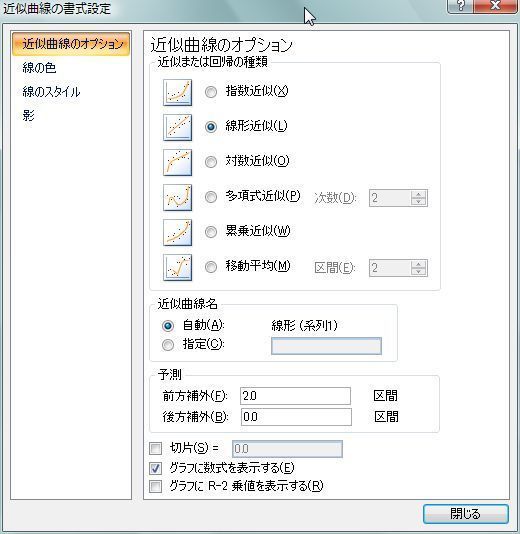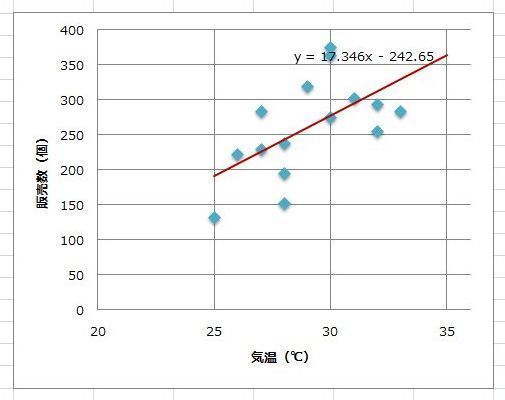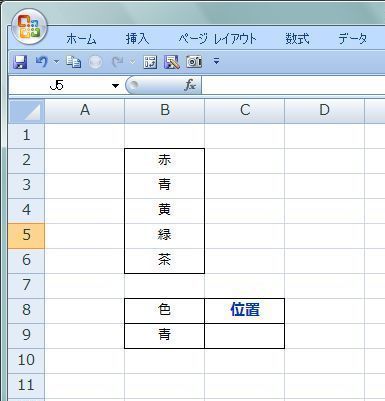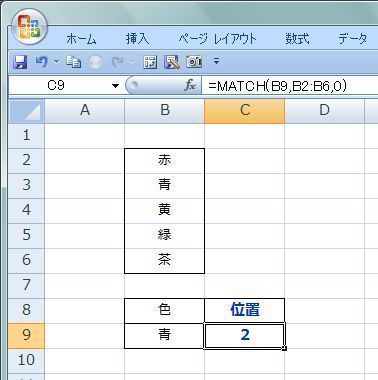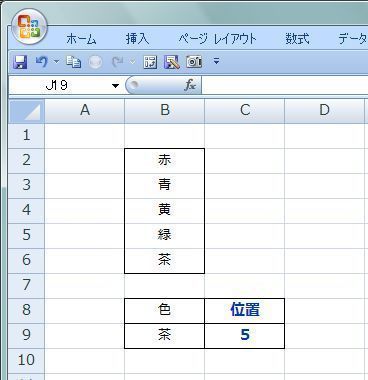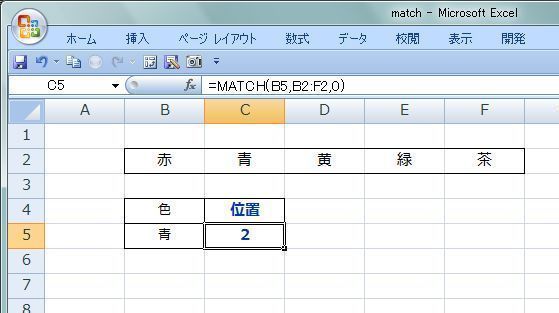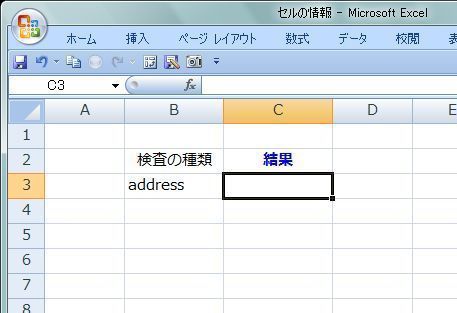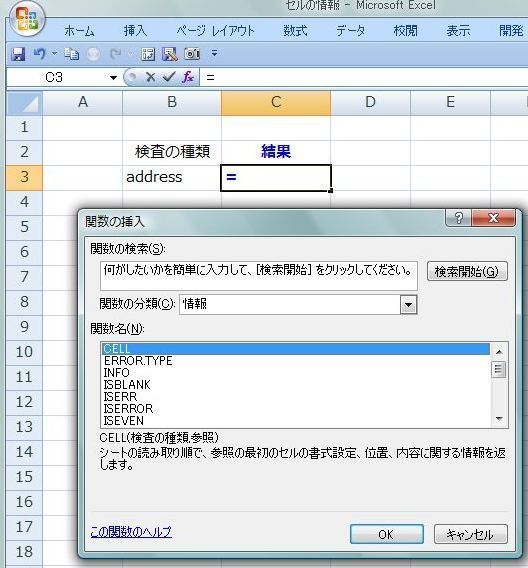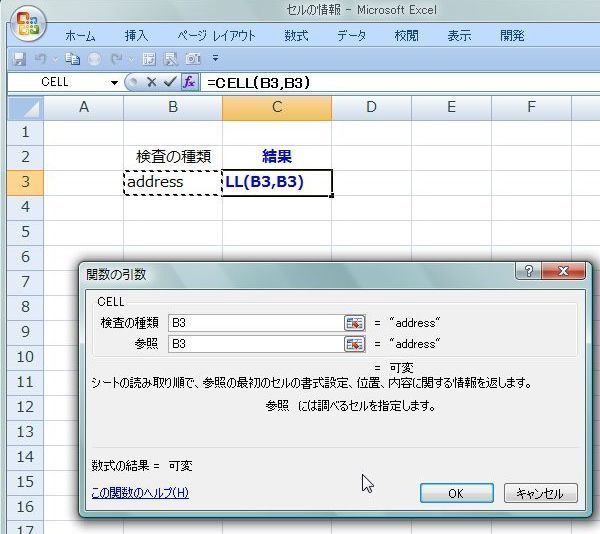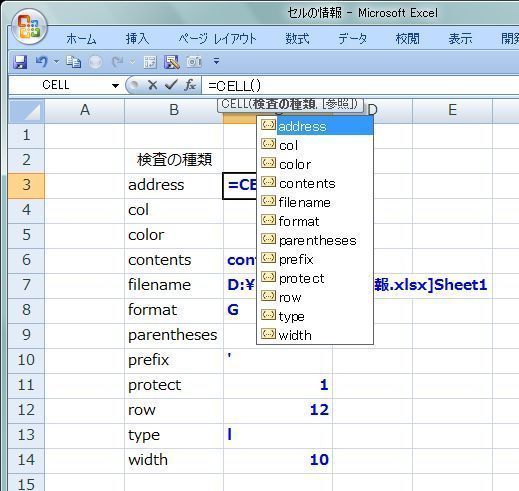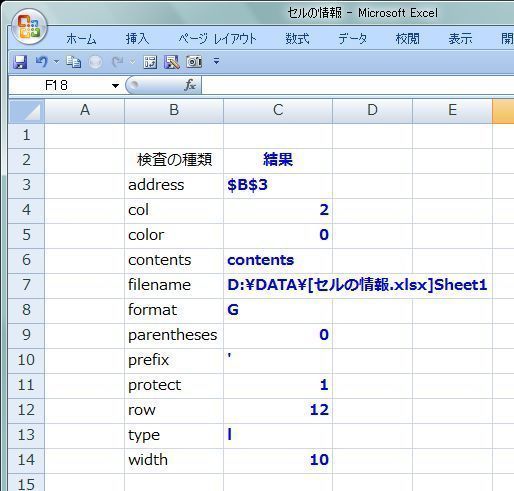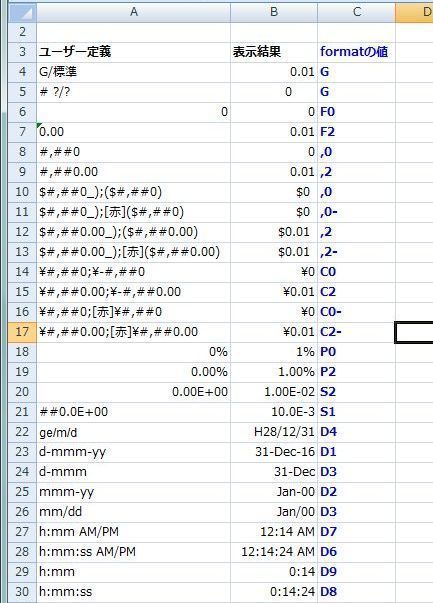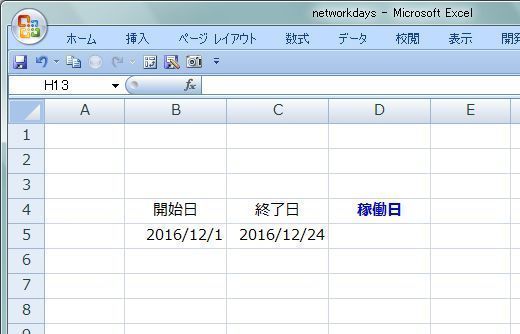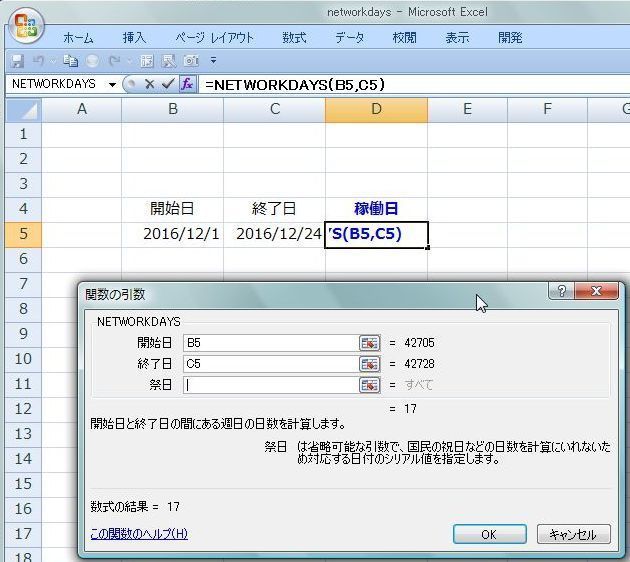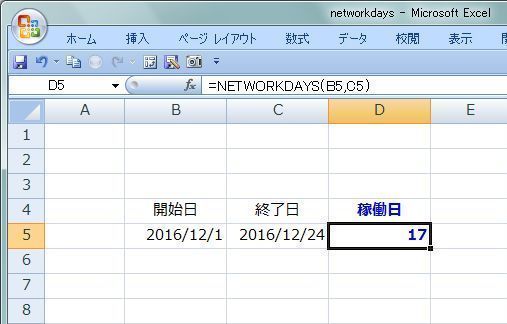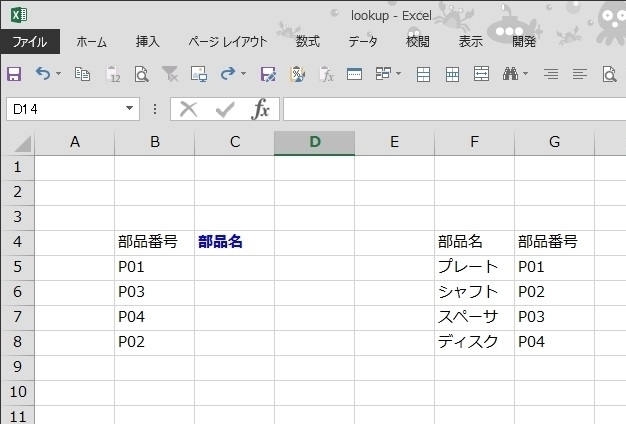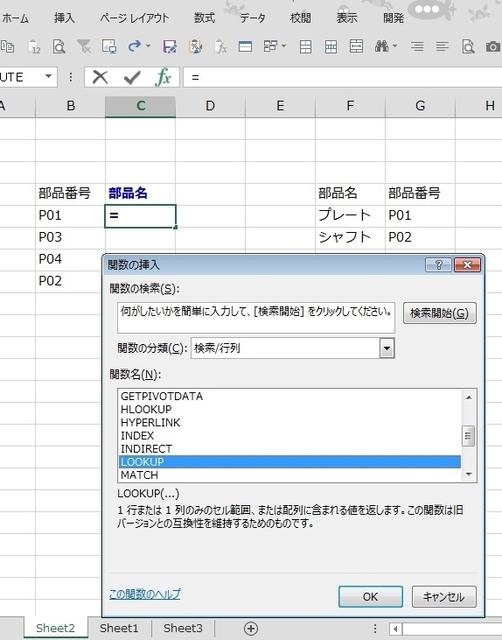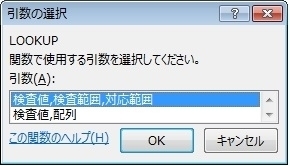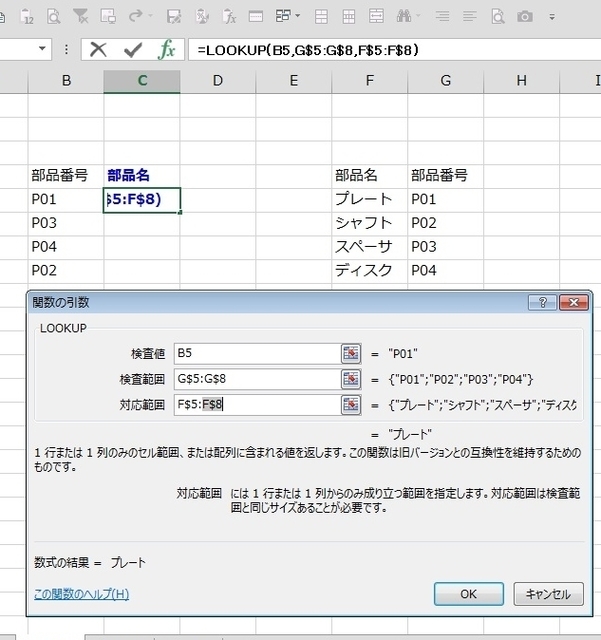�����́AExcel �̊� AVERAGEA �ŁA���ϒl�����߂Ă݂܂��B
AVERAGE�@�ł͂Ȃ��ł���I
AVERAGEA�I
�����A�Ō��"A"���t���Ă�̂ł��B
�����A�Ō��"A"���t���Ă�̂ł��B
����킵���̂ŗv���ӁI
����́A���������łȂ�������"0"�A
���_�l�@TRUE��"1"�AFALSE��"0"�Ƃ��ĕ��ϒl���v�Z������ł��B
�ł́A������������Ă݂�I
����ȁA10��10�̃f�[�^������܂��B
������₷���ł��ˁ[�B�B�B
AVERAGE��ABERAGEA�̌��ʂ͂ǂ����"10"�����ł��B
�ꉞ�AAVERAGEA�̎��̒��g���m�F����ƁA
"=AVERAGEA(D3:D12)"�@�ƂȂ��Ă��܂��B
�������������ꍇ
�ł́A����No10�̃f�[�^��"A"�ɂȂ�܂����B
����ƁAAVERAGE��AVERAGEA�Ō��ʂ��قȂ�܂����ˁI
AVERAGE�ł͕�����͑ΏۊO�Ȃ̂ŁA
AVERAGE=90/9
=10
�ƂȂ�܂��B
=10
�ƂȂ�܂��B
����ɑ��A
AVERAGEA�ł͕������"0"�Ƃ݂Ȃ���A�v�Z�ΏۂɂȂ�̂ŁA
AVERAGEA=90/10
=9
�ƂȂ�܂��B
=9
�ƂȂ�܂��B
���́A���_�l�@TRUTH�@�̏ꍇ
VERAGE�ł͕�����͑ΏۊO�Ȃ̂ŁA
AVERAGE=90/9
=10
�ƂȂ�܂��B
=10
�ƂȂ�܂��B
����ɑ��A
AVERAGEA�ł͗��_�l TRUTH��"1"�Ƃ݂Ȃ���A�v�Z�ΏۂɂȂ�̂ŁA
AVERAGEA=91/10
=9.1
�ƂȂ�܂��B
=9.1
�ƂȂ�܂��B
���́A���_�l�@FALSE�@�̏ꍇ
VERAGE�ł͕�����͑ΏۊO�Ȃ̂ŁA
AVERAGE=90/9
=10
�ƂȂ�܂��B
=10
�ƂȂ�܂��B
����ɑ��A
AVERAGEA�ł͗��_�l FALSE��"0"�Ƃ݂Ȃ���A�v�Z�ΏۂɂȂ�̂ŁA
AVERAGEA=90/10
=9
�ƂȂ�܂��B
=9
�ƂȂ�܂��B
�Ƃ������ł��B
�ŁA�g�����́B�B�B���܂�A������ł��Ȃ��B�B�B
�ł́A�����͂��̂ւ�ŁI