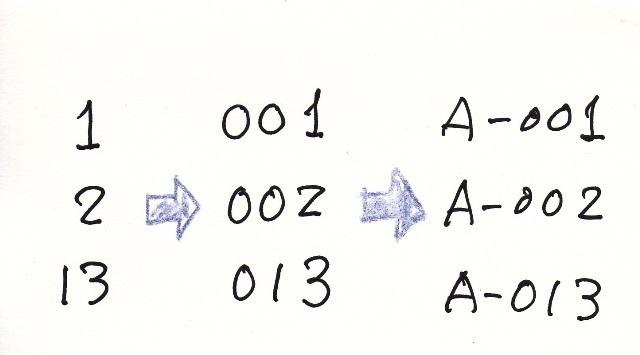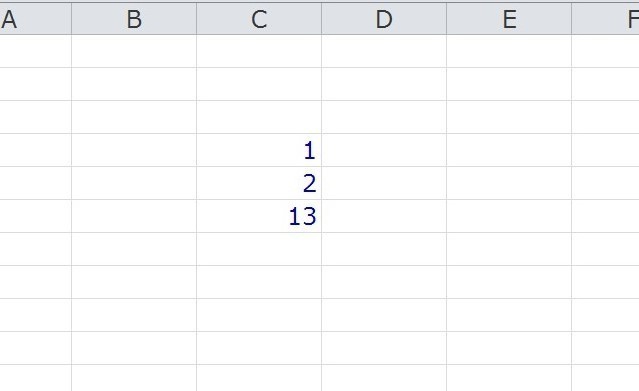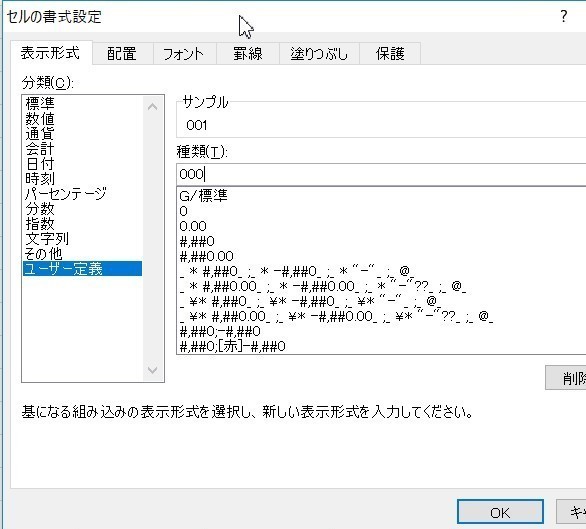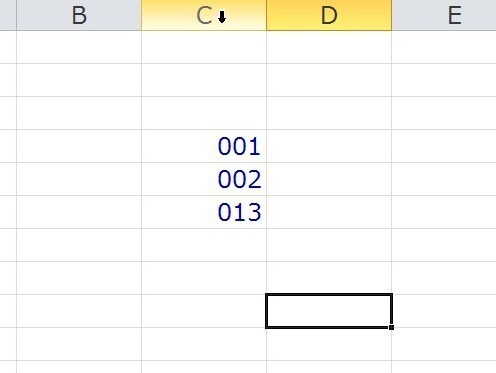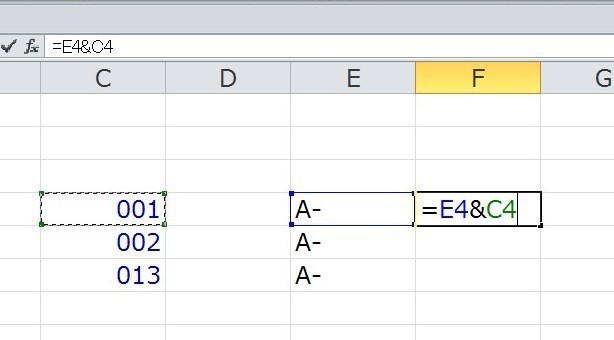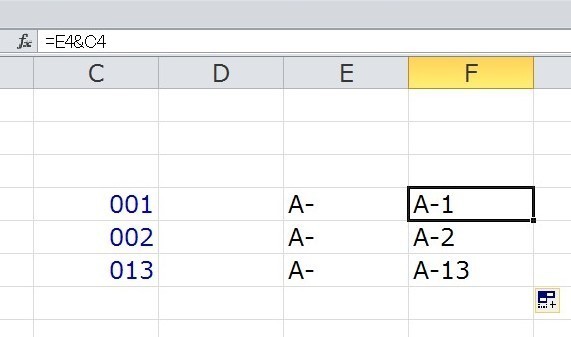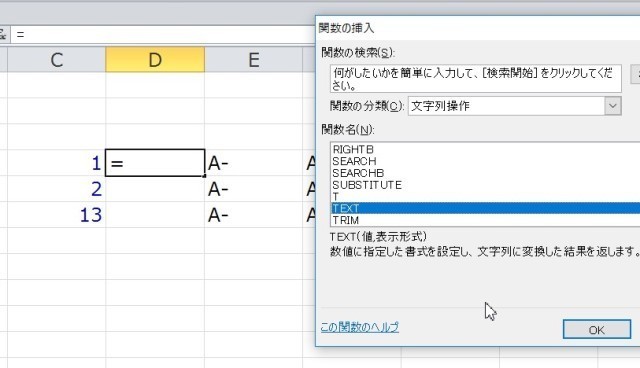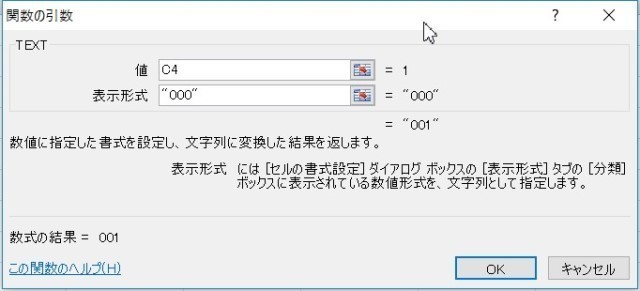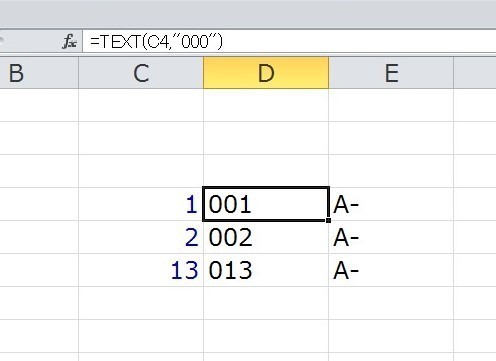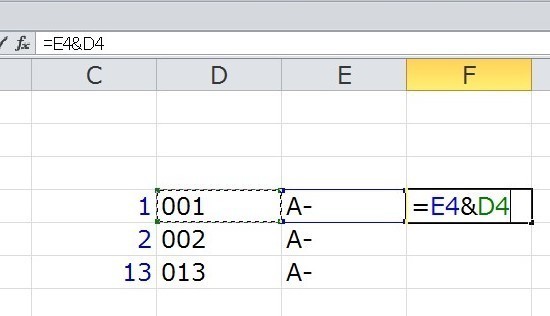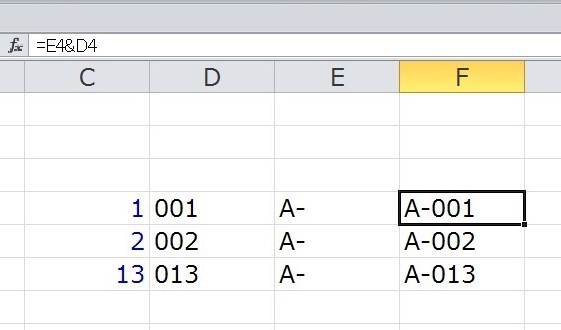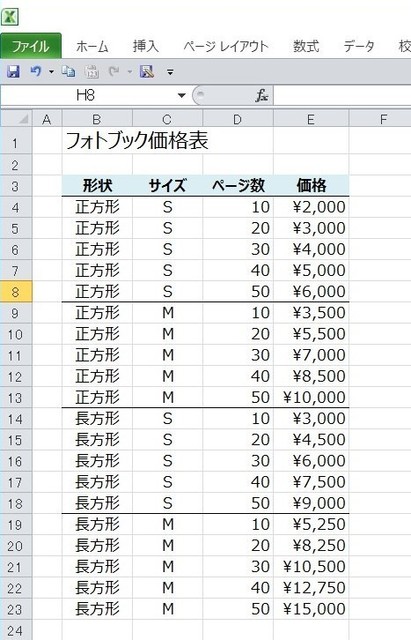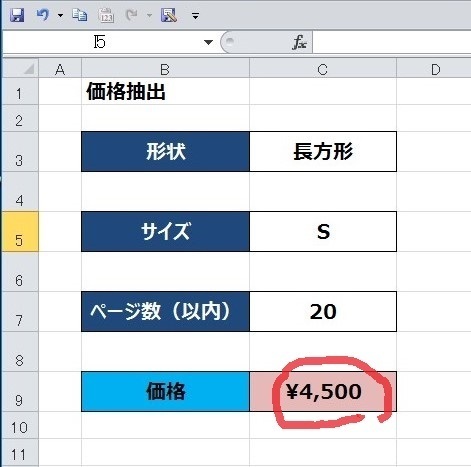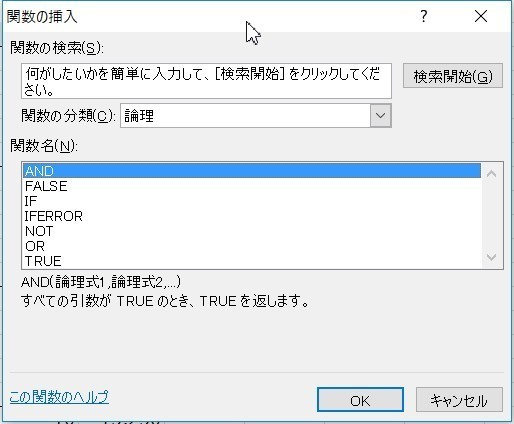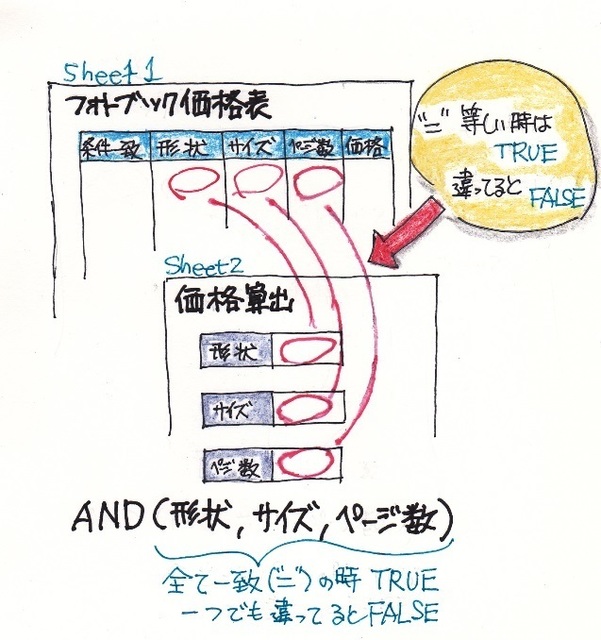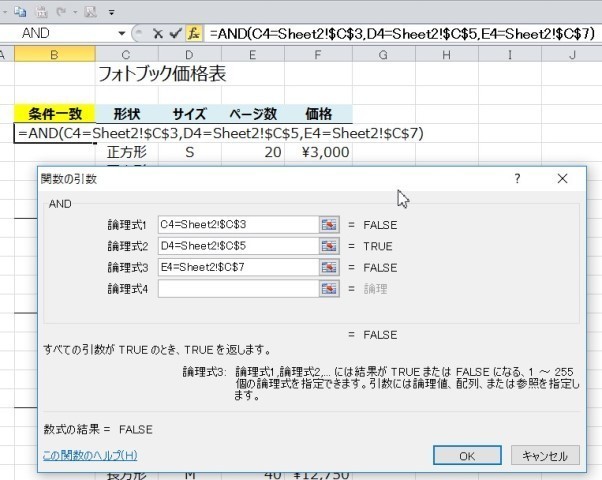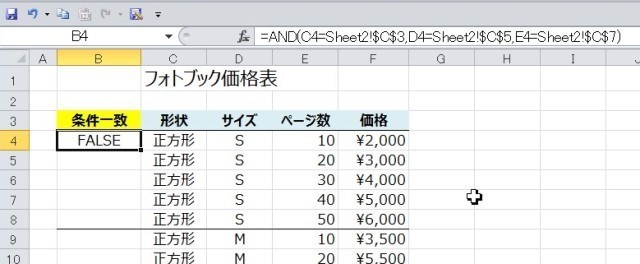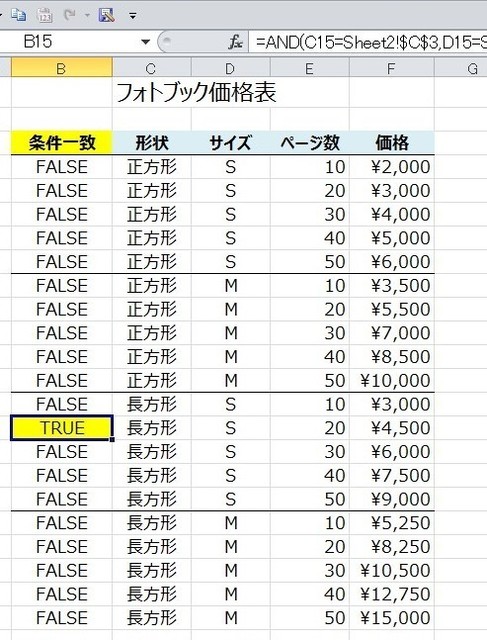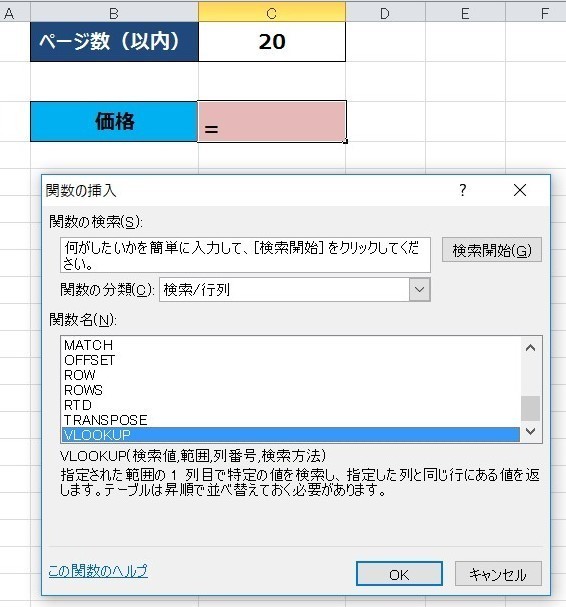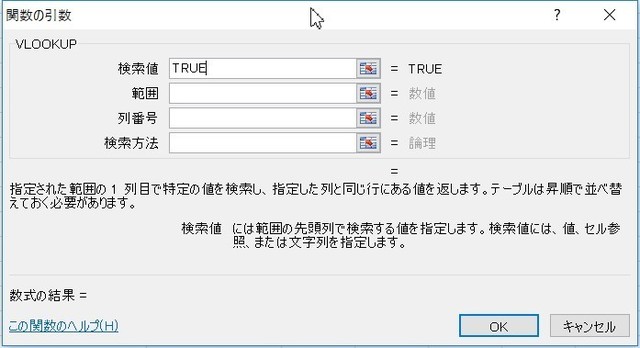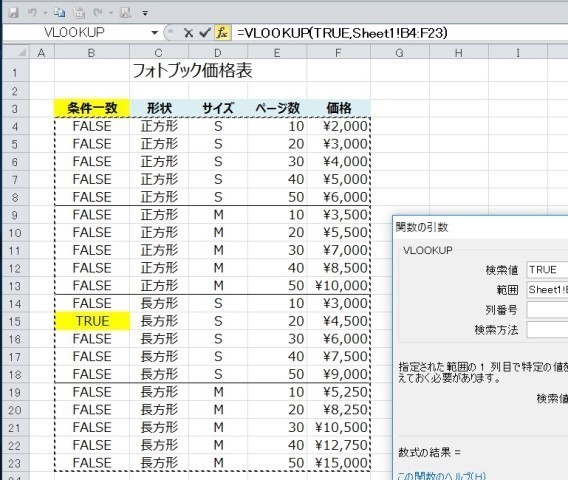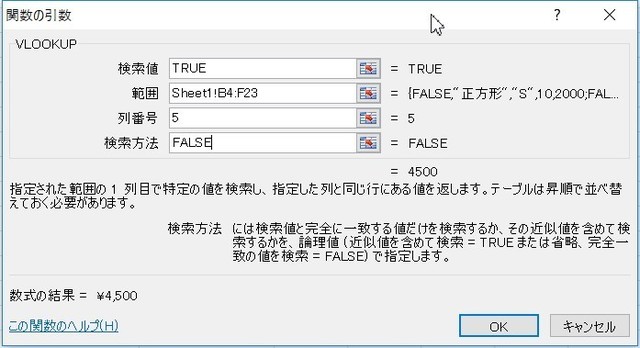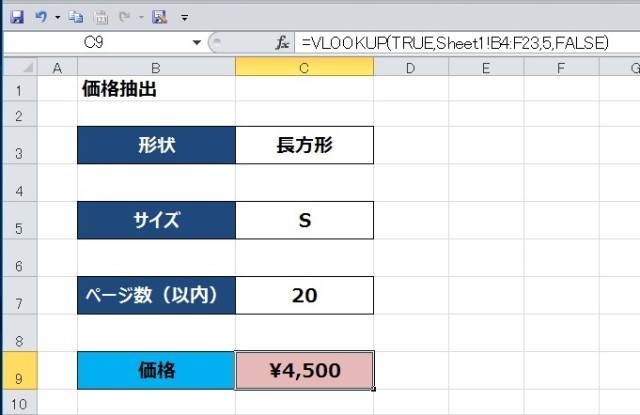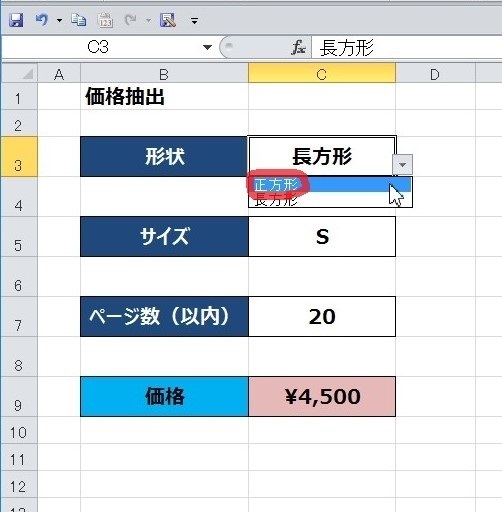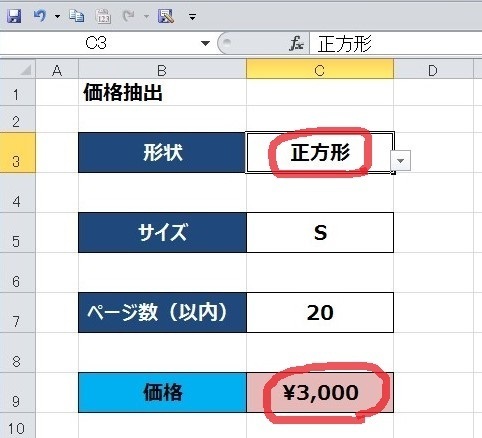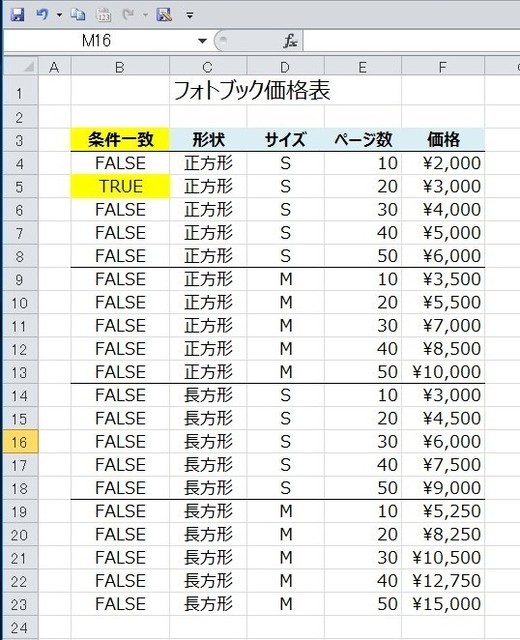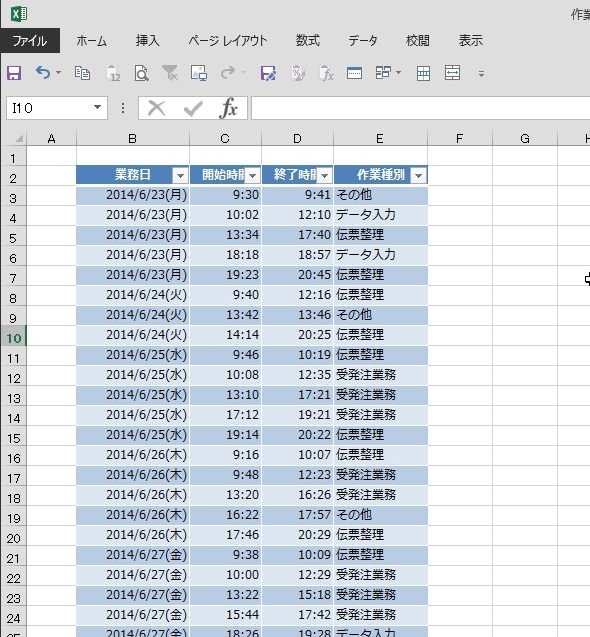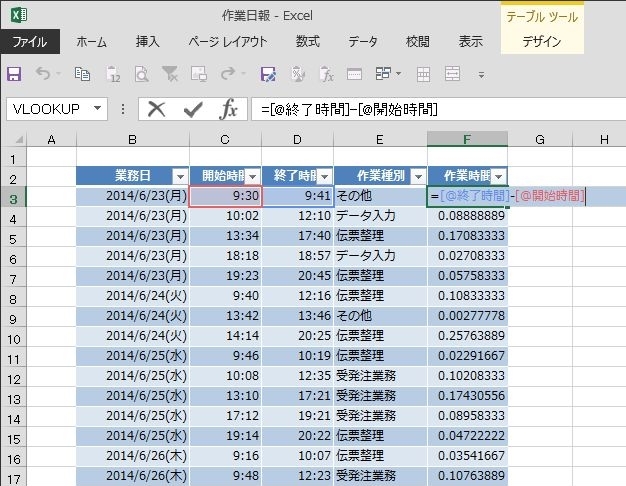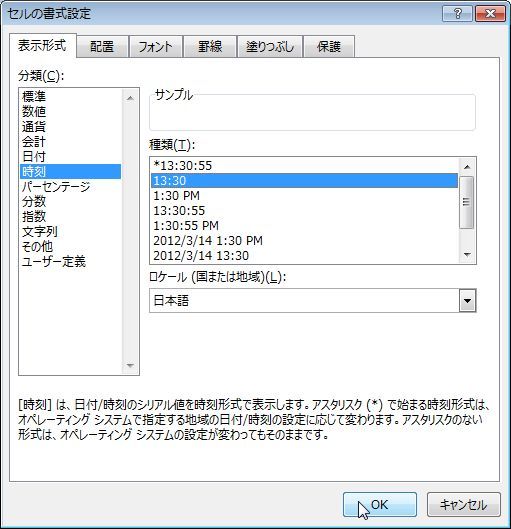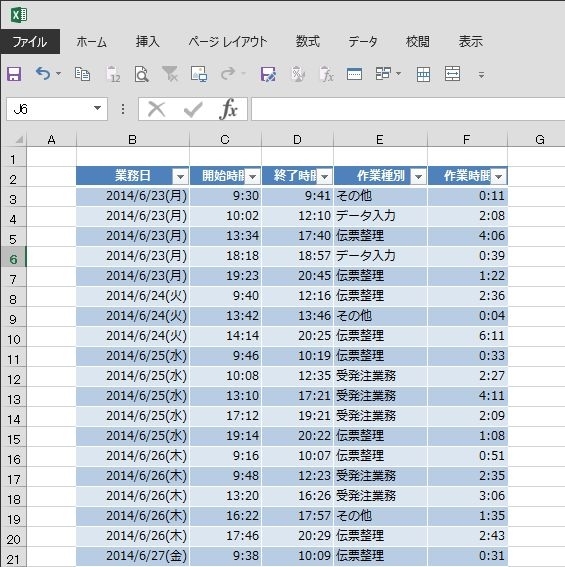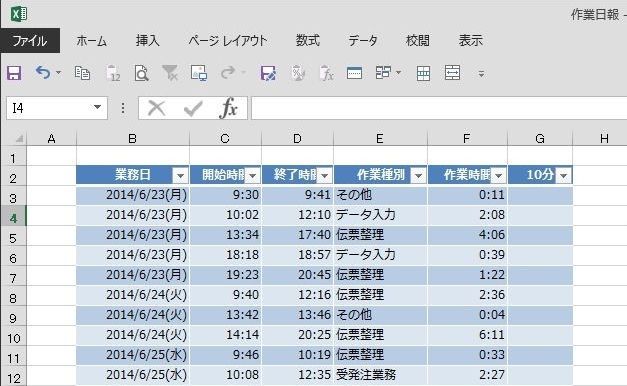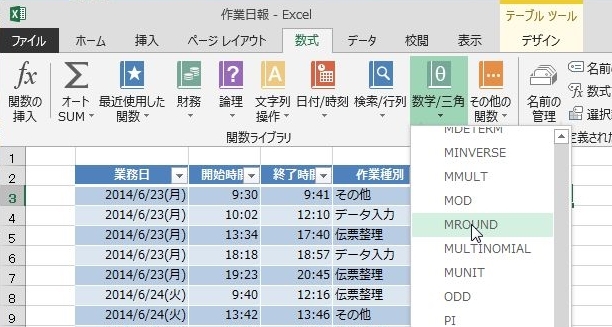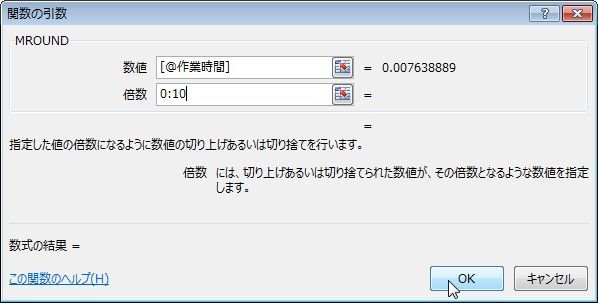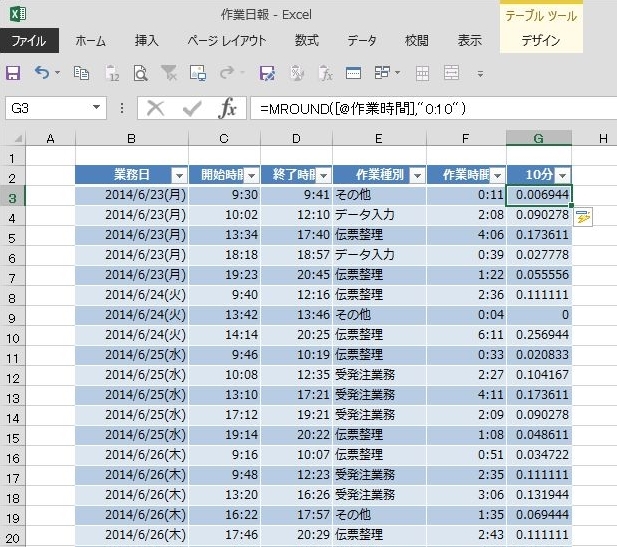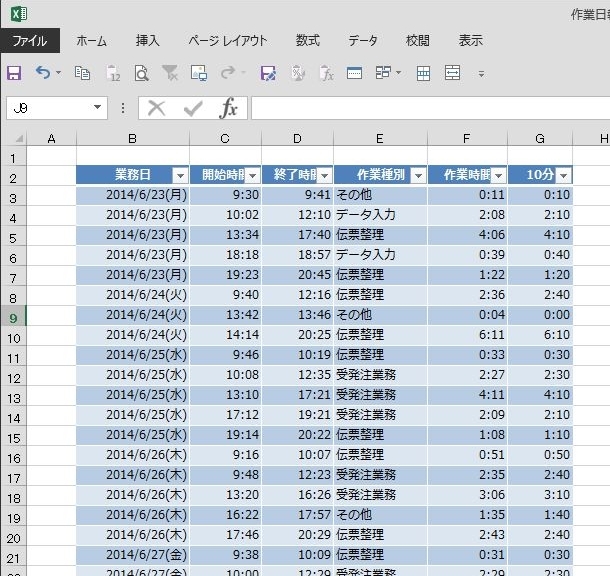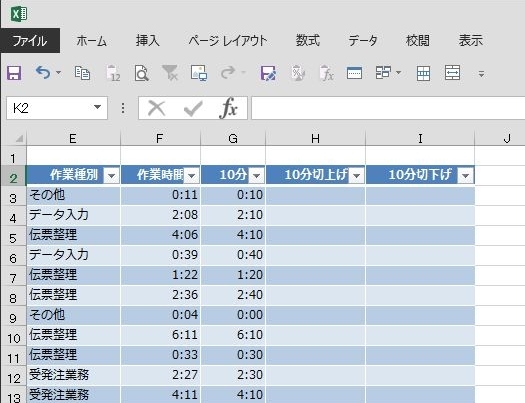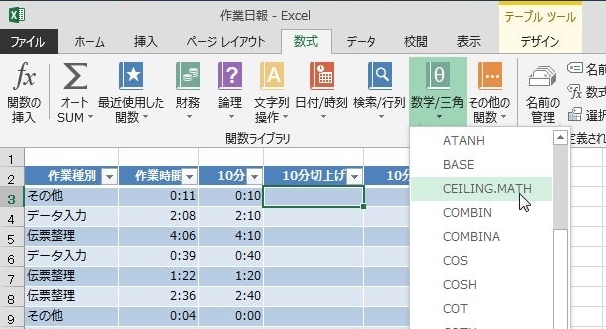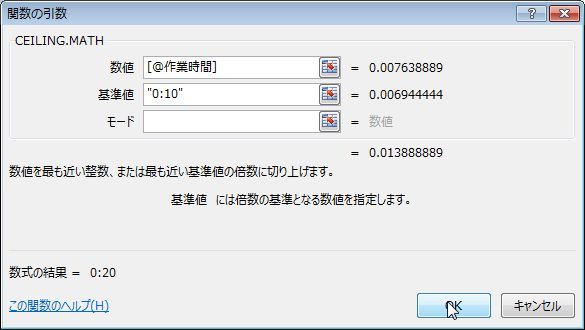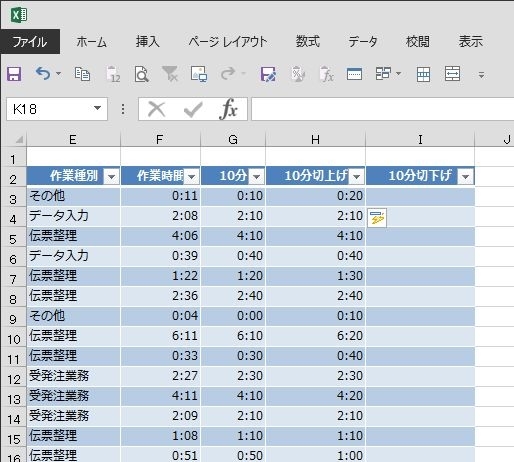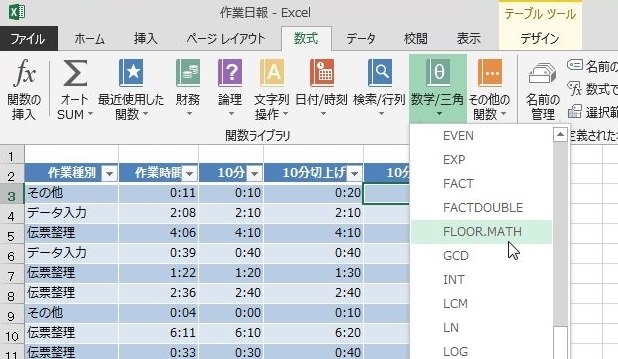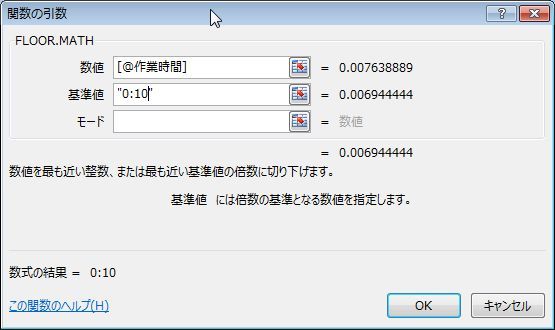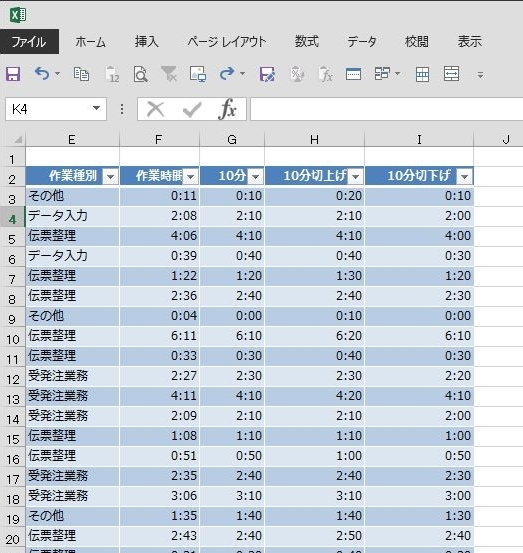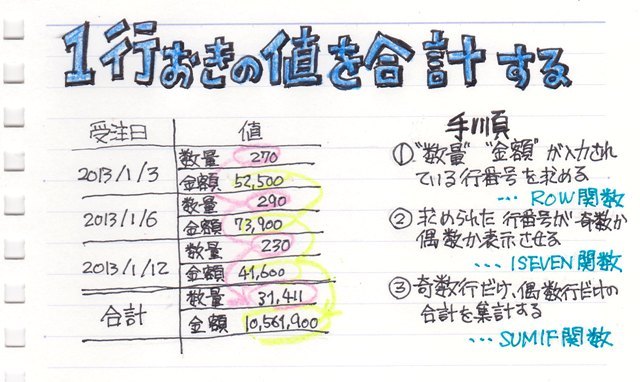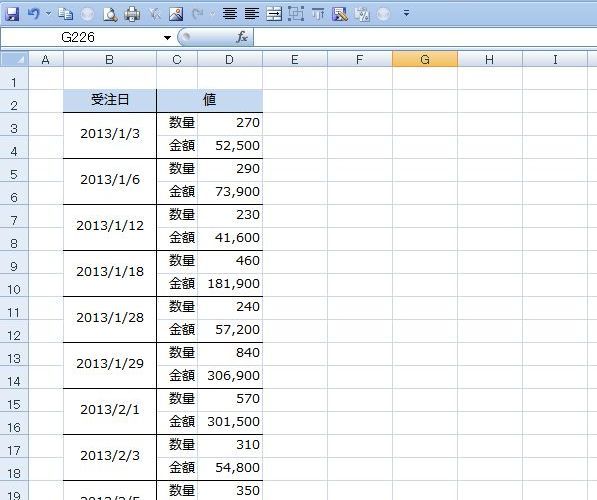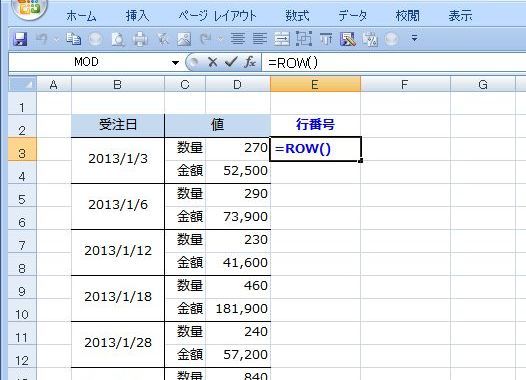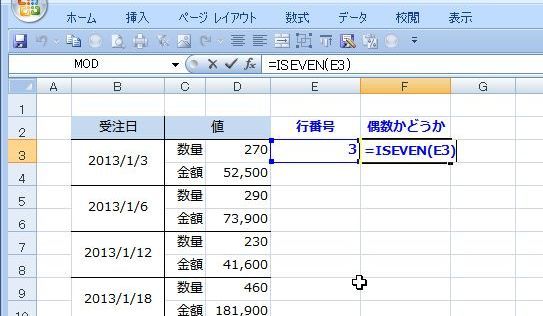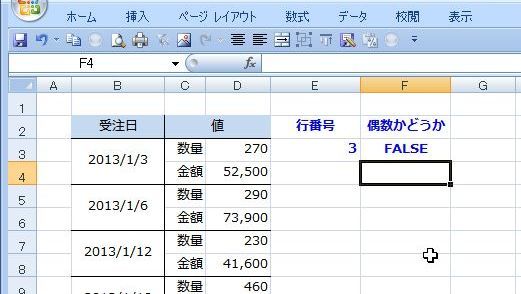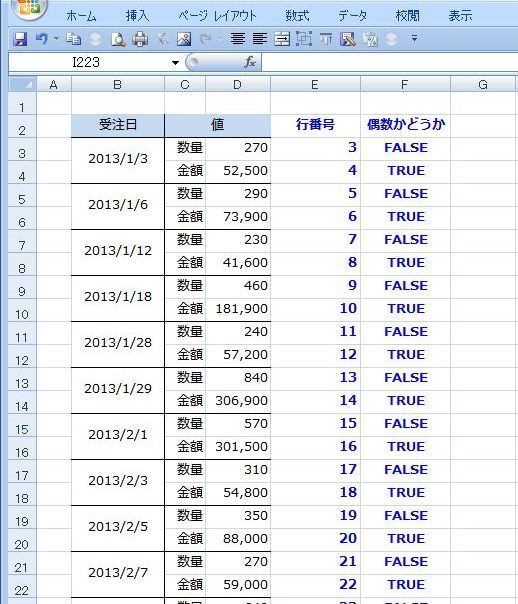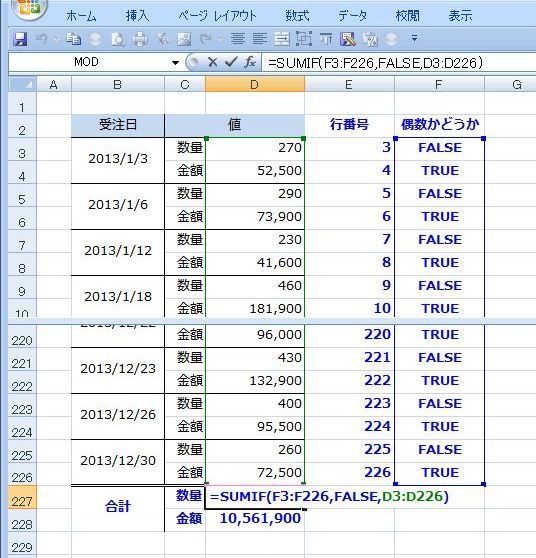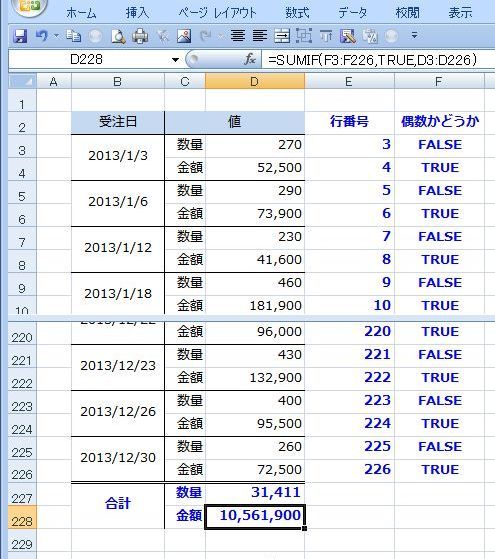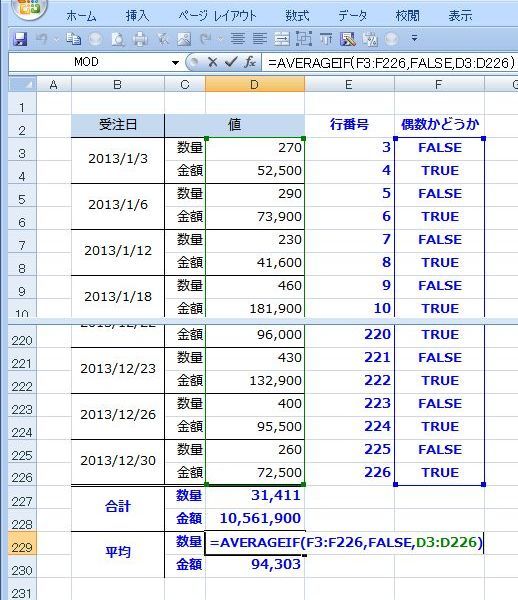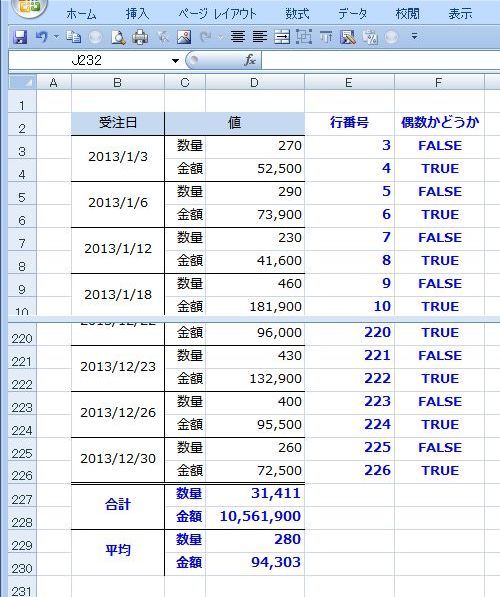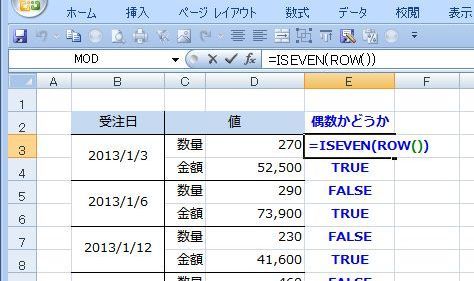�����ŁA�����ꏊ�̗�̍����ɗ��}�����Ă��܂��Ɩ{����������E���ɃY���邽�ߊԈ��������������Ă��܂����ƂɂȂ��Ă��܂��܂��B
�����ŁA���̃Y����h�~���邽�߂ɁA���������ԍ����gMATCH���h���g���ċ��߂Ă��܂��B

�gCOLUMN���h�ł������悤�Ȍ��ʂ�����̂ł����A�gMATCH���h�̕������ԈႢ�Ȃ������ł��܂��B
����ȗl��3��̕\������܂��B���̉E����VLOOKUP���œ��Ӑ�R�[�h����s���{�����������Ă��܂��B
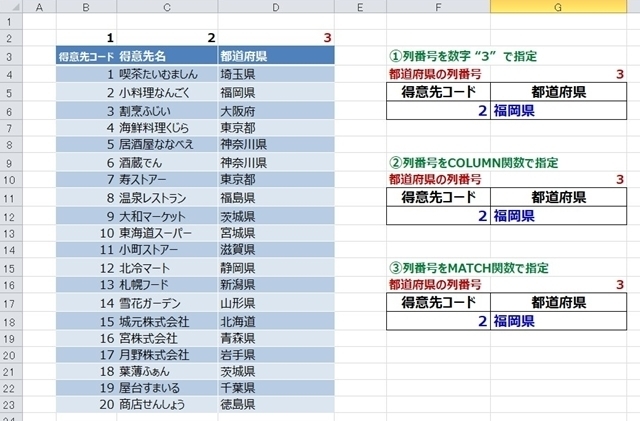
�@�͓s���{���̗�ԍ����g3�h�Ƃ���VLOOKUP���ł��B
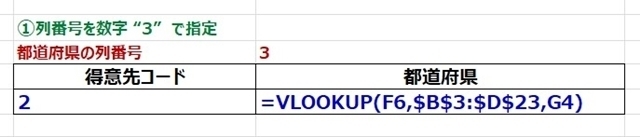
�A���gCOLUMN���h�Ō��o���́g�s���{���h�̃Z���gD3�h�̗�ԍ������߂Ă�����ԍ��ɂ��Ă��܂��B���������ł�D3�̗�ԍ��́g4�h�ɂȂ邽�߁g-1�h���āg3�h�ɂ��Ă��܂��B
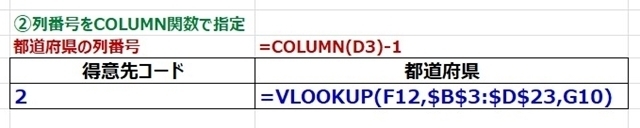
�B���gMATCH���h�ŕ\�̌��o���͈̔́iB3:D3�j����g�s���{���h�̗�ԍ������߂Ă��܂��B

��������A���Ӑ�R�[�h�g2�h�ɑ��g�������h����������������Ă��܂��B
�ł́A�Ӓn���e�X�g�ł��B
���Ӑ�R�[�h�̉E���ɗ��}�����܂��B
����Ɠs���{���̗�͉E�ɃY���ĕ\�̒���4��ڂɕς��܂��B
����Ƈ@�̌�������g3�h�Ǝw�肵��VLOOKUP���ł́g�������Ȃ��h���\������Ă��܂��܂����B
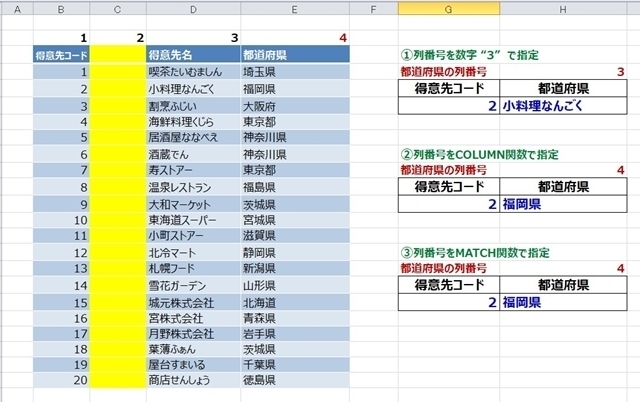
�@�ł͗�̑}���ɂ��VLOOKUP���̌����͈͂�$B$3:$E$23�Ɋg�傳��邽�ߓs���{���̌�����͍�����g4�h�ԖڂɂȂ�Ȃ�������܂���B

�A�́gCOLUMN���h�ł͗�̑}���ɂ�茟���Z�������ΓI�ɉE�ɃY���āgE3�h����������悤�ɂȂ������߁A�gE3�h�̗�ԍ��g5�h�g-1�h��4�ɂȂ��ēs���{�����\������Ă��܂��B

�B�́gMATCH���h�͗�̑}���ɂ�茟���͈͂�B3:E3�Ɋg�債�g�s���{���h�ƌ����������������g4�h��Ԃ�VLOOKUP���͓s���{�����猟�����Ă��܂��B

���́A�\�̒��ł͂Ȃ��O���i�E���j�ɗ������ꂽ�ꍇ�ł��B
�����ŁA�s���{�����������\������Ȃ��͇̂A�́gCOLUMN���h�Ŏw�肵���ꍇ�ł��B
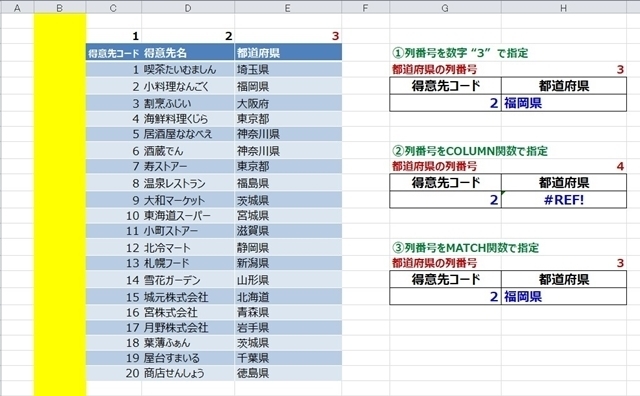
�@�ł́gVLOOUP�h�̌����͈͂��\�̉E���̗�̑}���ɂ��g$C$3:$E$23�h�ɉE�Ɉړ����邽�߁g�s���{���h�̗�͕\�̍�����3�Ԗڂł��邱�Ƃɕς��͂���܂���B�̂Ő������g�������h�ƕ\������܂����B

�ł͖��́gCOLUMN���h���g�p�����A�̏ꍇ�ł��B
��̑}���ɂ�茟������Z���́gE3�h�ɂȂ�A�E�ɃY���܂����B�̂ŁA�g5�h�g-1�h�Łg4�h�ɂȂ�AVLOOKUP���̌����͈͂̊O���w�肵�Ă��܂��Ă��܂��B

�gMATCH���h���g�p�����B�̏ꍇ�͗�̑}���ɂ�茟���͈͂��gC3:E3�h�ƉE�Ɉړ����Ă��邾���Ȃ̂Łg�s���{���h�̌������ʂ́g3�h�ɂȂ萳�����g�������h���\������܂����B

�ƌ������ƂŁAVLOOKUP�����g���Č����������̂͐�ΓI�ȗ�ԍ��ł͂Ȃ��\�̒��́g�s���{���h�̗�ԍ��ł���킯�Ȃ̂ŁA�\�̒��́g�s���{���h�̗�ԍ���Ԃ��Ă����gMATCH���h���g���̂��Ó��Ȃ͓̂�����O�ƌ������ƂɂȂ�B�B�B
�֘A�y�[�W
�EVLOOKUP�ŗ�����̌��������ĕ\�������Ă݂�
�ECOLUMN�iCOLUMNS�j���ŗ�ԍ������߂Ă݂��`


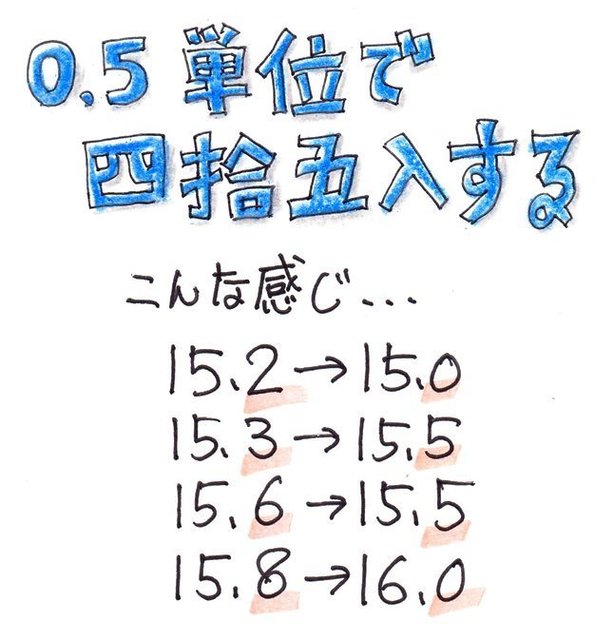

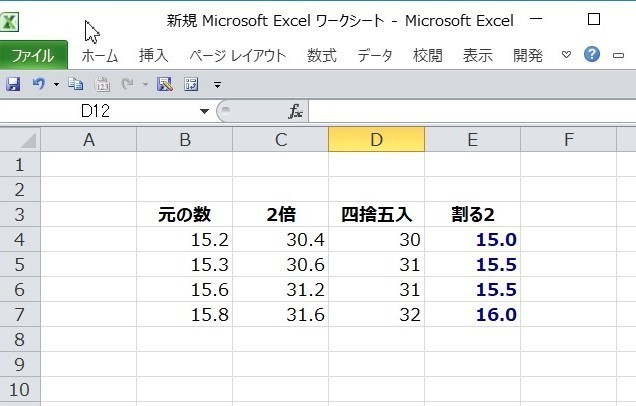
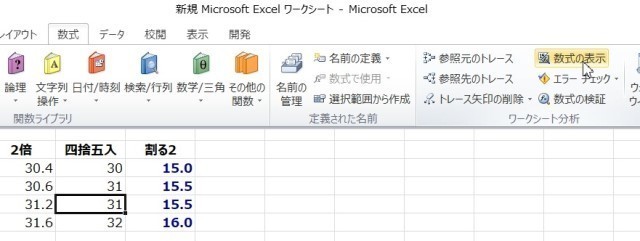
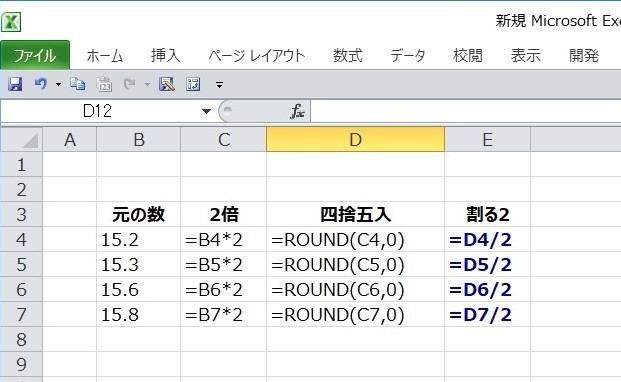
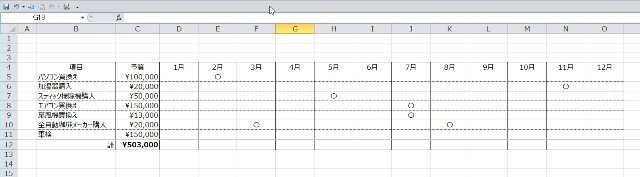
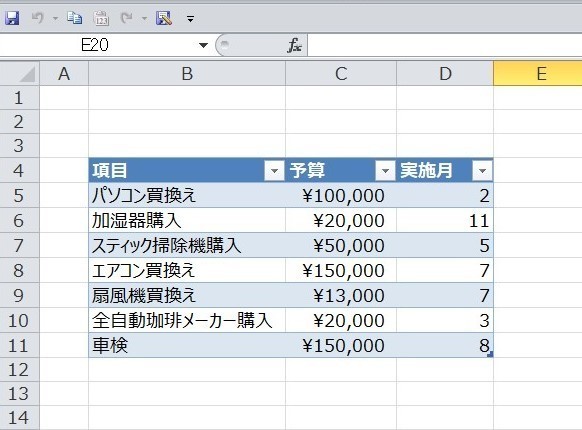
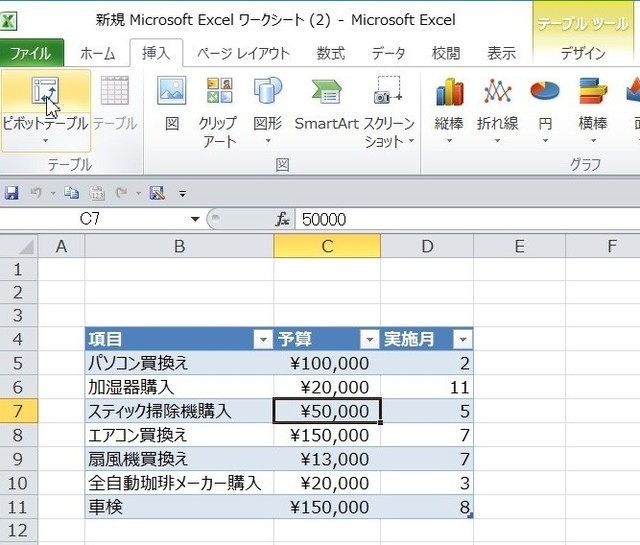
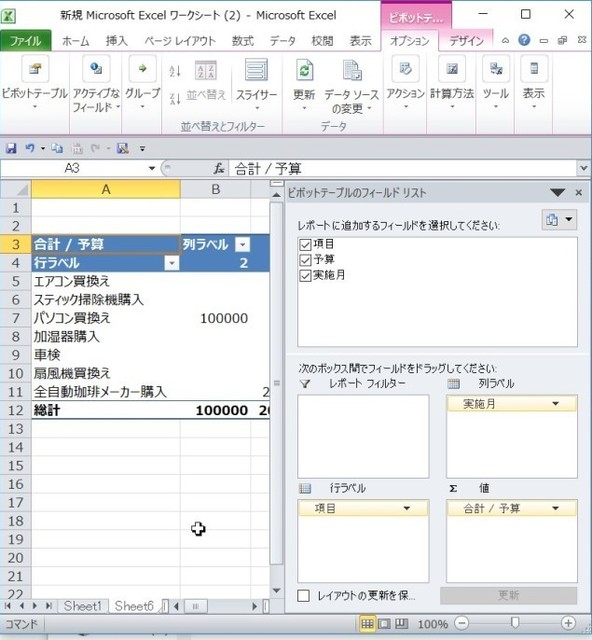
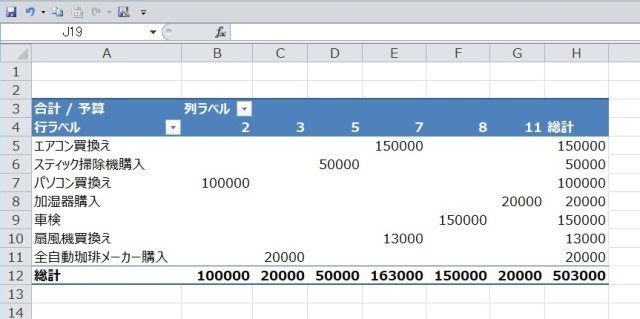
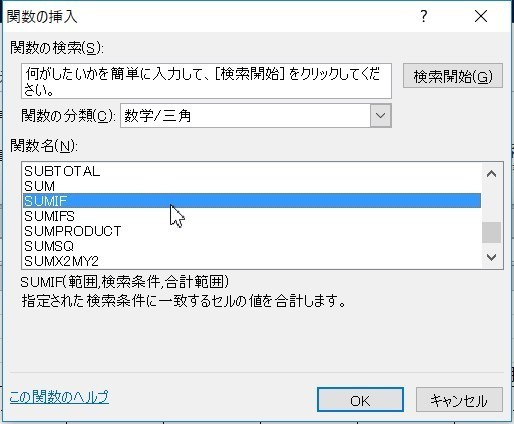
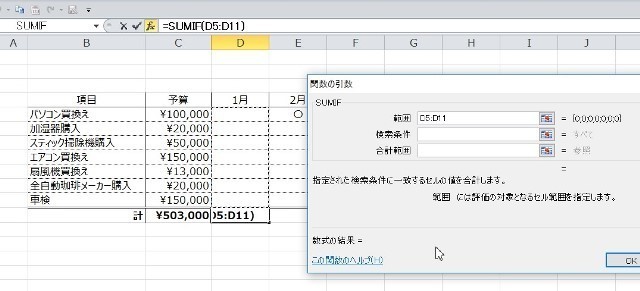
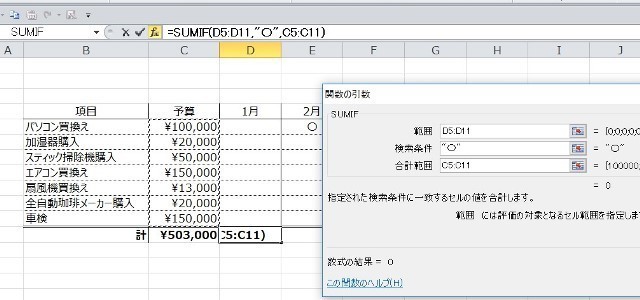
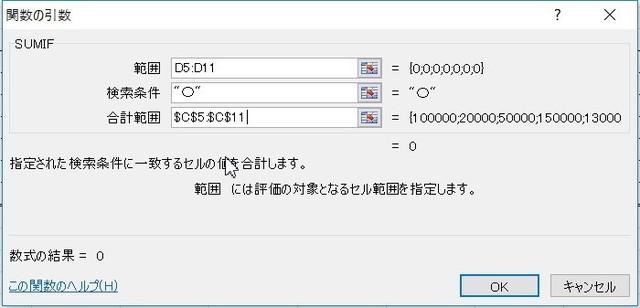
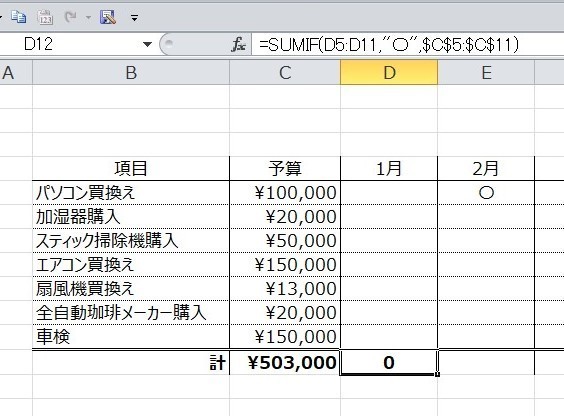
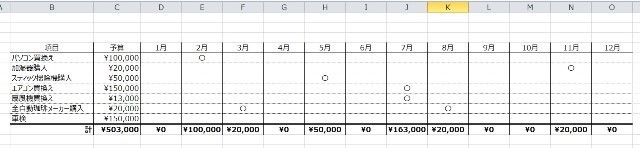
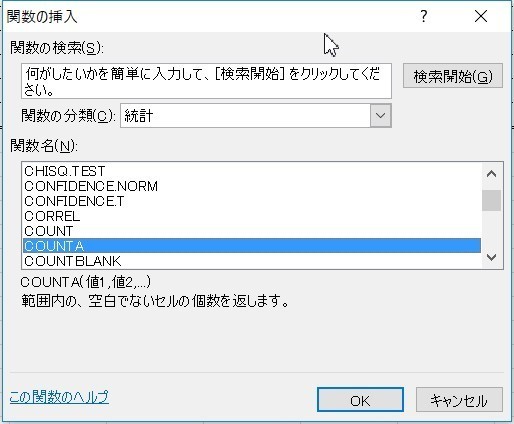
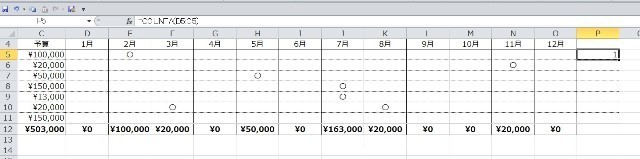
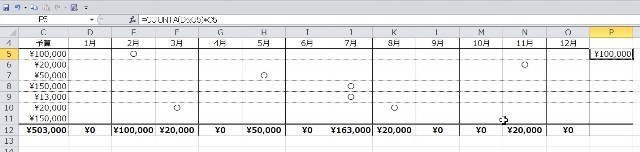
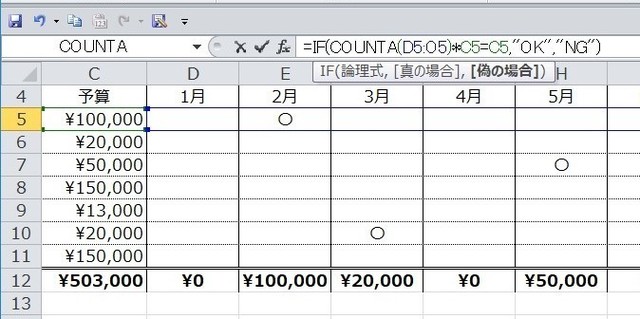
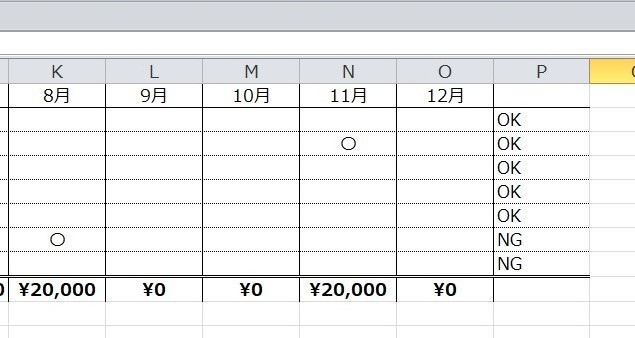
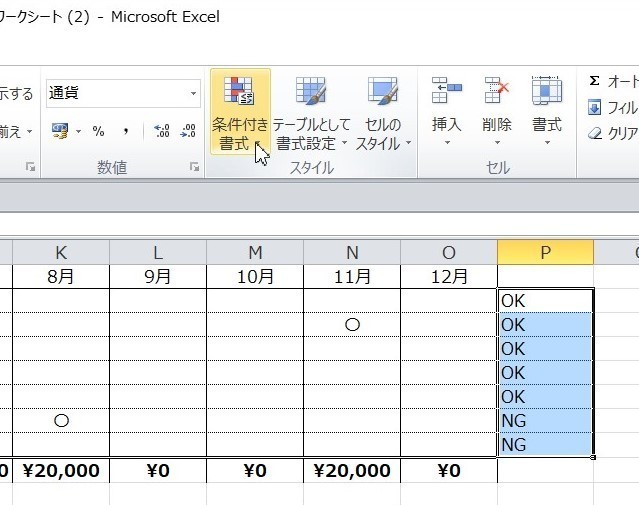
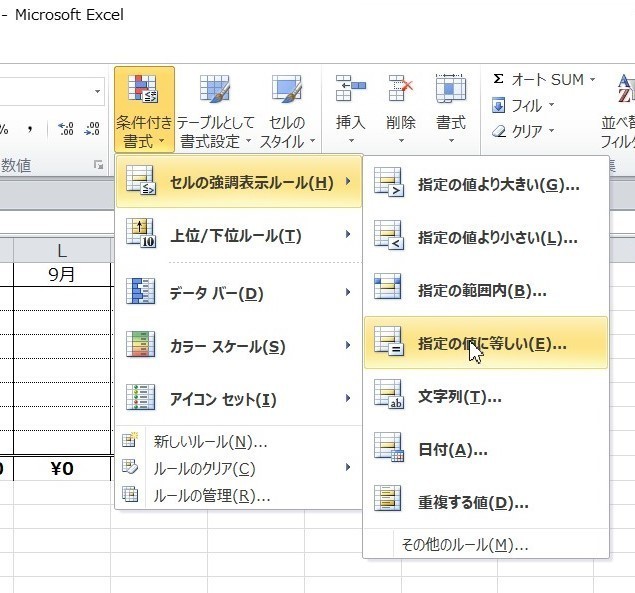
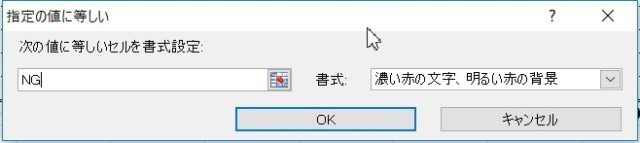
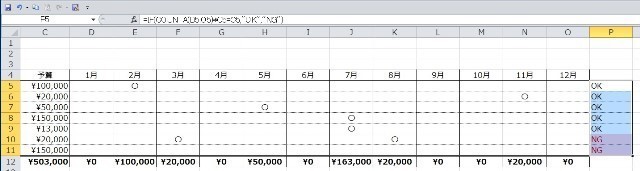
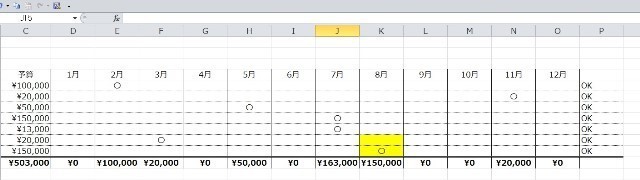
![[���i���i�Ɋւ��܂��ẮA�����N���쐬���ꂽ���_�ƌ����_�ŏ�ύX����Ă���ꍇ���������܂��B] [���i���i�Ɋւ��܂��ẮA�����N���쐬���ꂽ���_�ƌ����_�ŏ�ύX����Ă���ꍇ���������܂��B]](https://hbb.afl.rakuten.co.jp/hgb/14d40228.2eccf8a3.14d40229.48dacb2d/?me_id=1206032&item_id=11032821&m=https%3A%2F%2Fthumbnail.image.rakuten.co.jp%2F%400_mall%2Fjism%2Fcabinet%2F0379%2F4549077193766.jpg%3F_ex%3D80x80&pc=https%3A%2F%2Fthumbnail.image.rakuten.co.jp%2F%400_mall%2Fjism%2Fcabinet%2F0379%2F4549077193766.jpg%3F_ex%3D300x300&s=300x300&t=picttext)