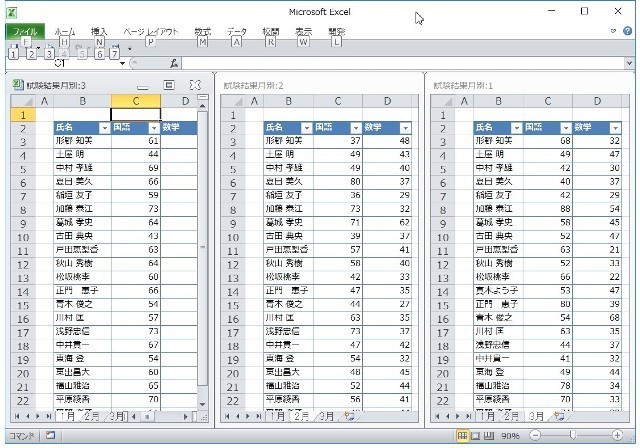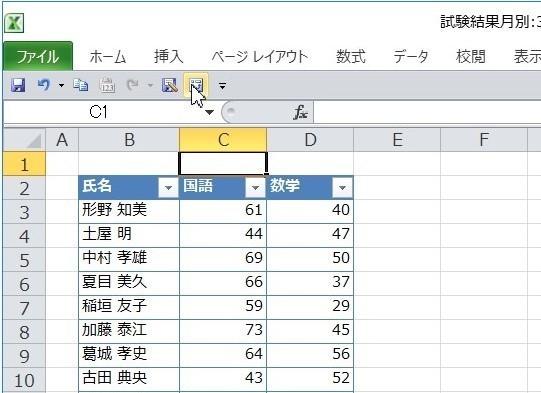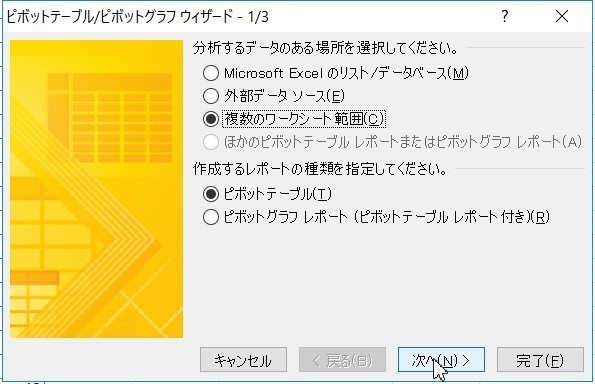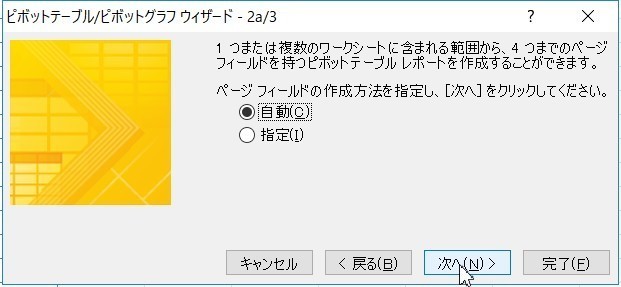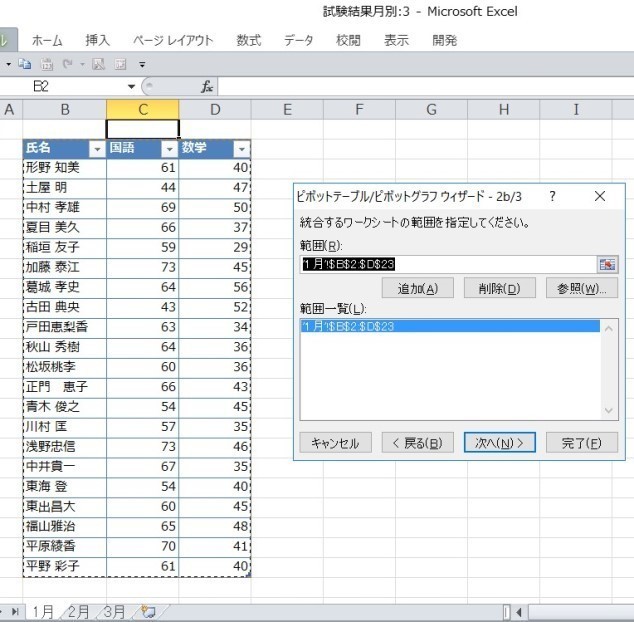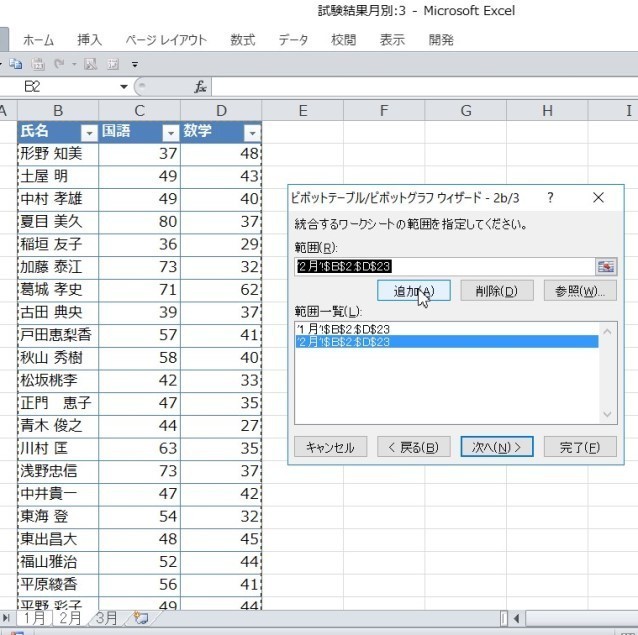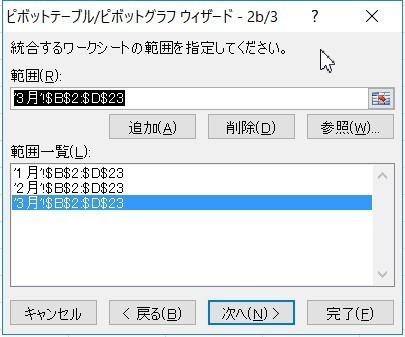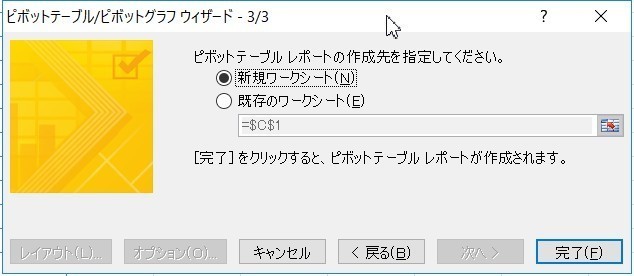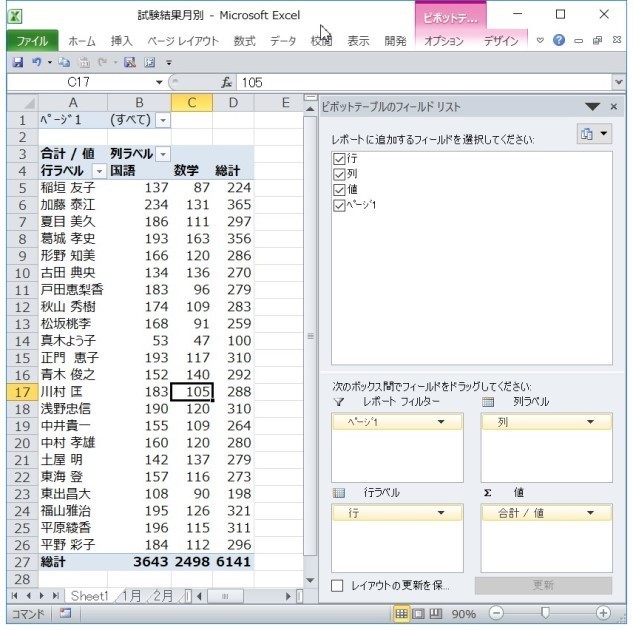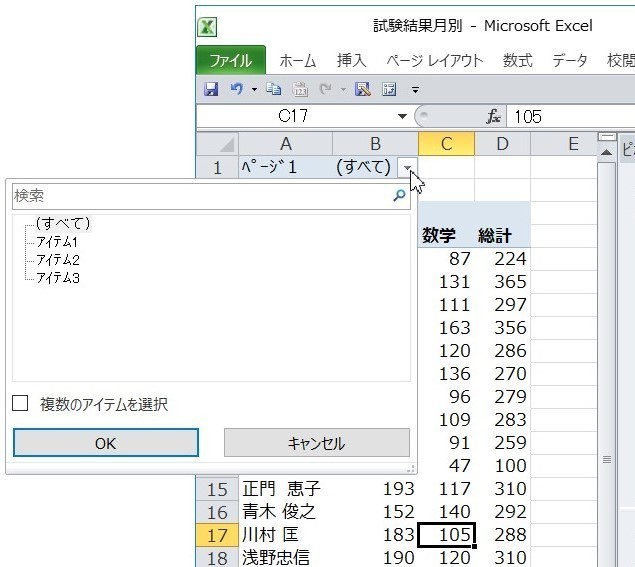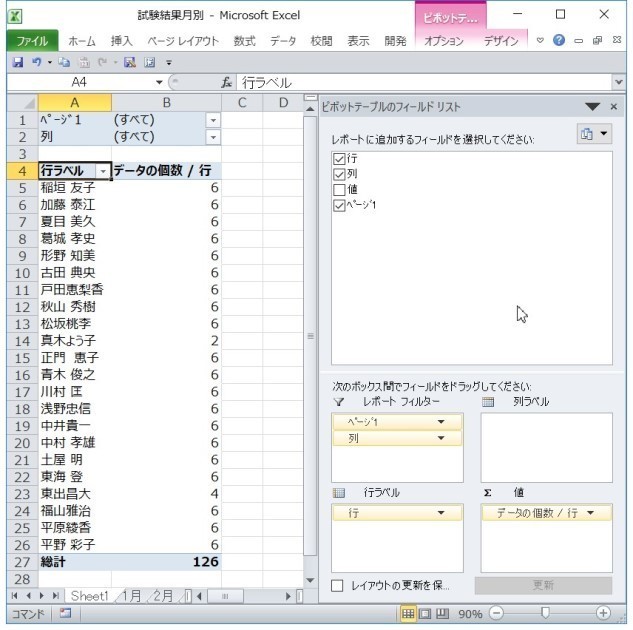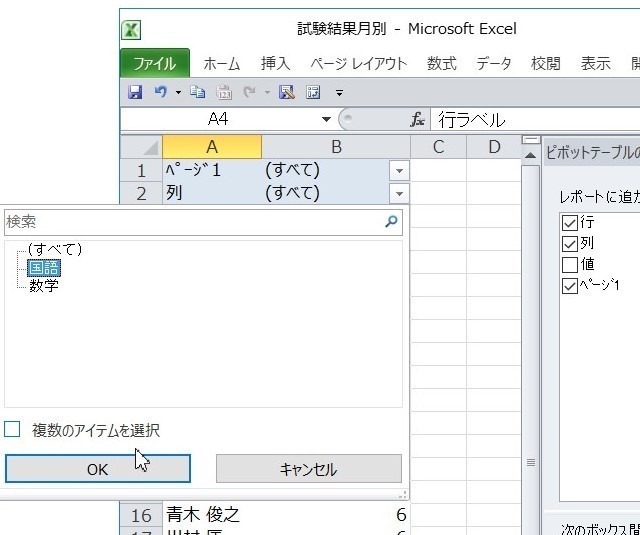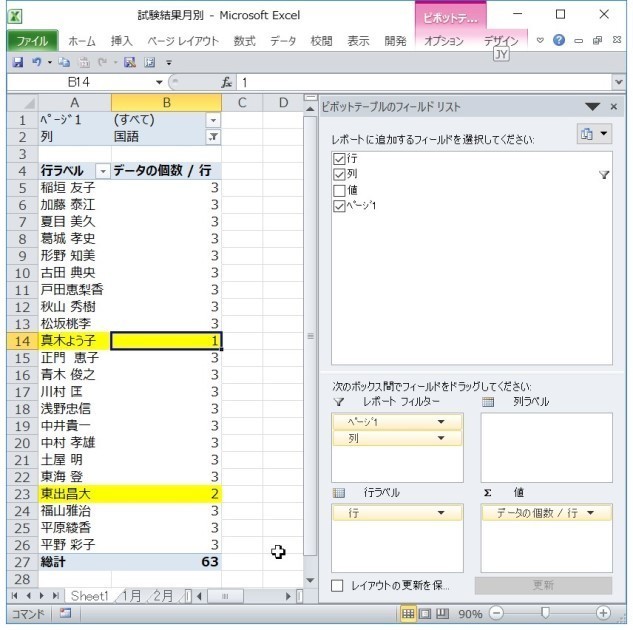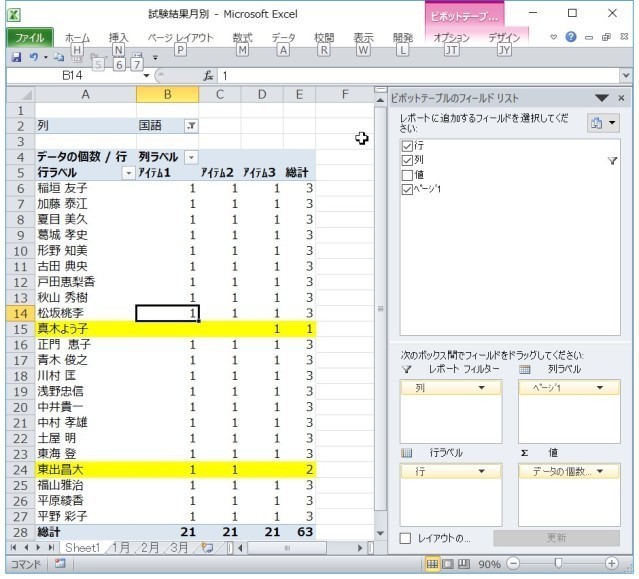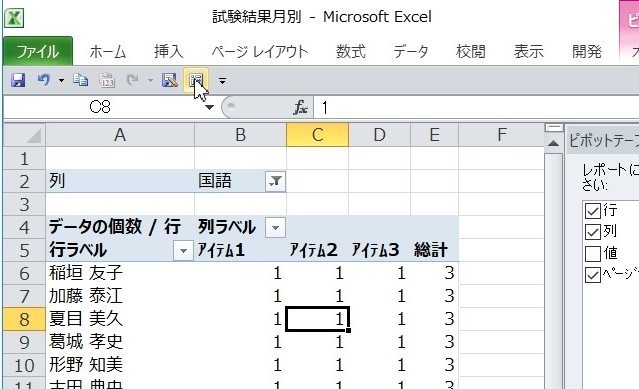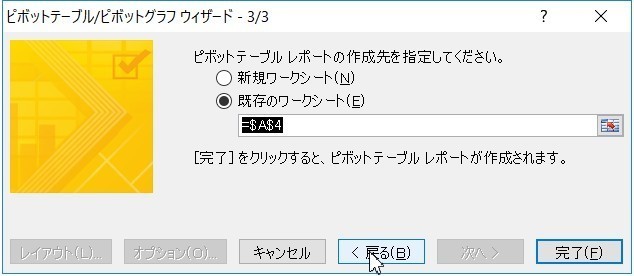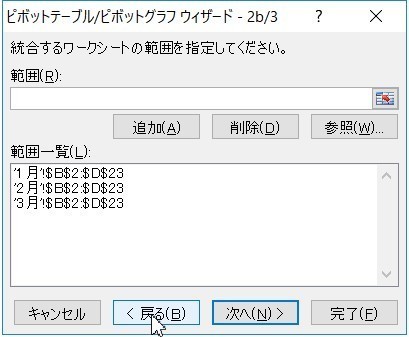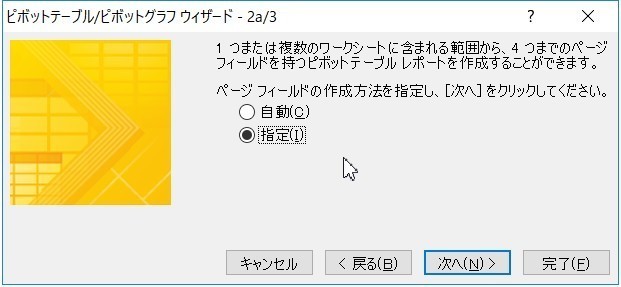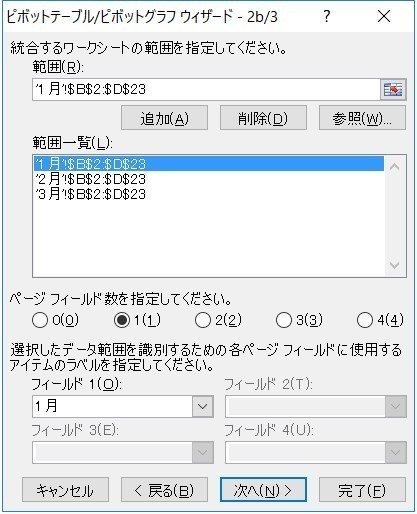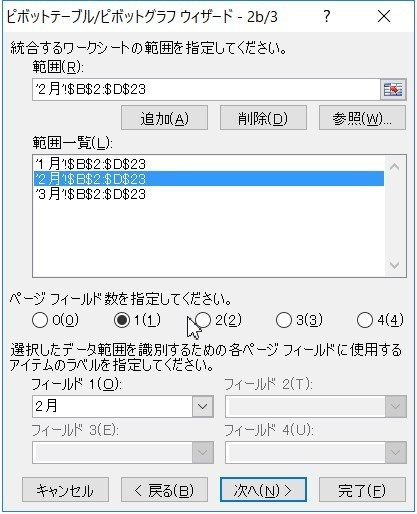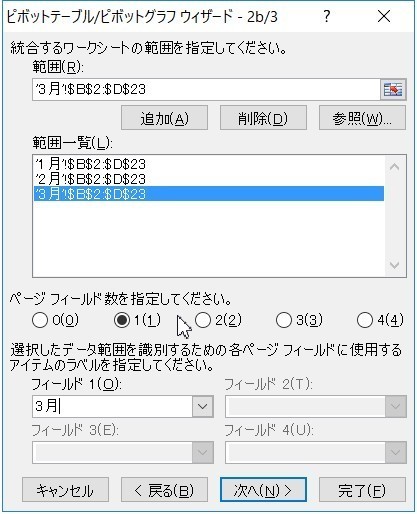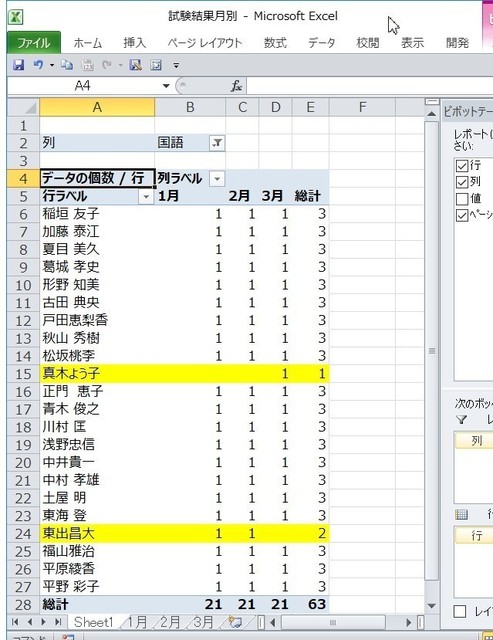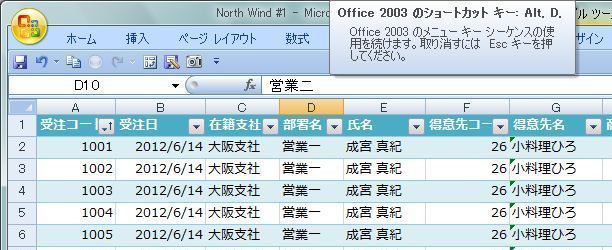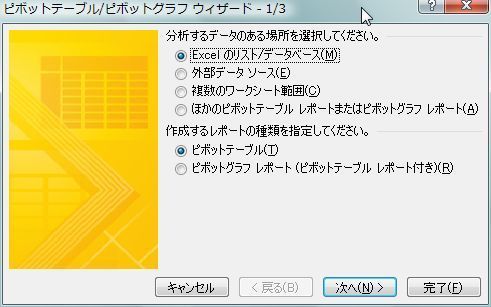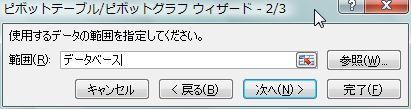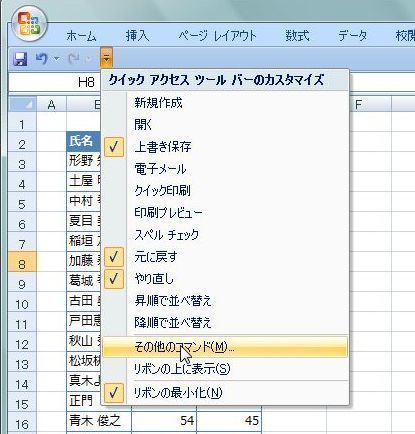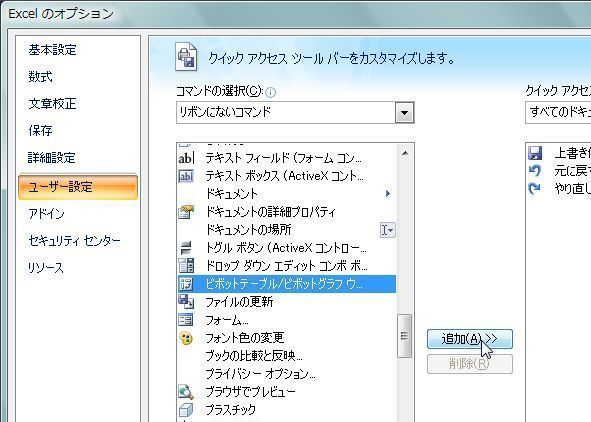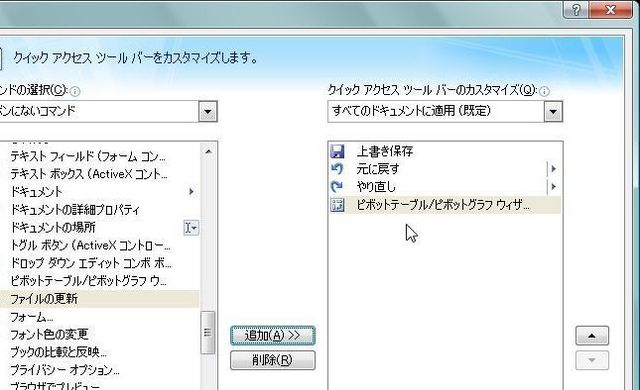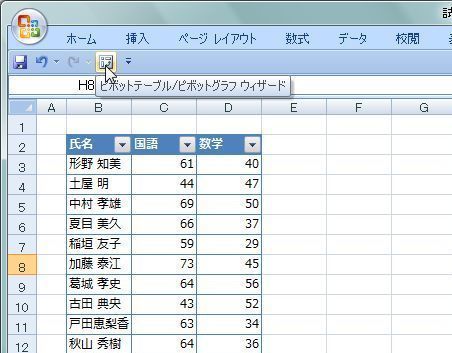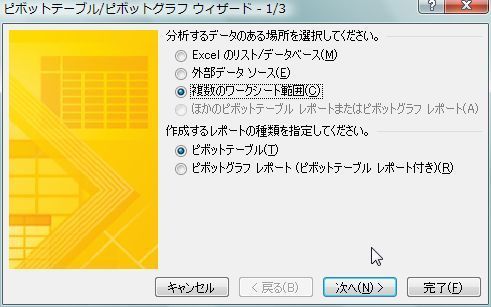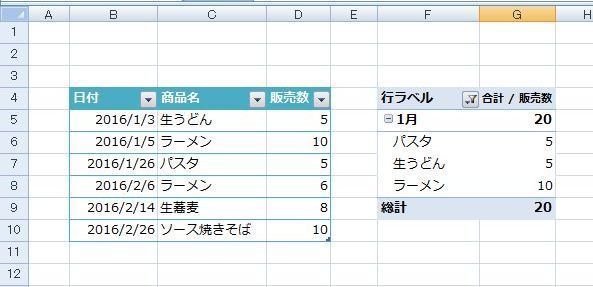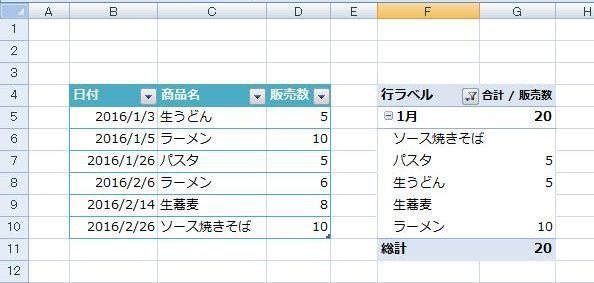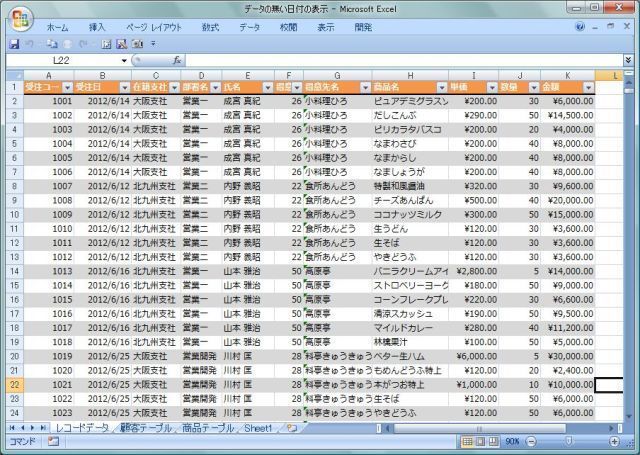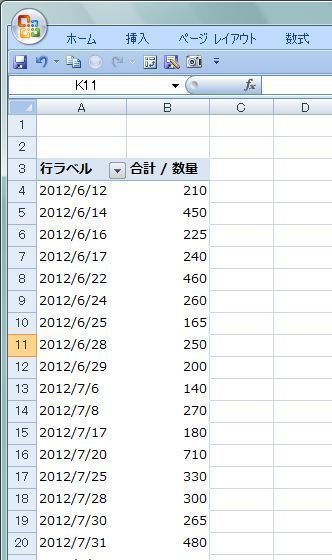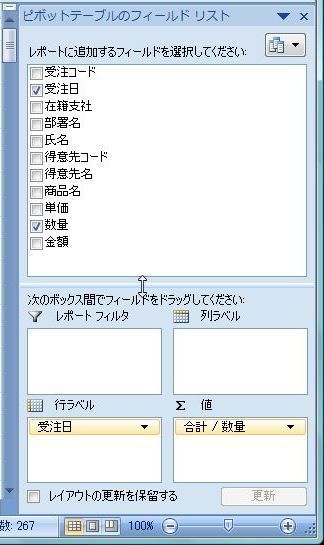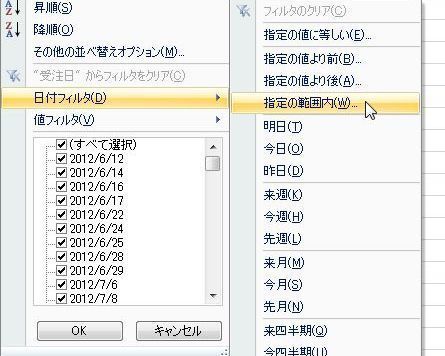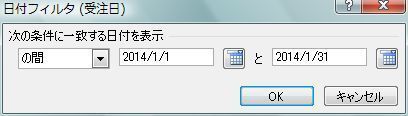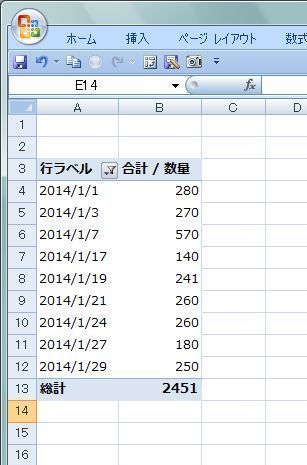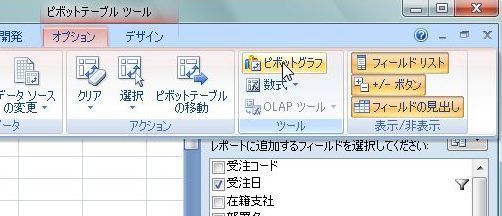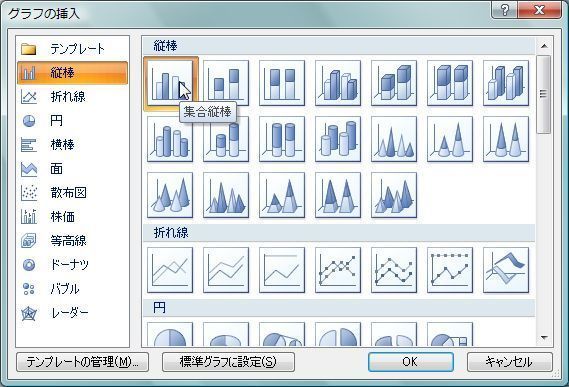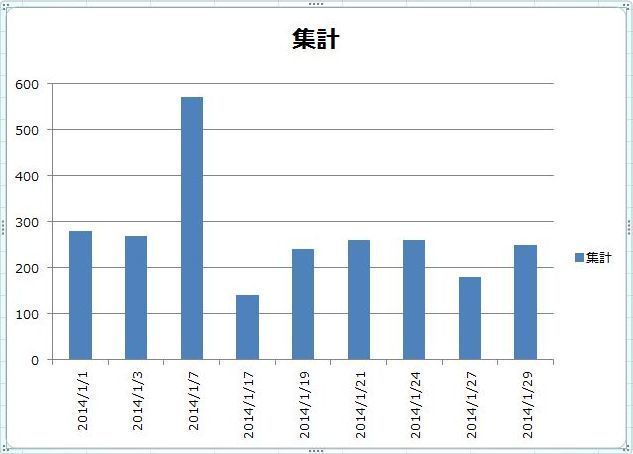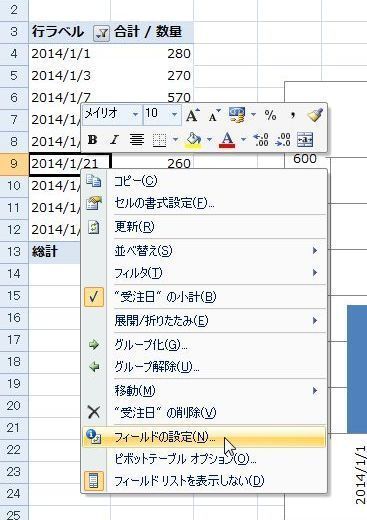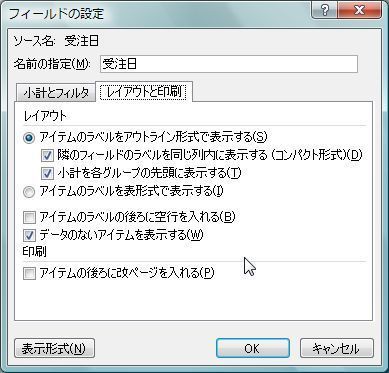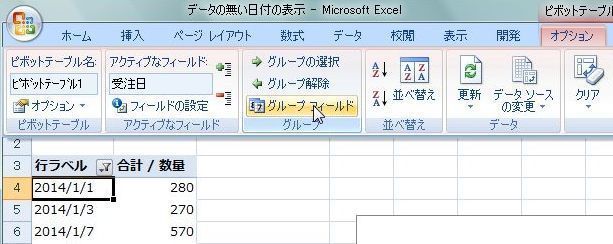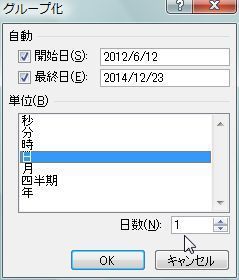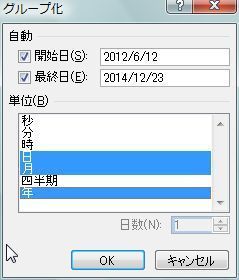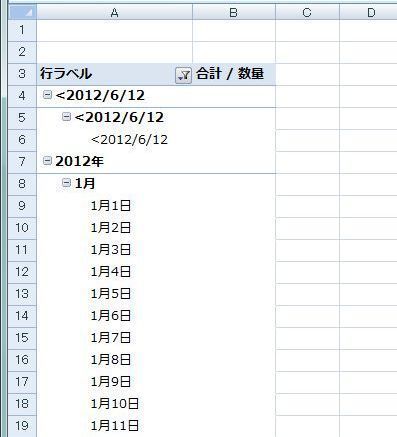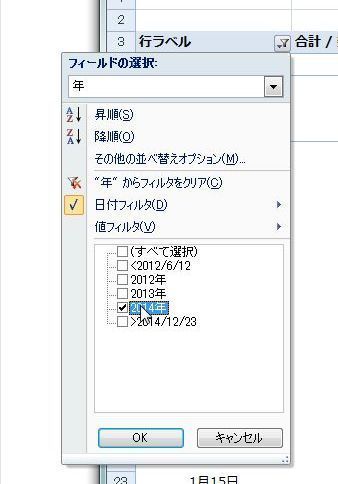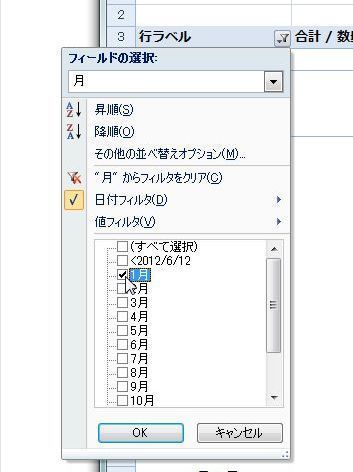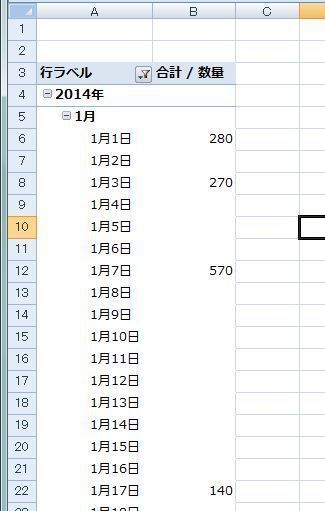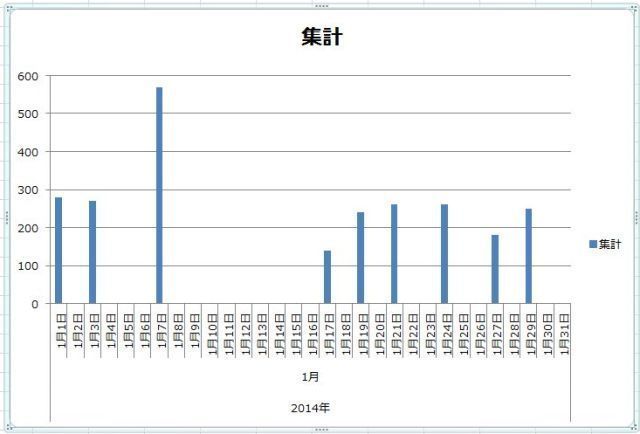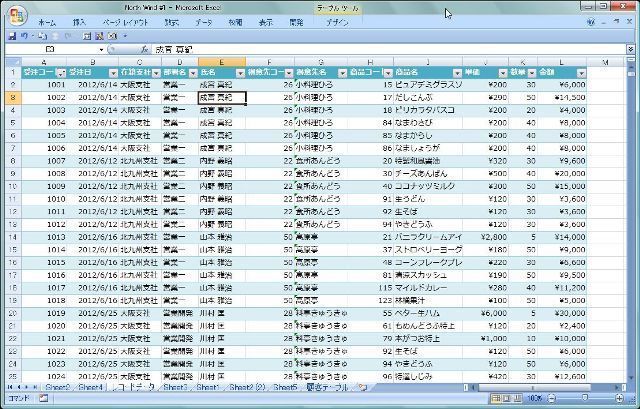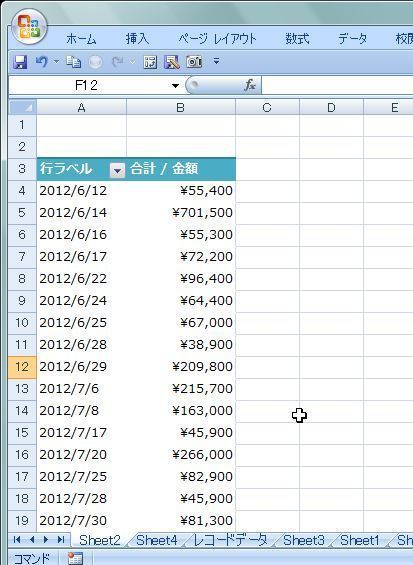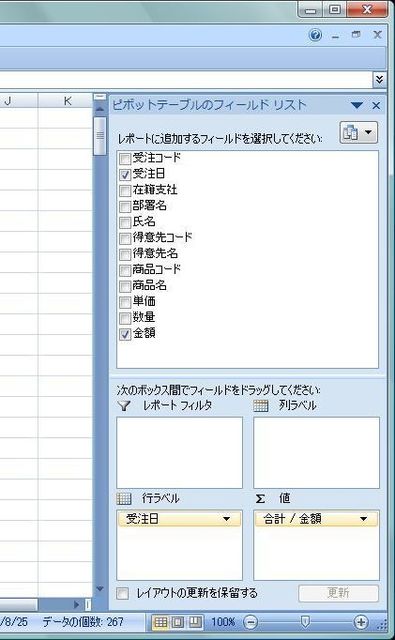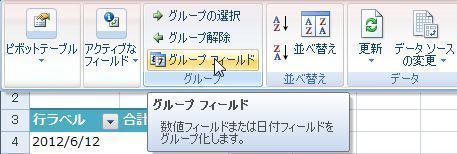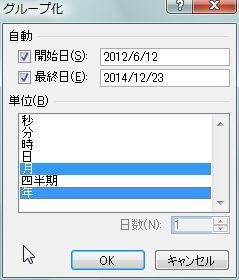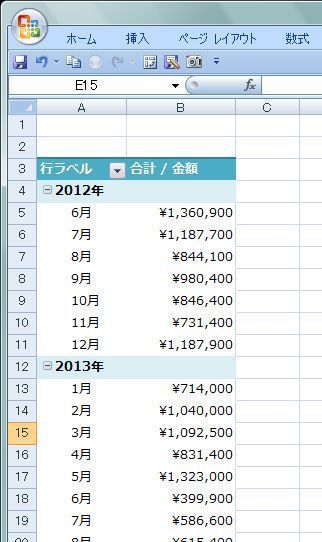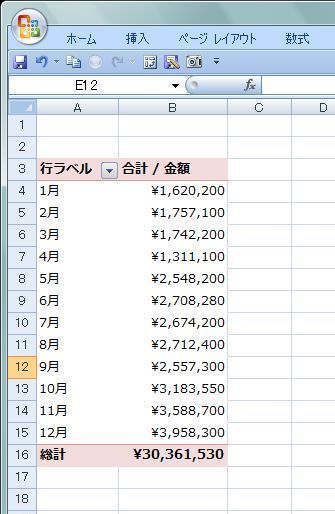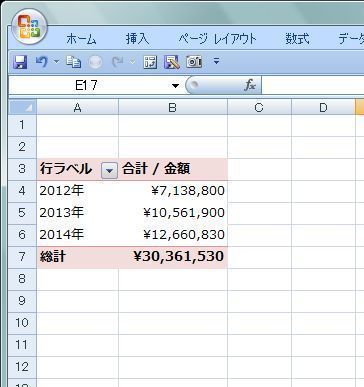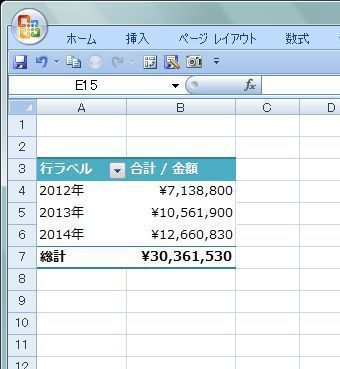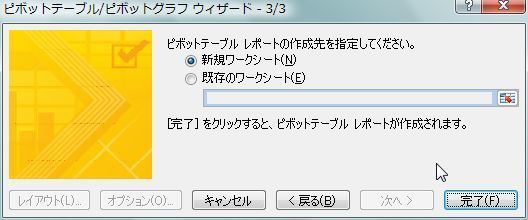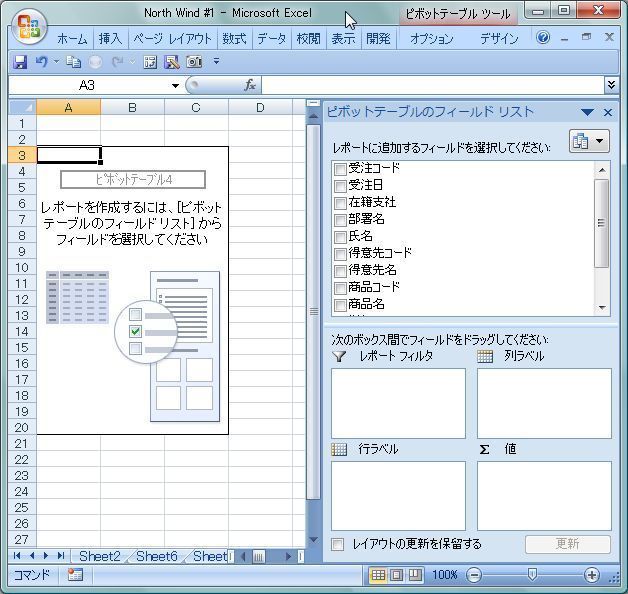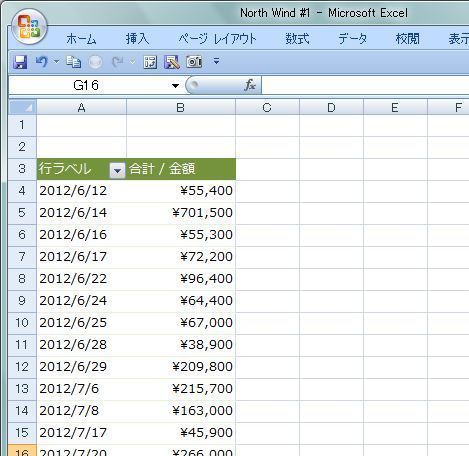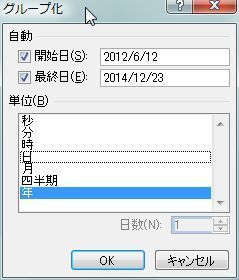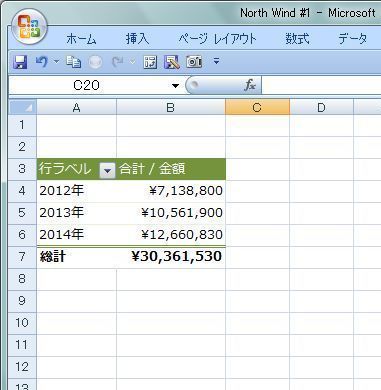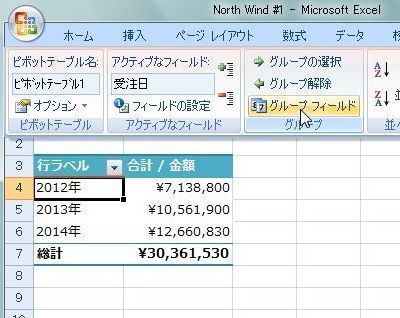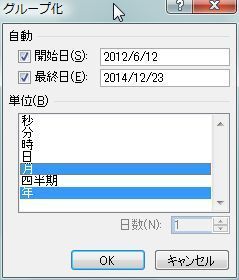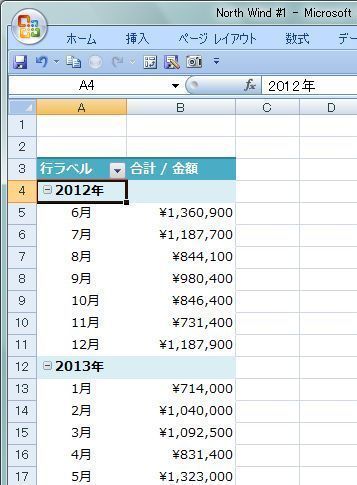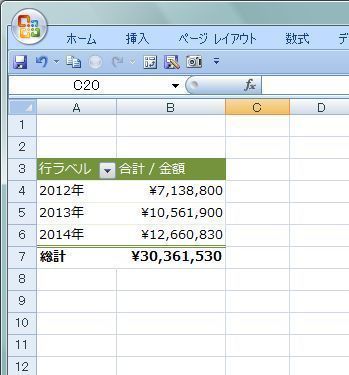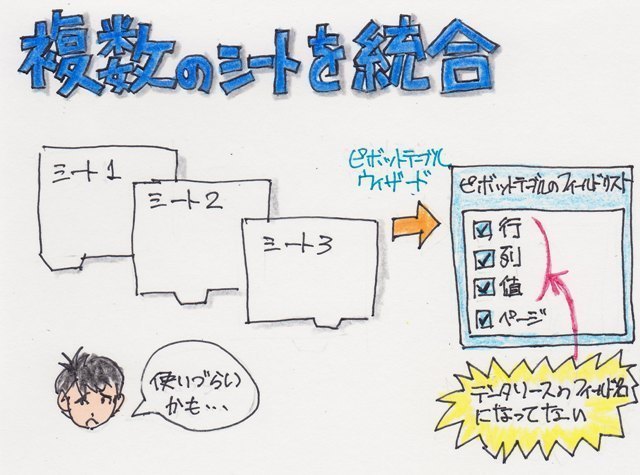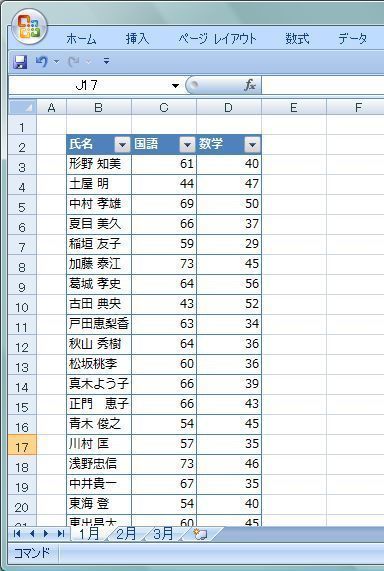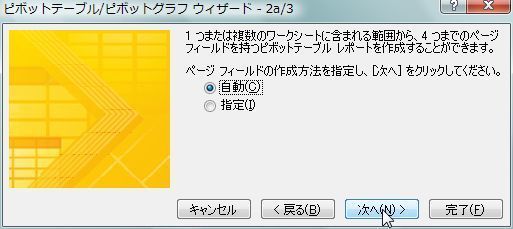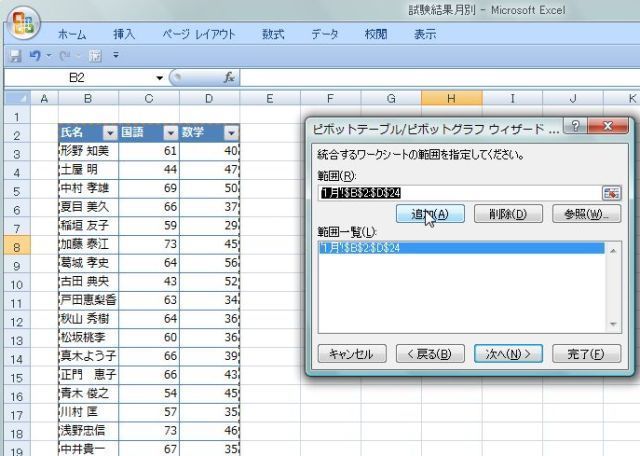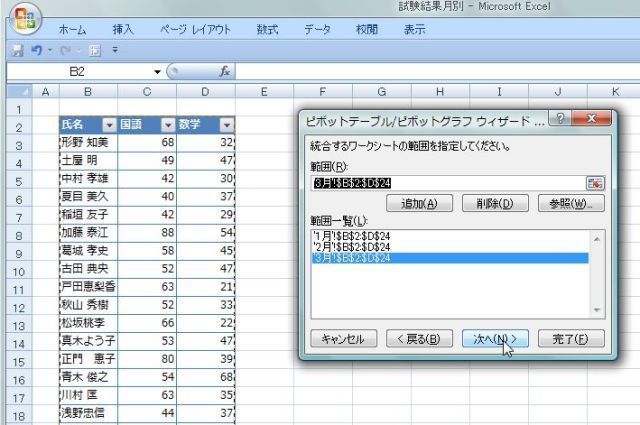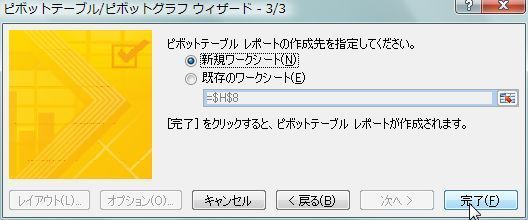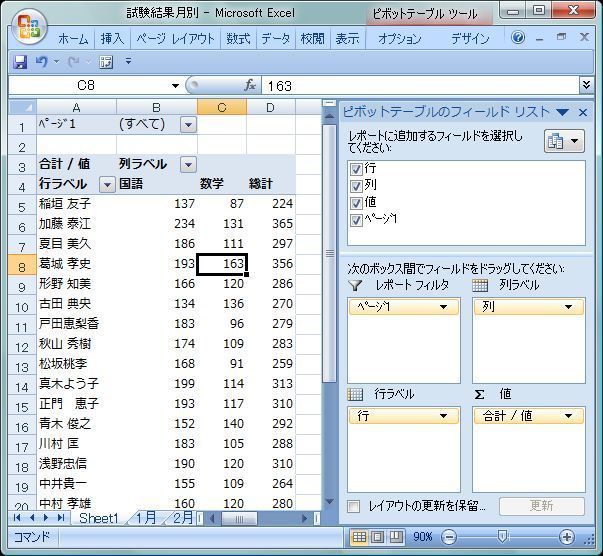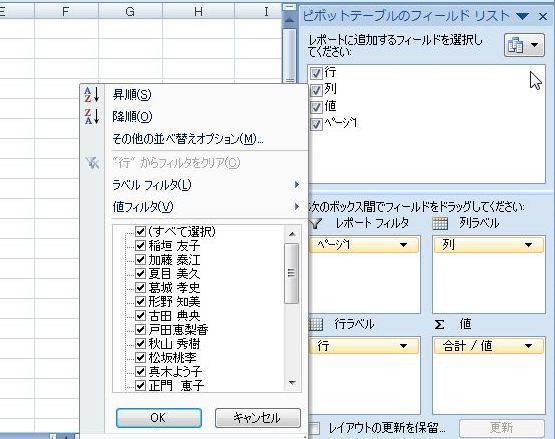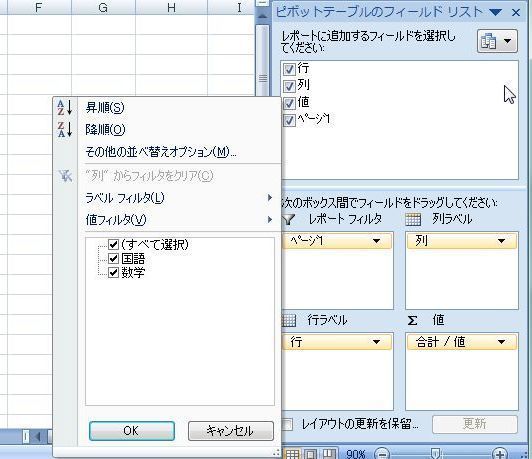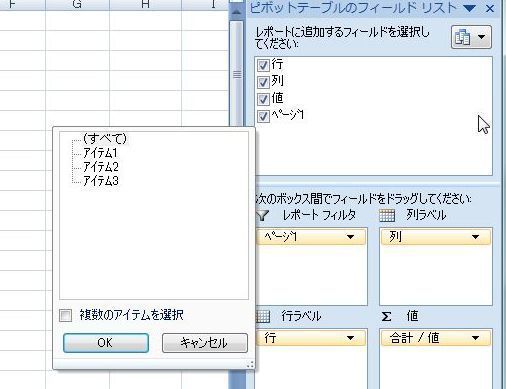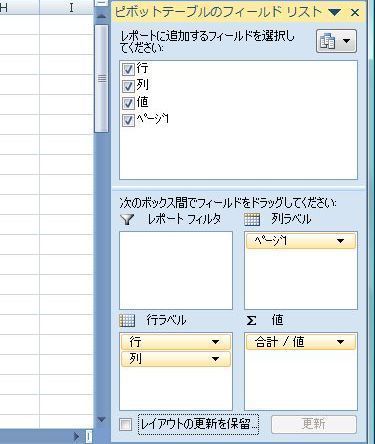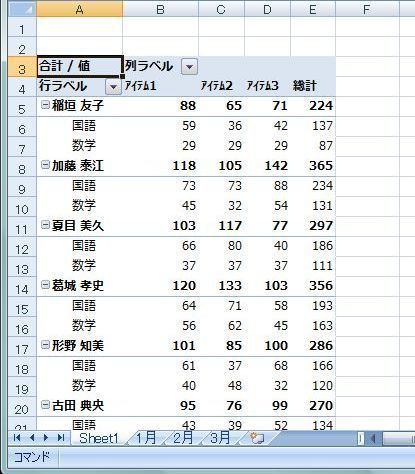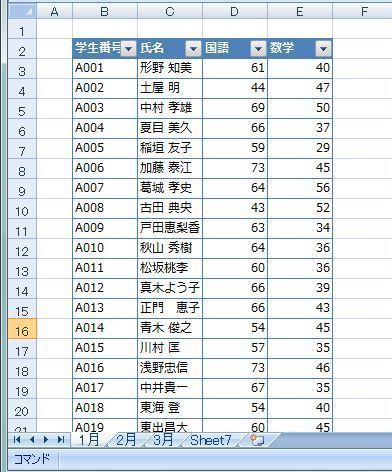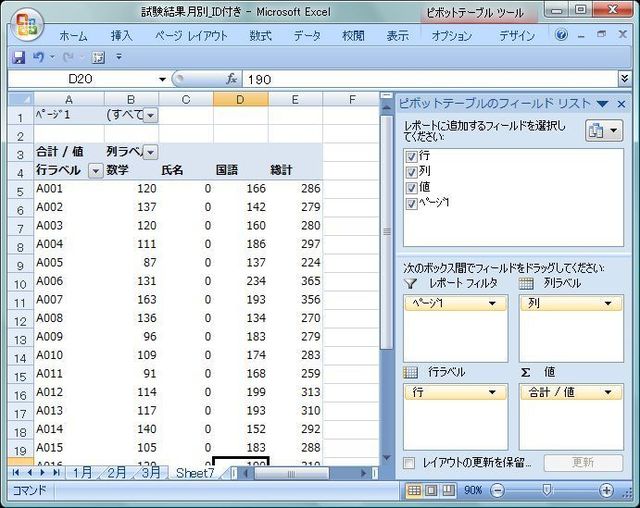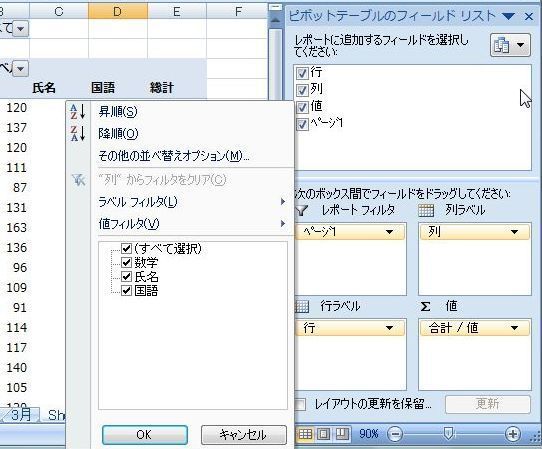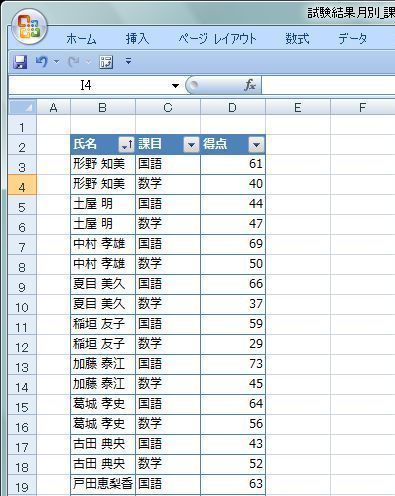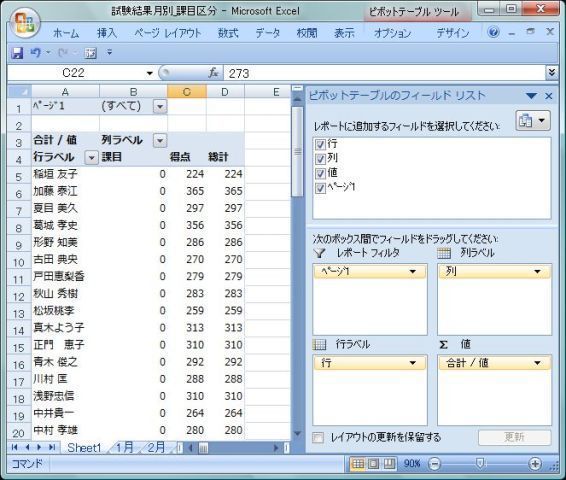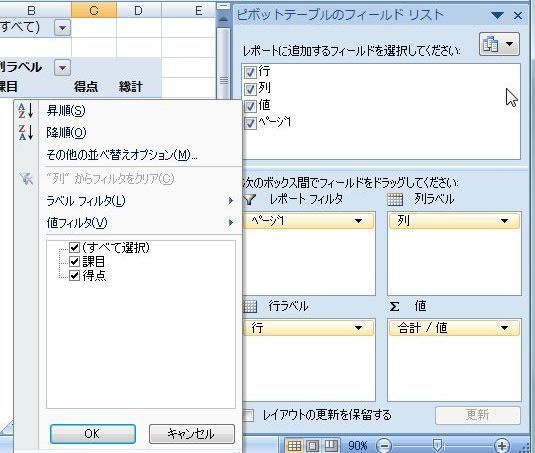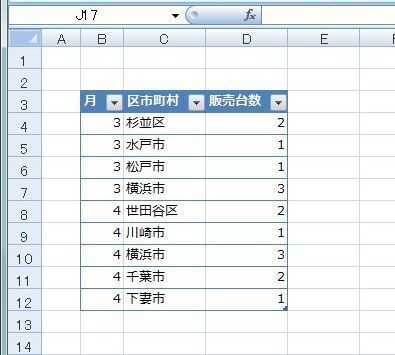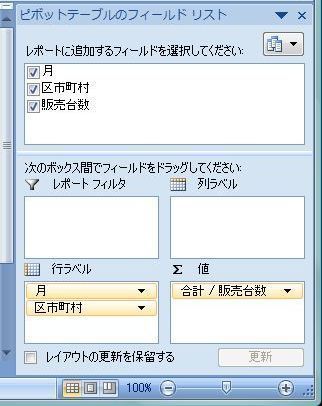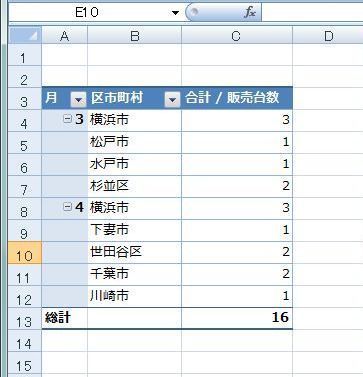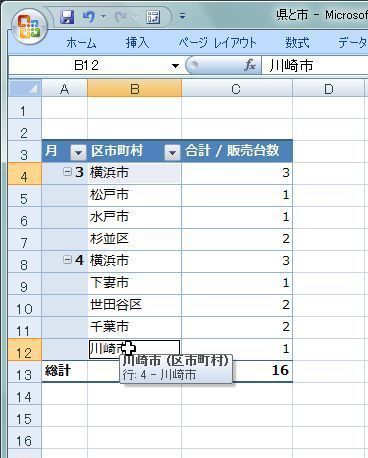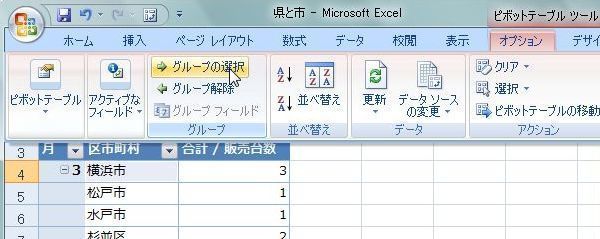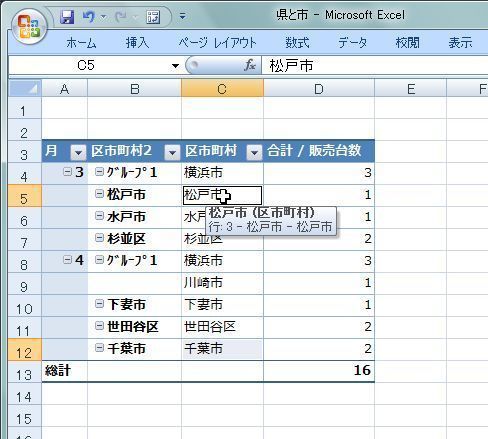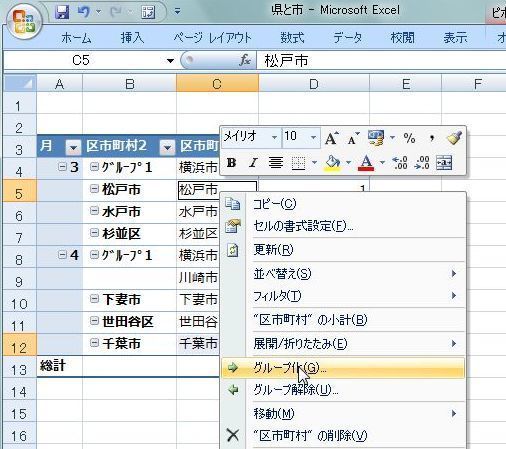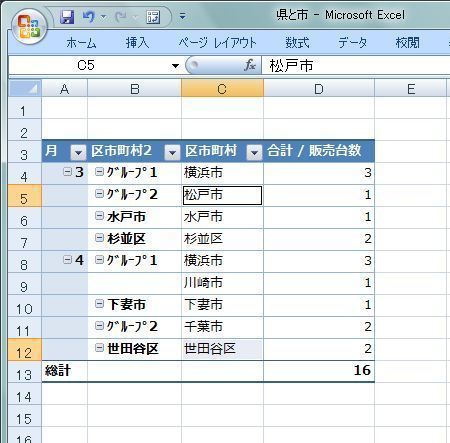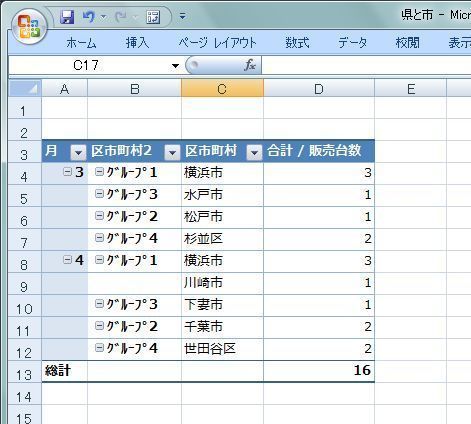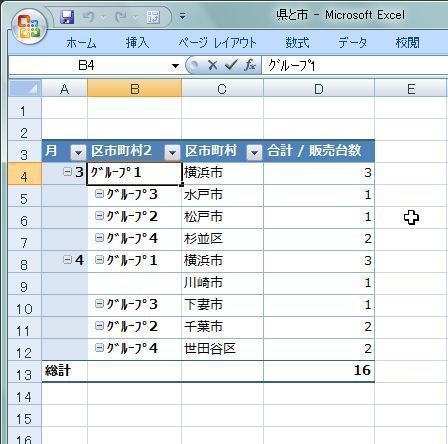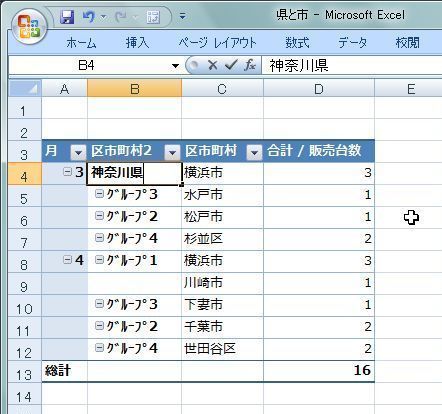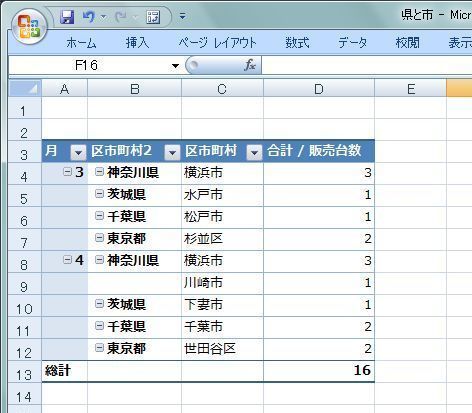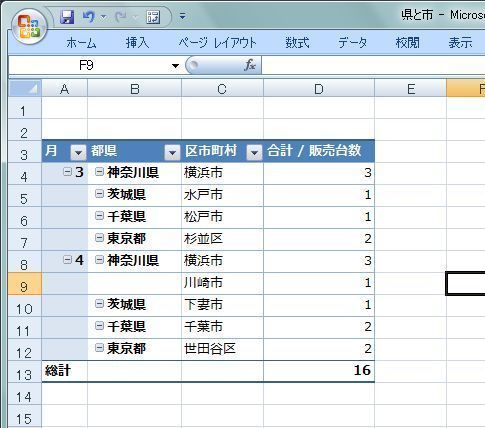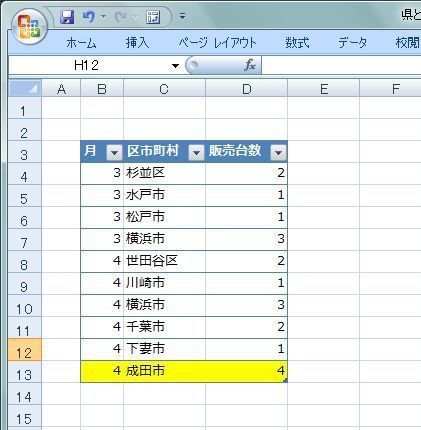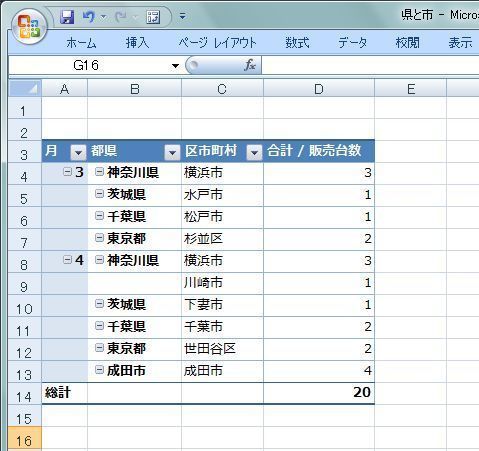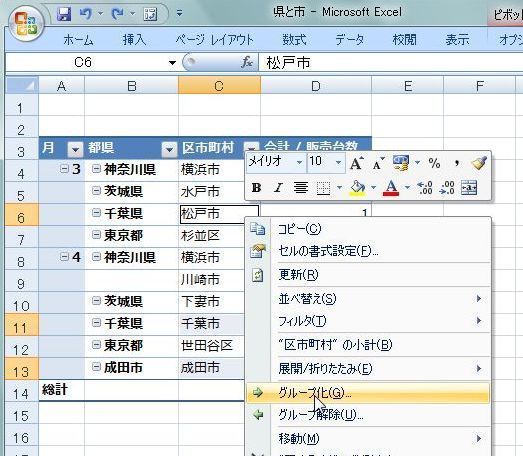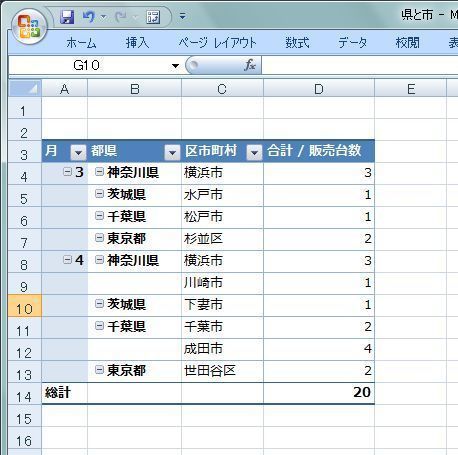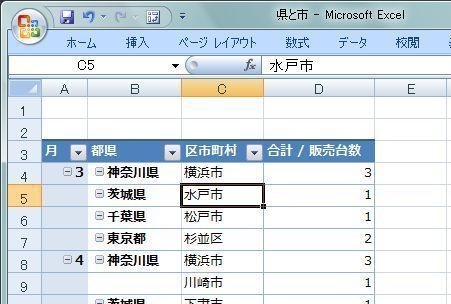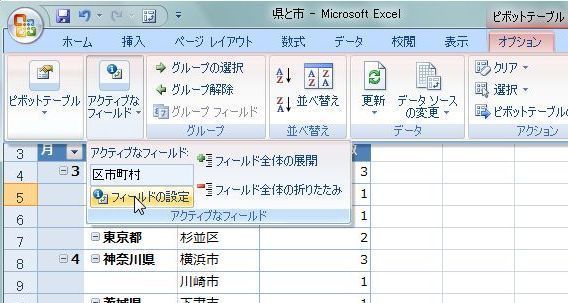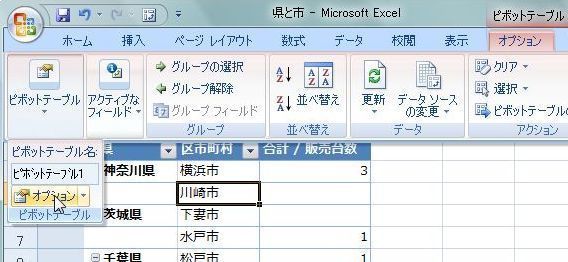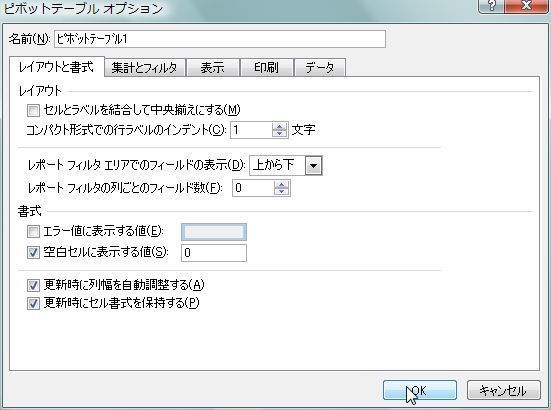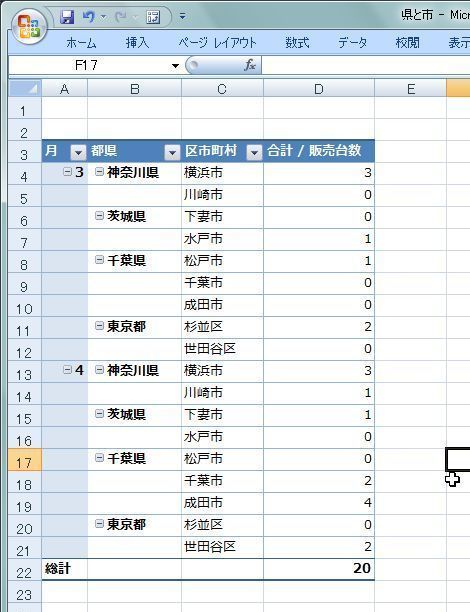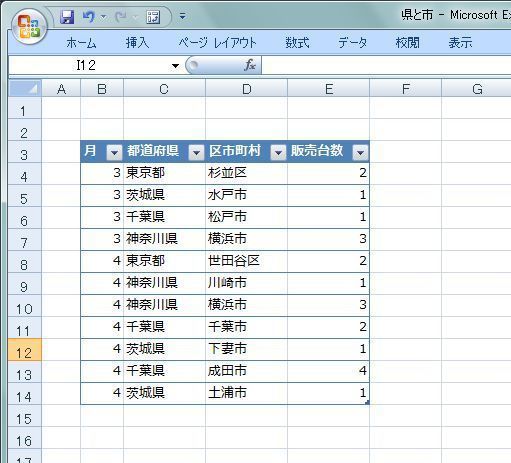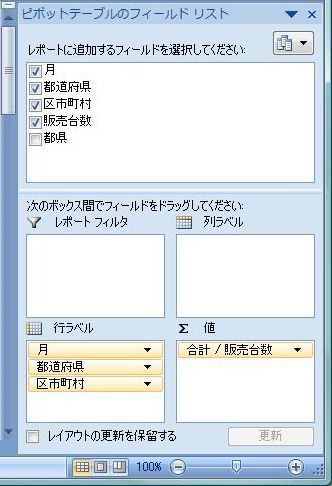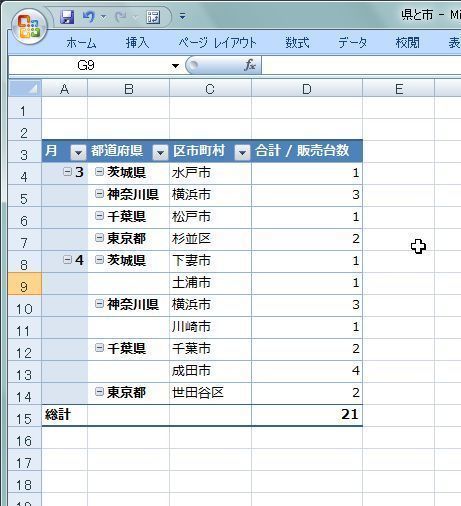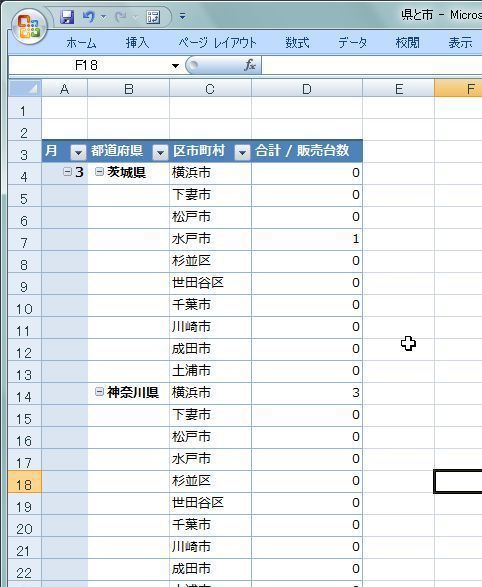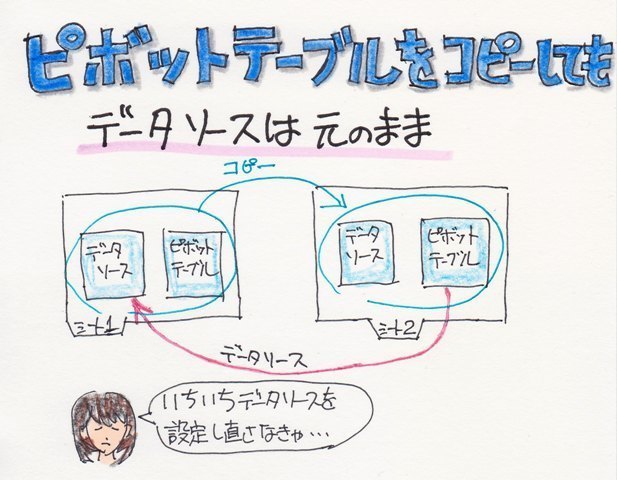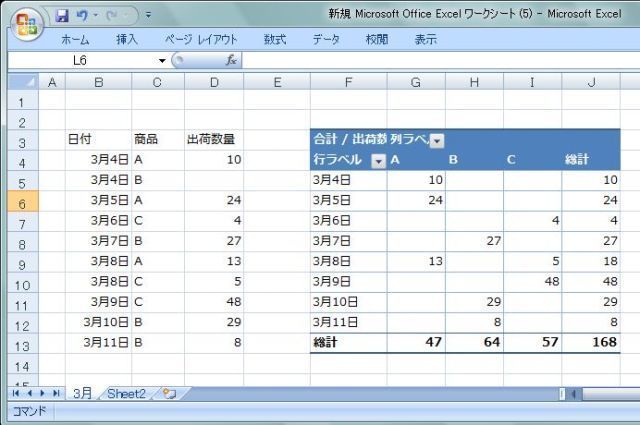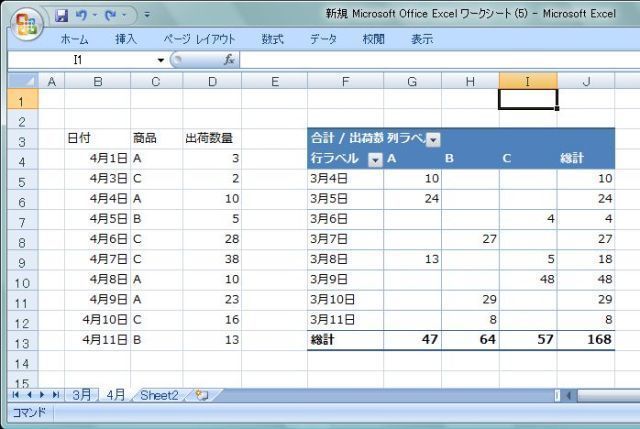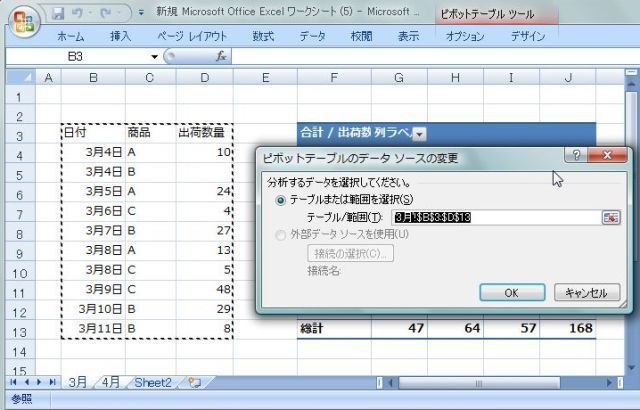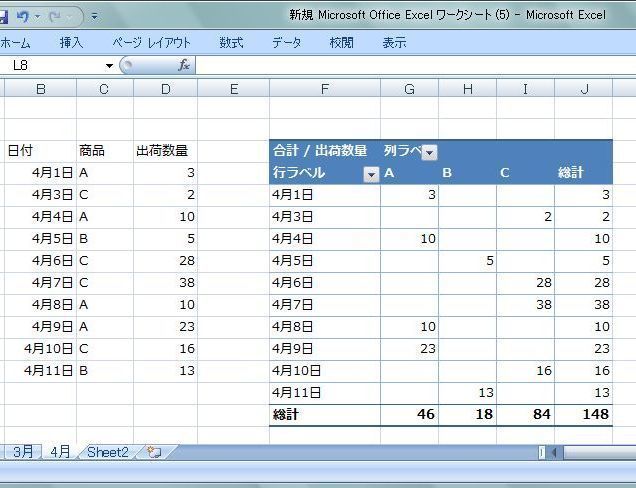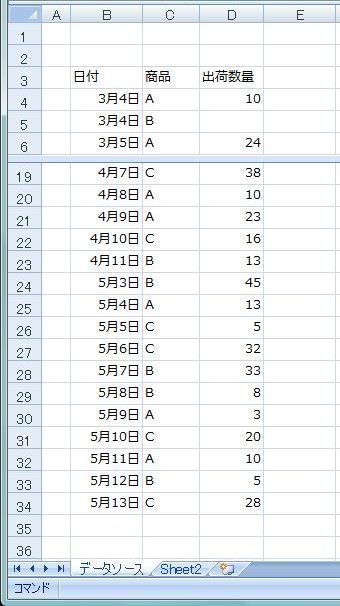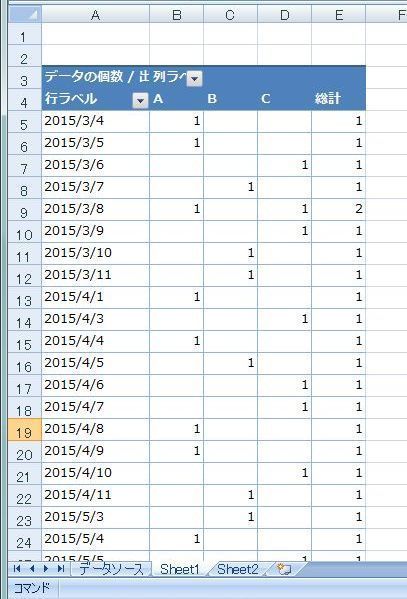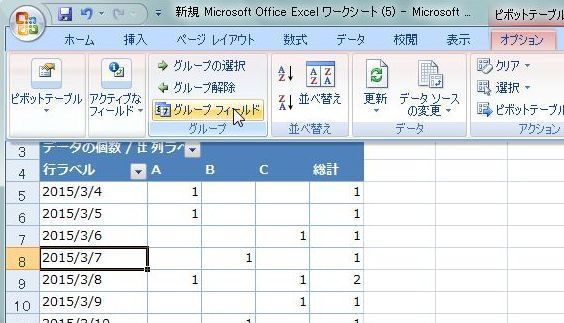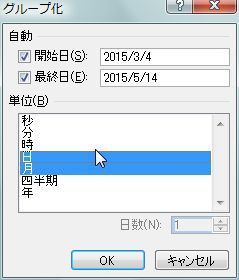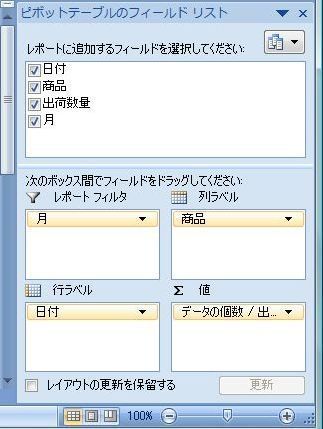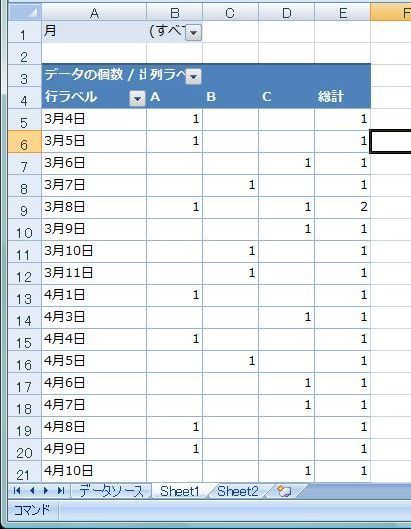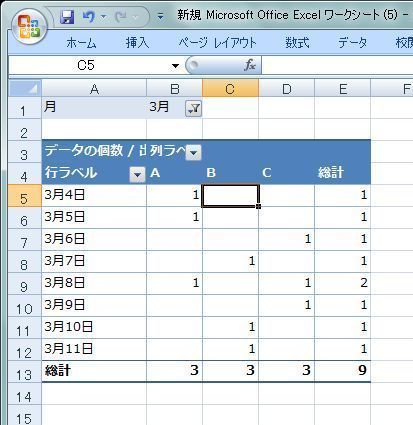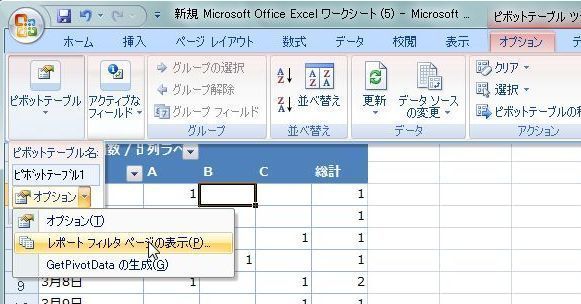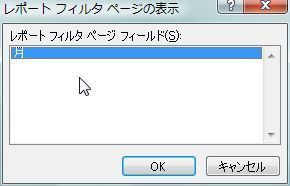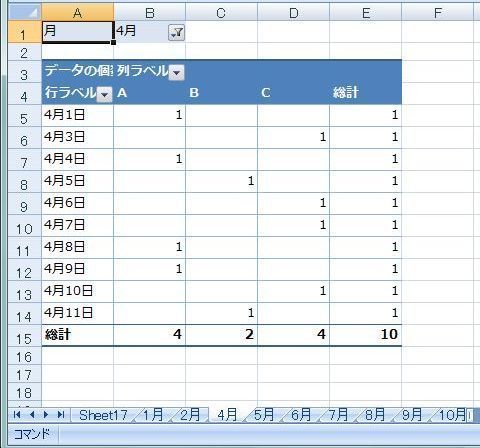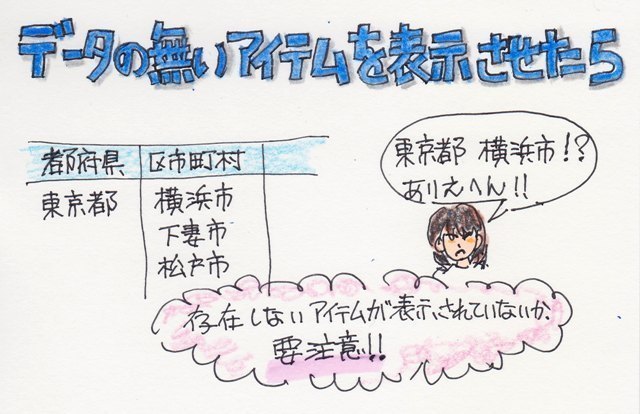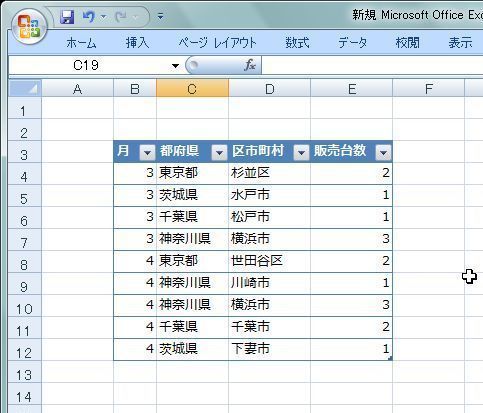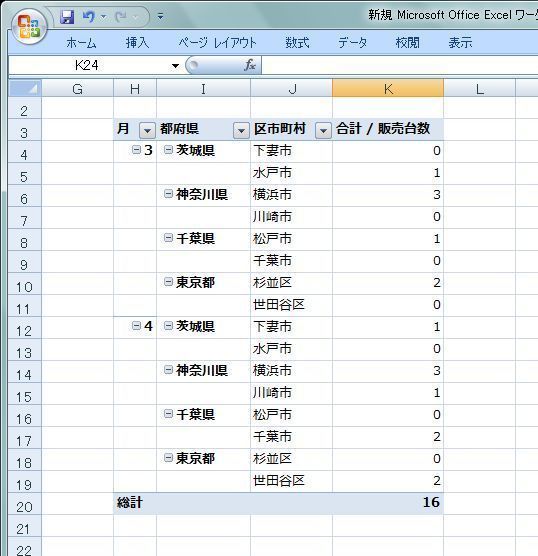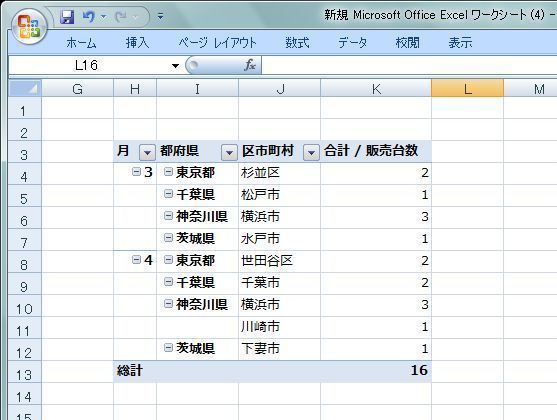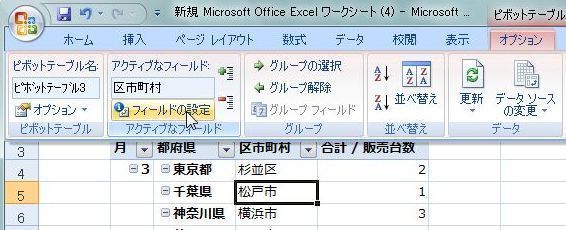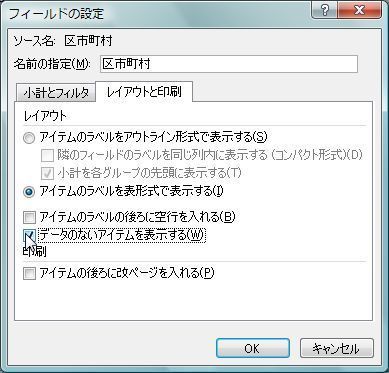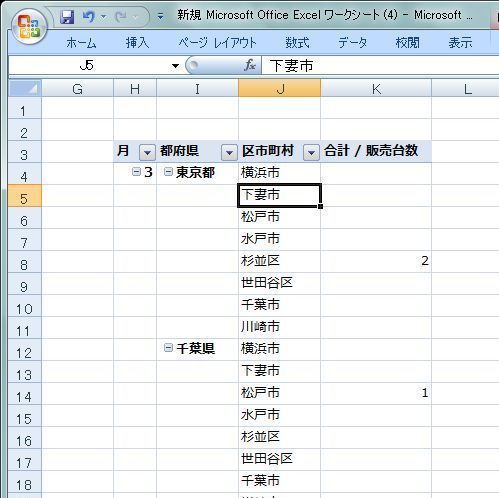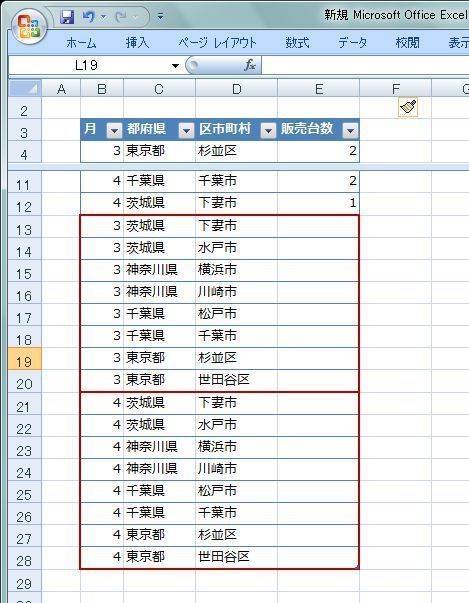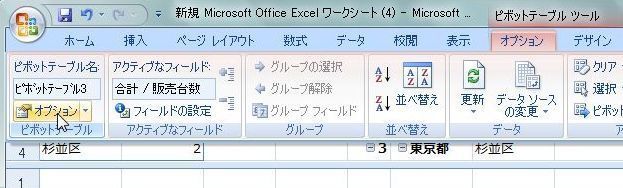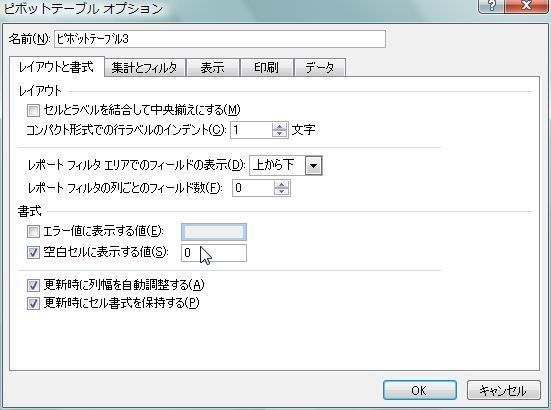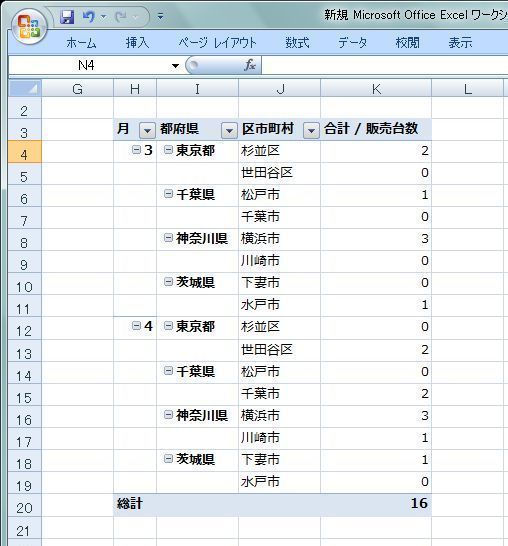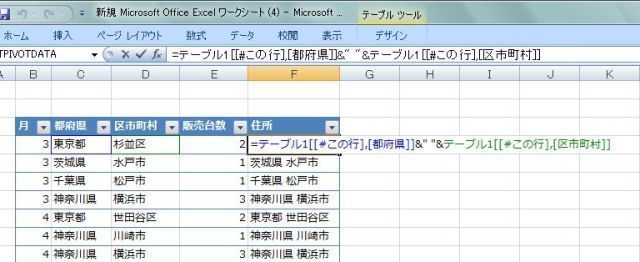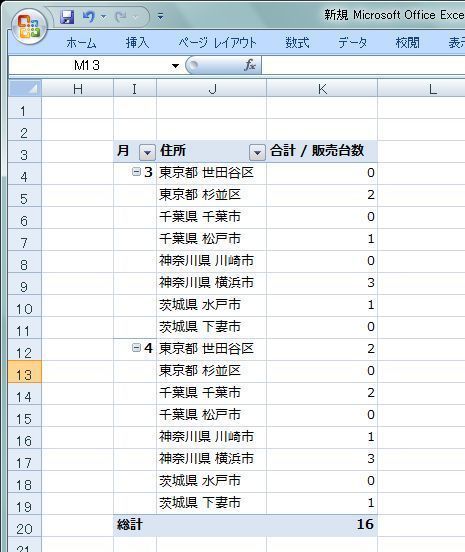元データ(データソース)の範囲を変える
データソースの範囲をデータの増加に応じて自動的に広げてみた(テーブルの設定)
ピボットテーブルを別のシートにコピーしてもデータソースは元のまま!?(レポートフィルタページの表示)
複数のシートからピボットテーブルを作ってみたら使い勝手が悪かった
複数のテーブルからピボットテーブルを作ってみた(リレーションシップ)/Excel2013
複数のシートを結合してデータチェックをしてみた
リレーションシップで出来なくなること(集計フィールドの追加とグループ化) / Excel2013
小計を非表示にする
列や行の総計を非表示にする
フィールド(項目)毎の集計順序を変更する
ピボットテーブルウィザードを起動してみた
フィルター(データの抽出)
ラベルにフィルタをかける(フィルタ)
値にフィルタをかける(フィルタ)
日付にフィルタをかける/前年同月とか(フィルタ)
フィルタを解除する(フィルタ)
レポートフィルタで特定のアイテムのデータを抽出し集計してみた
スライサーとタイムラインを使ってみた / Excel2013
スライサーで月締めの在庫を集計してみた
値を並び替えしてみた(表形式の時に並び替えが出来ない時は?)
複数の値(数量と金額とか)を縦と横に表示位置を変更する
ピボットテーブルのレイアウトを変えてみた
集計
データの個数(レコードの件数)を集計する
平均値、最小値、最大値を集計してみた
日々のデータからある年の商品(アイテム)と金額(値)を集計してみた
作業日報から作業を行った日数を集計してみた(重複しないアイテムの集計)
クロス集計表を作成する
クロス集計で複数の値の表示位置(配置)を変えてみた
クロス集計で構成比を求める
構成比を集計する(売上構成比とか)
累計を集計する
集計フィールドの追加
新しい集計フィールドを追加する
Excelの関数を使って新しい集計フィールドを追加してみた
日毎の作業時間(経過時間)を集計してみた
空白セルに“0”表示させてみた
データの無いアイテムを表示してみた
無い(架空の)アイテムを表示してみた
値の書式を設定する(値フィールドの設定)
セルの書式を一括で設定してみた(アクション)
グループ化
日毎のデータを年月で集計してみた(グループ化)
○○年以前のデータをひとまとめにして集計してみた(グループ化)
前年同月比較で今年注文が無くなったところを調べてみた(グループ化)
テキストデータのアイテムを選択して手動でグループ化してみた(グループ化)
市区町村を都府県でグループ化してみた(データの無いアイテムの表示が出来る)
フィールドの展開と折りたたみ(ボタンの非表示とかも)
ピボットテーブルの応用
GETPIVOTDATA関数でピボットテーブルのデータを引用(取得)してみた
ピボットテーブルでヒストグラムを作ってみた
ピボットテーブルで層別のヒストグラム(度数分布グラフ)を作ってみた
ピボットテーブル・ピボットグラフでパレート図を画いてみた(パレート分析)
ピボットテーブルの体裁を良くする
ピボットテーブルのデザインを変更してみた
集計フィールドの名前を変更する
セルを結合してラベルを中央に表示してみた(ピボットテーブルオプション)Excel2007
ラベル:ピボットテーブル