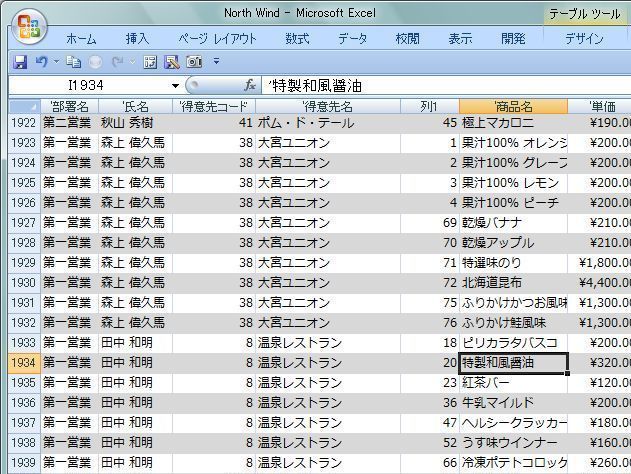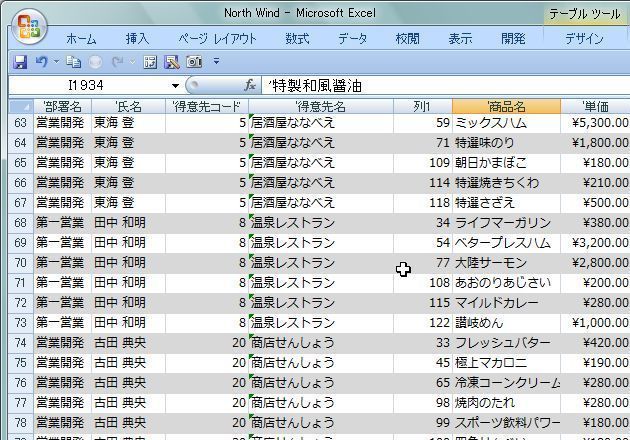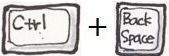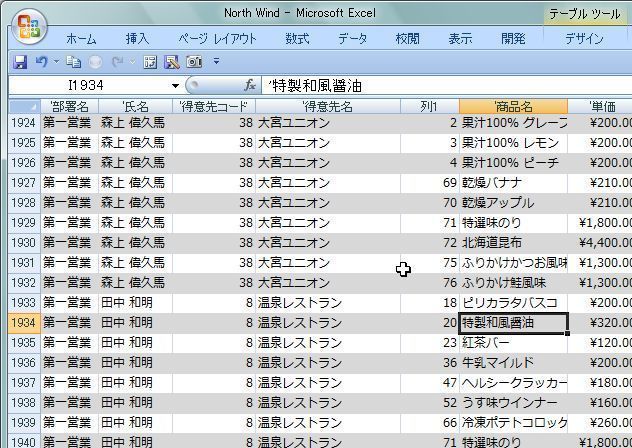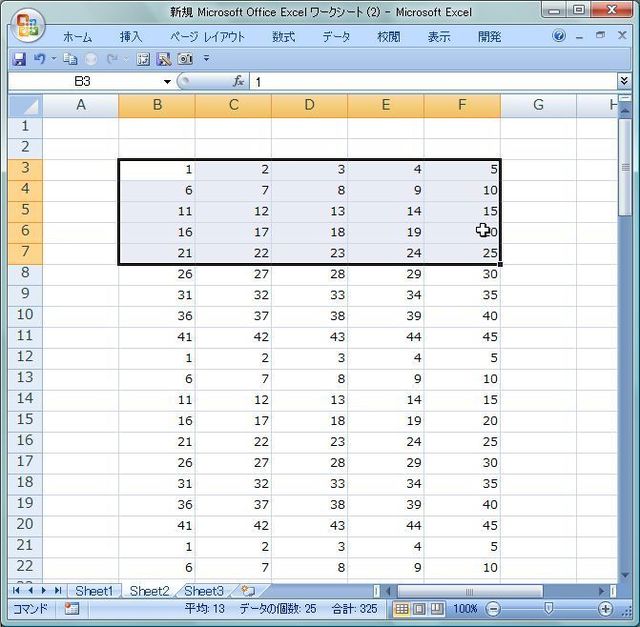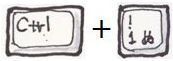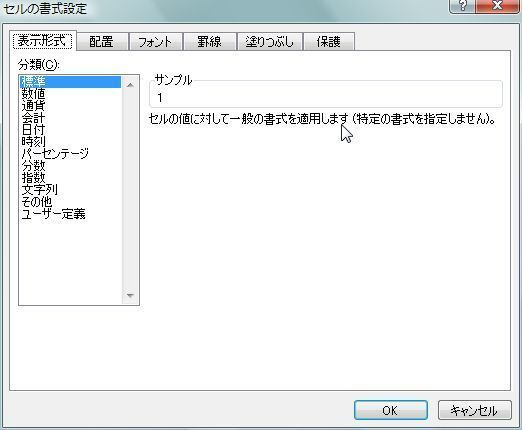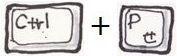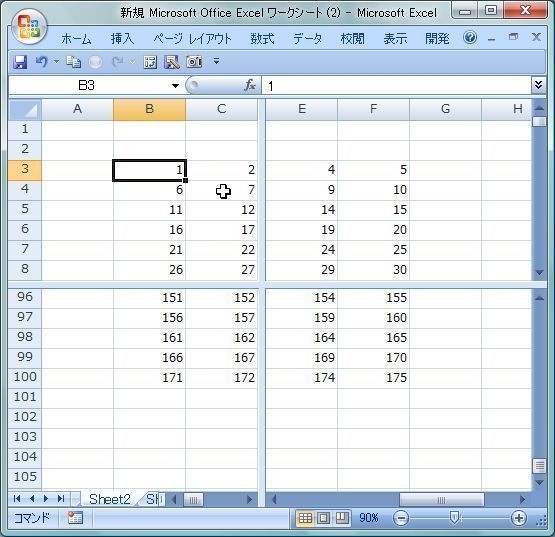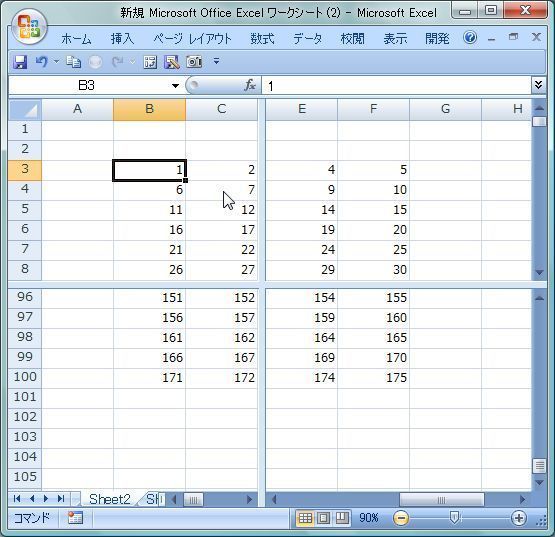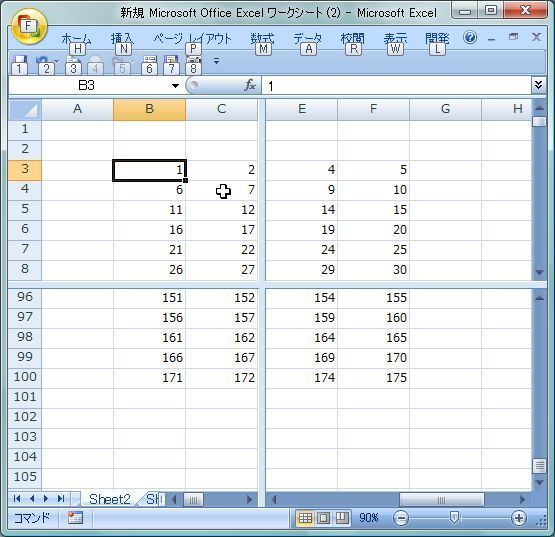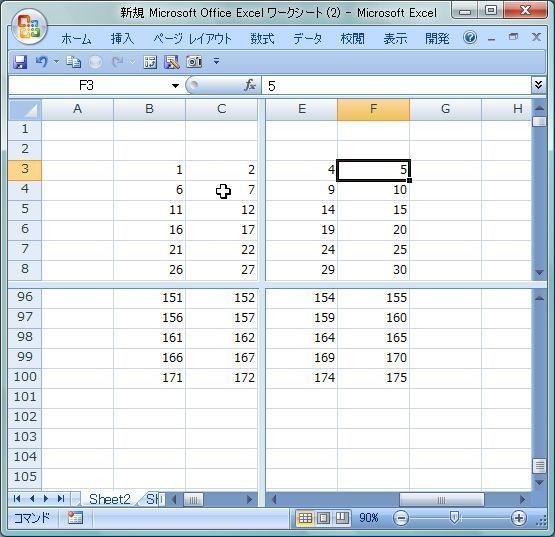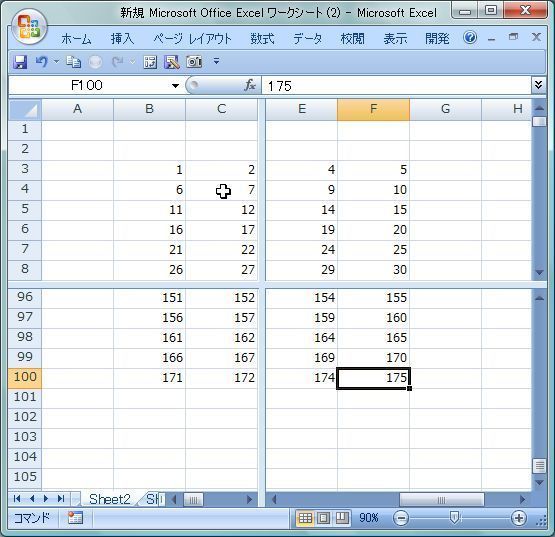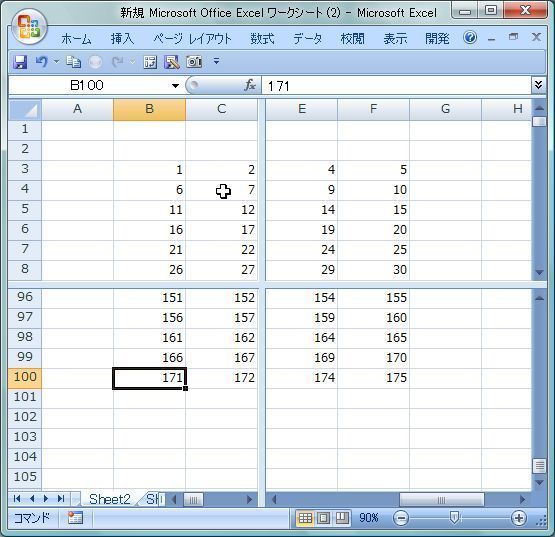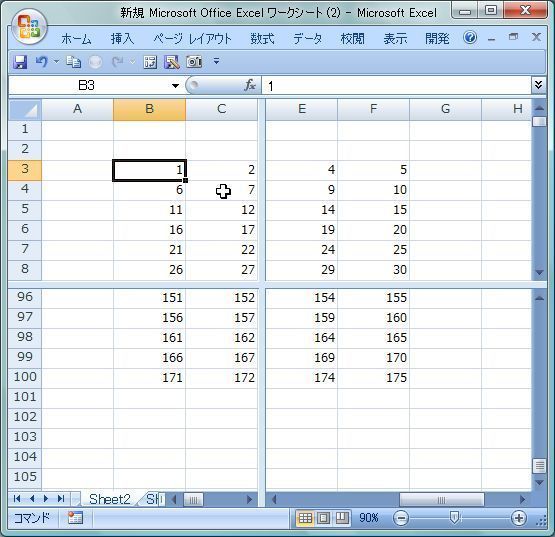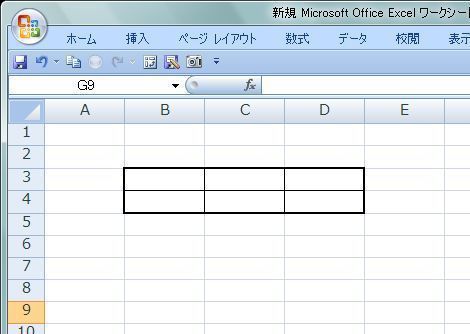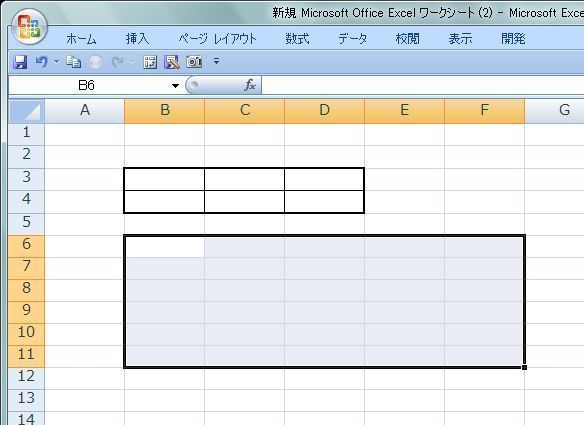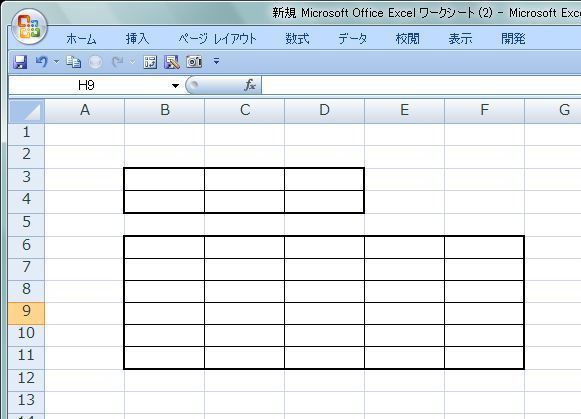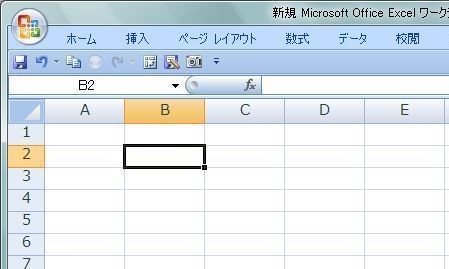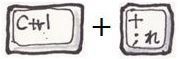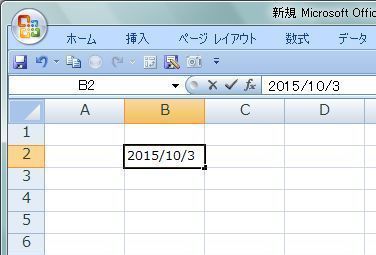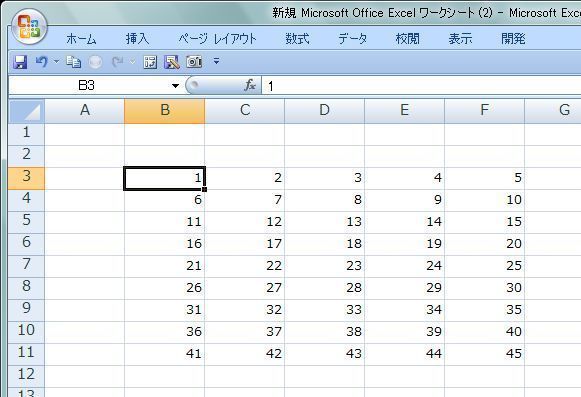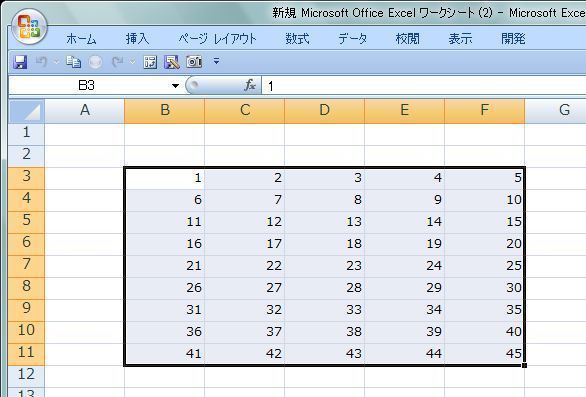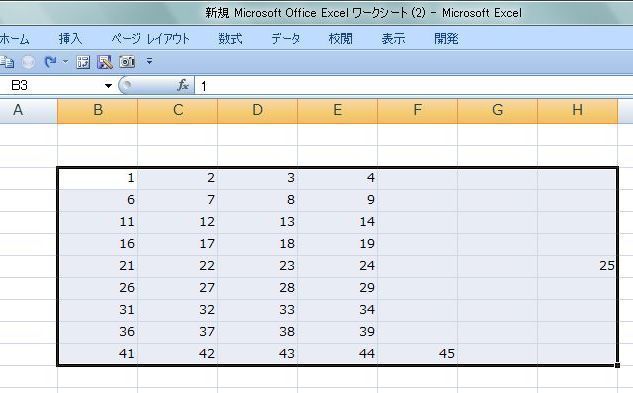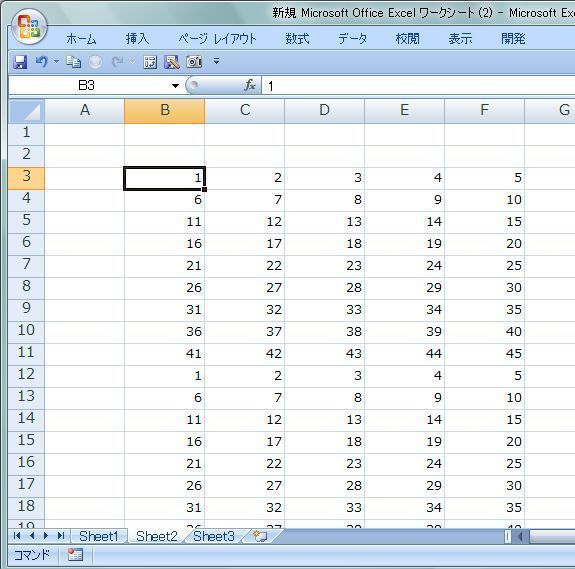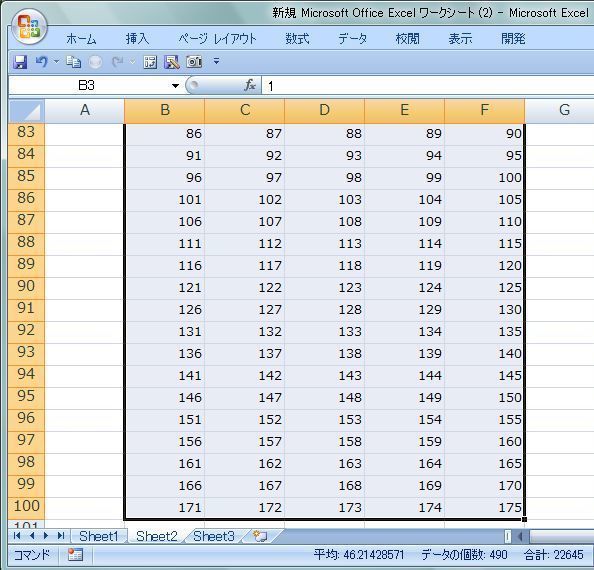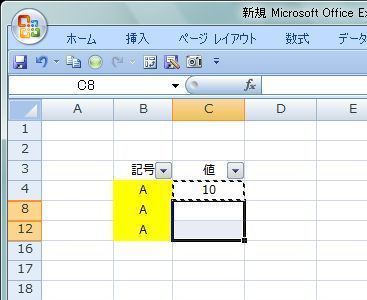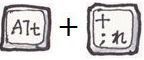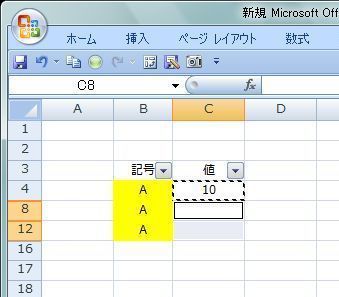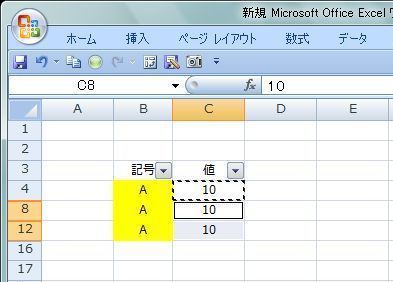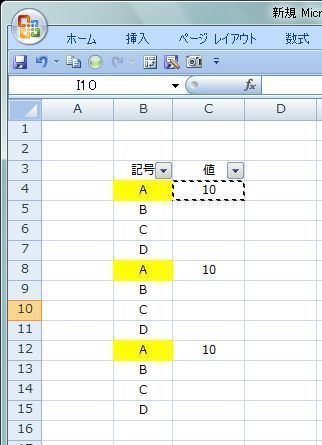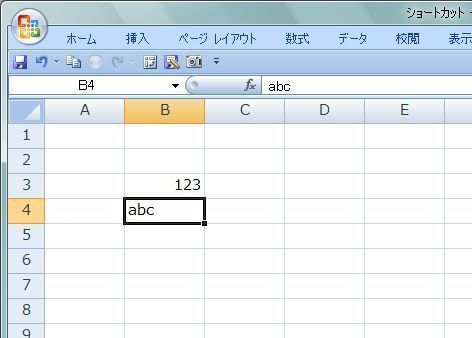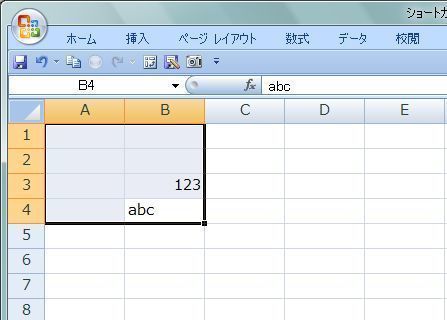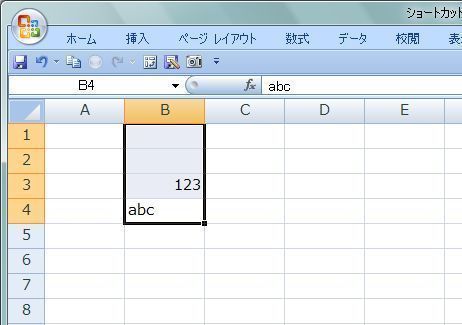Alt + �G �ŕ\������Ă���Z��������I��͈͂ɂ��Ă݂܂��B
���j���[����I������
�u���Z���̑I���v�̃V���[�g�J�b�g�ł��B
����A�O�����������ǃt�B���^�������ăf�[�^�𒊏o���Ă����ԂŁA�R�s�[���y�[�X�g���̕ҏW��Ƃ����Ă���ƁA���������肵�Ē��o����Ă��Ȃ��i��\���j�̃Z���ɂ܂ŃR�s�[�����l���Ԉ���ē\��t���Ă��܂��ꍇ������܂��B��\���Ȃ̂ŁA�ԈႢ�ɂ��C�t���ɂ����̂ł��B
�Ȃ̂ŁA���̃V���[�g�J�b�g�͓\��t���̎��͕K�{�ł��I�t�B���^�[�������Ă��Ȃ����ł����ӎ��Ɏg����悤�ɂ��܂��傤!!
�uAlt�v�L�[�̓L�[�{�[�h�̉E���ɂ��z�u����Ă���̂ŁA�E��Ń}�E�X�������Ă��Ă�����̂��ꂳ��w�ŁuAlt�v�L�[�A���Z����w�Łu;�v�L�[��������̂łƂ��Ă��֗��ł���I

5�s����7�s�A9�s����11�s�A11�s����15�s����\���ɂȂ��Ă����Ԃ�"10"���R�s�[���܂��B
����8�A9�s�ڂ̃Z����I�����܂��B
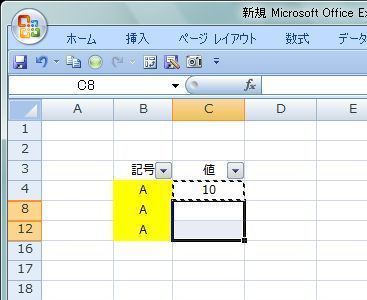
�����ŁAAlt + ; �������܂��B
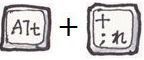
�ƁA�I��͈͂��uCtrl�v�L�[�������Ȃ���1���I��������ԂƓ����悤�ȕ\���ɕς��܂��B
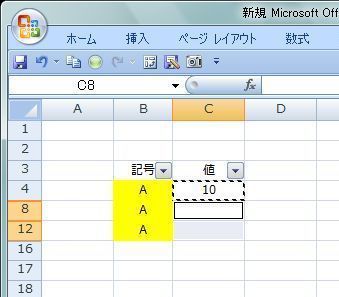
�����ŁA�\��t�������܂��B

����ƁA�I�������Z����"10"���\����܂����B
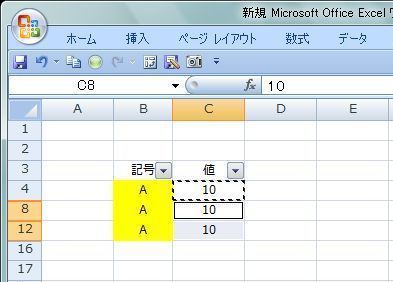
�ŁA��\���ɂ��Ă����s���ĕ\�����Ă݂�ƁB�B�B�H
��\���̃Z���ɂ͓\��t���Ă��܂���I
�����Ă����Z���i���Z���j�����ɒl�̓\��t�����ł��܂����B
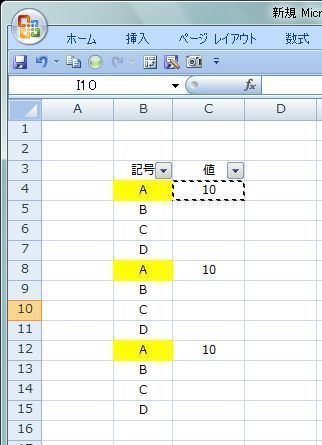
�ƂĂ��֗��Ȃ��̃V���[�g�J�b�g�ł����A�c�O�Ȃ��Ƃ�
�I�[�g�t�B���ł̃R�s�[���y�[�X�g�ɂ͎g���܂���B
���̃V���[�g�J�b�g�́A�@��U�͈͑I��������B���A���̑I��͈͂̒��̉��Z��������I������B�Ƃ����A�̑���H���̂ɂȂ邽�߁A�I�[�g�t�B���̃h���b�O���h���b�v�ŃR�s�[���y�[�X�g�������ɍs����ꍇ�A�I��͈͂�����Z����I������Ƃ�������s�������݂��Ȃ����߂��̃V���[�g�J�b�g���g�p�ł��܂���B�B
�֘A�y�[�W�\������Ă���Z�������ɃR�s�[�i�\��t���j���Ă݂��i���Z���̑I���j�I�[�g�t�B���ŘA���f�[�^�����͂ł��Ȃ��I�H���o�����Z���ɘA��������͂��Ă݂��i�����Z���ɃI�[�g�t�B����������j
posted by haku1569 at 21:46|
Excel�V���[�g�J�b�g
|

|