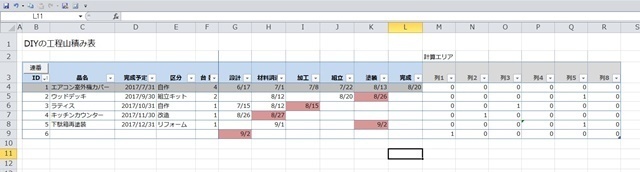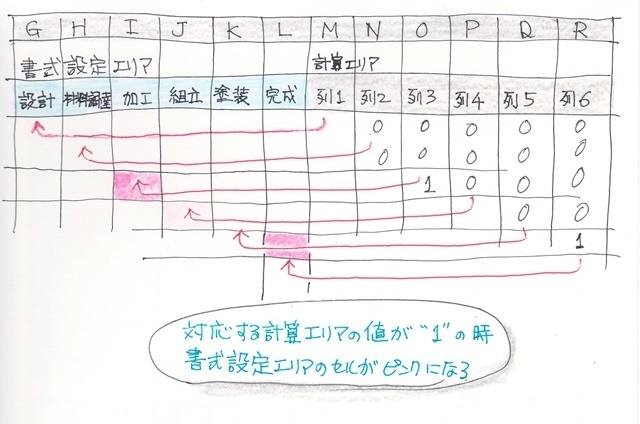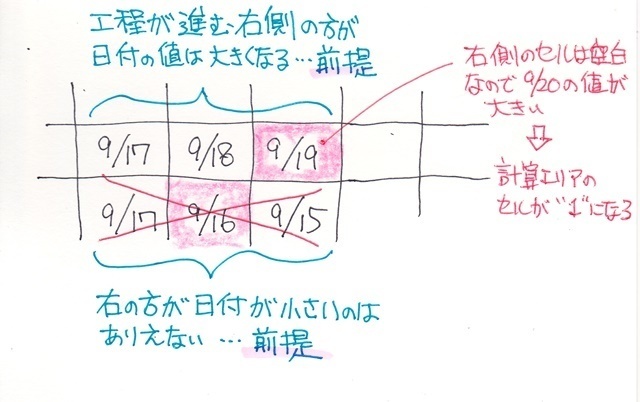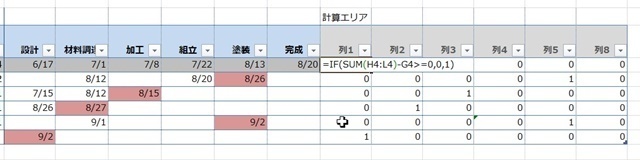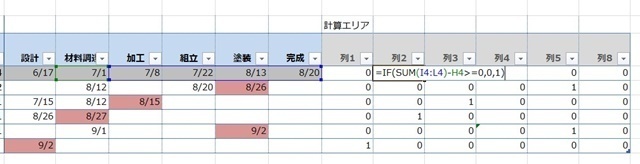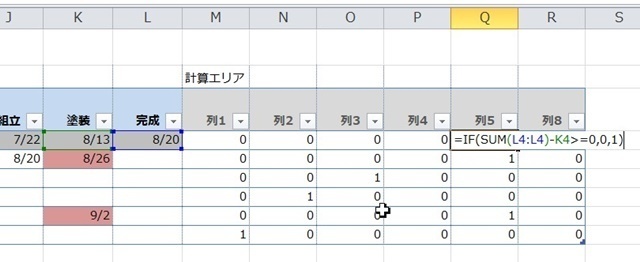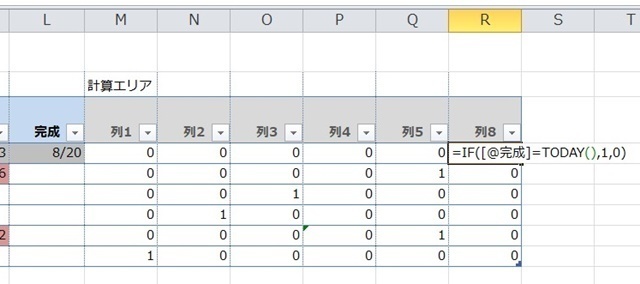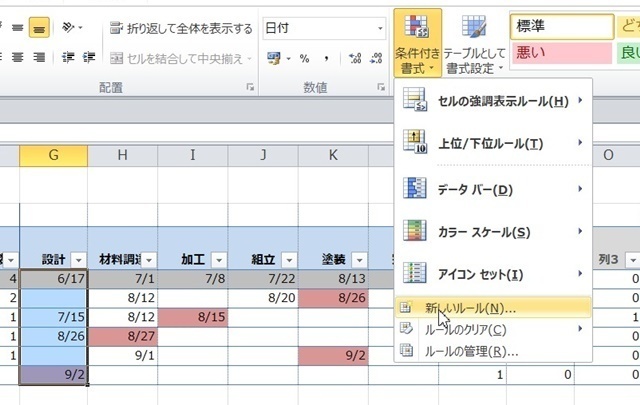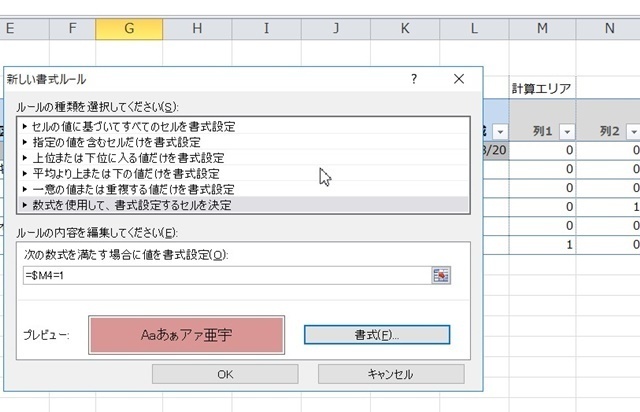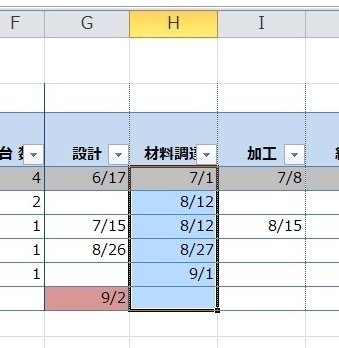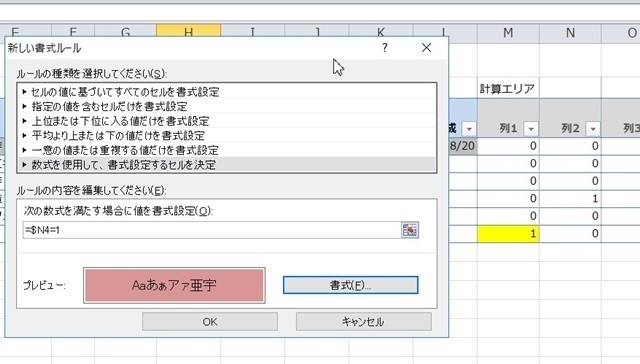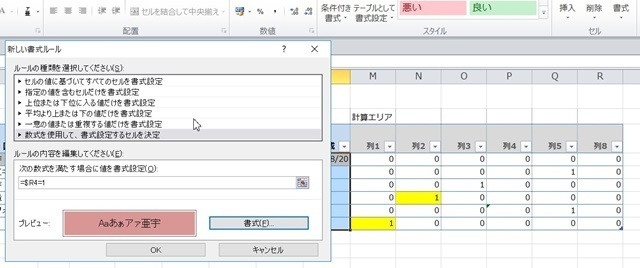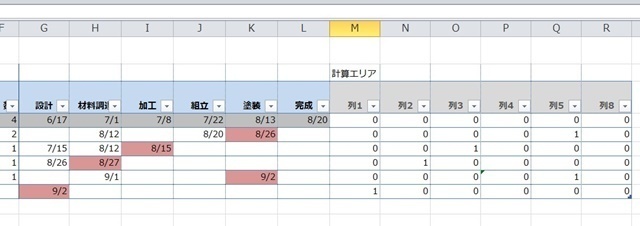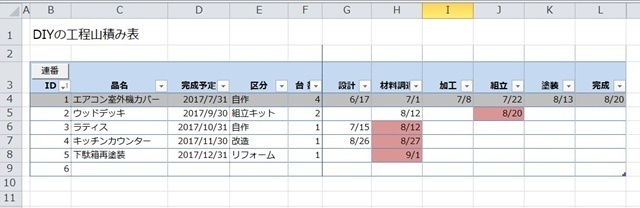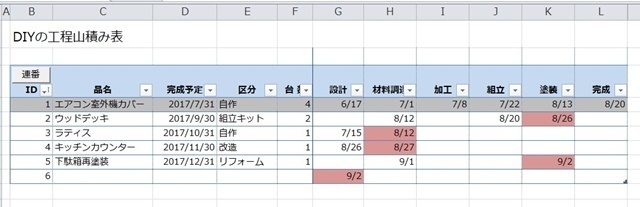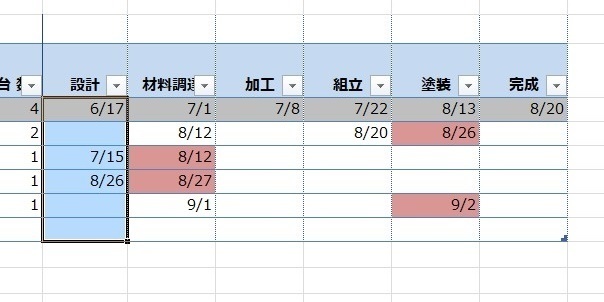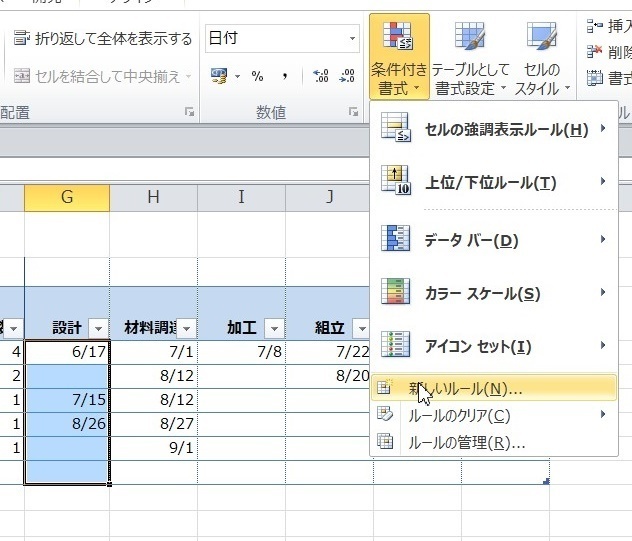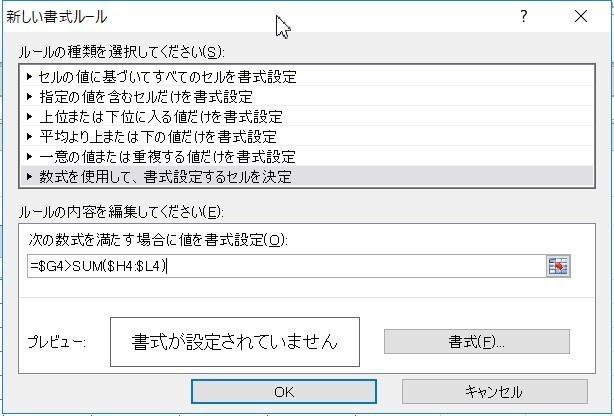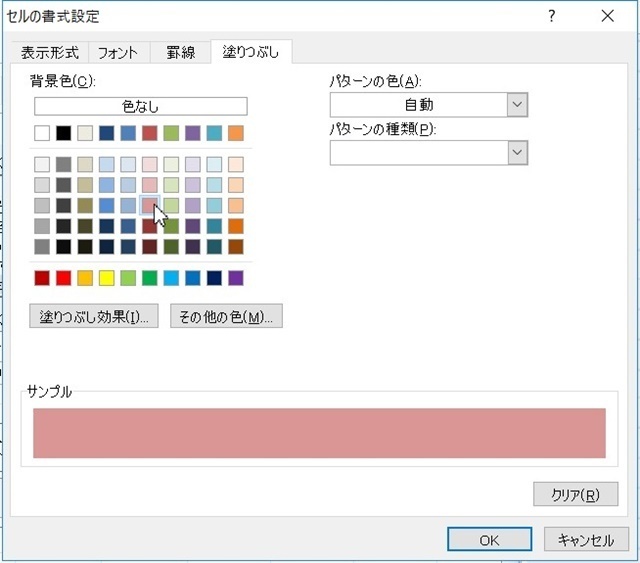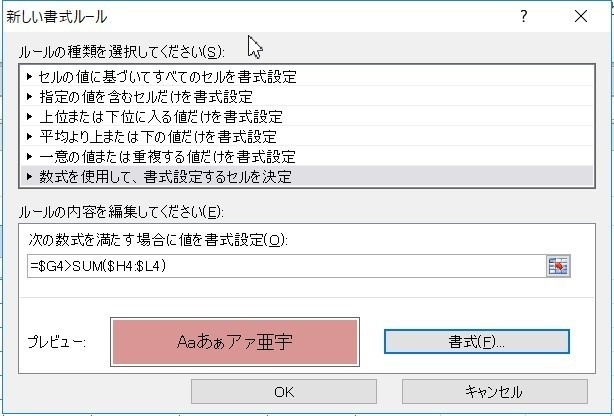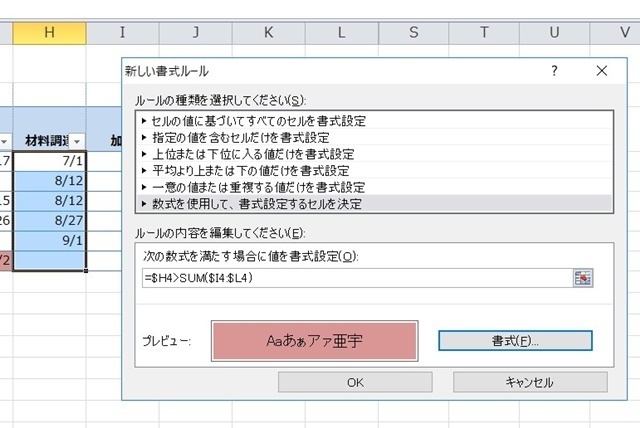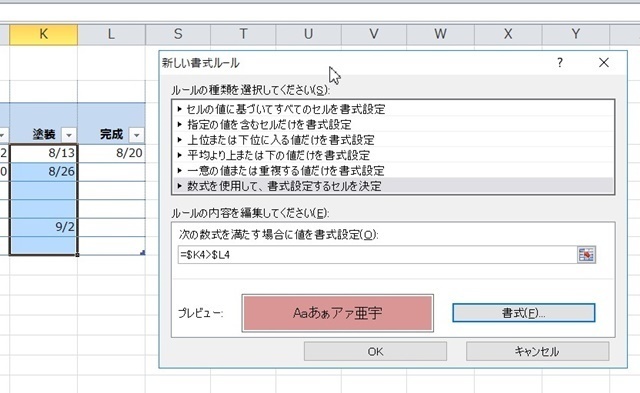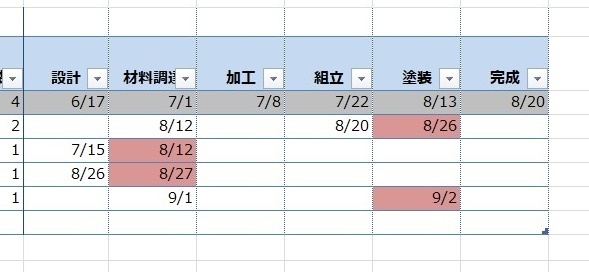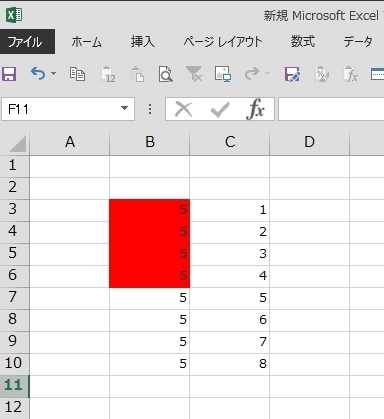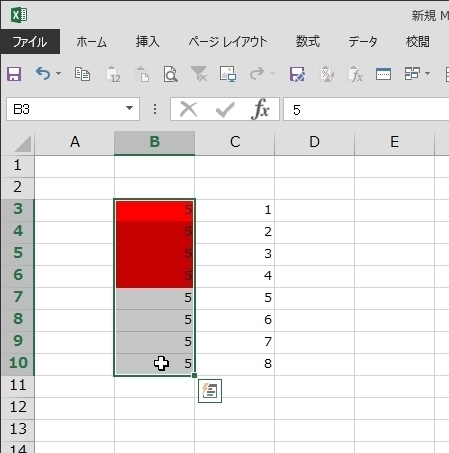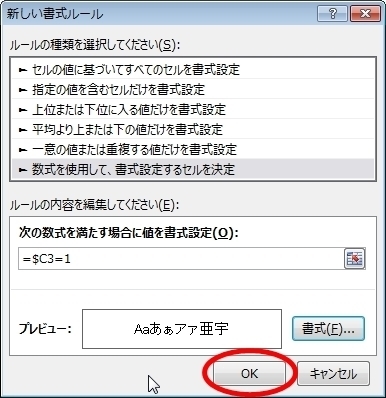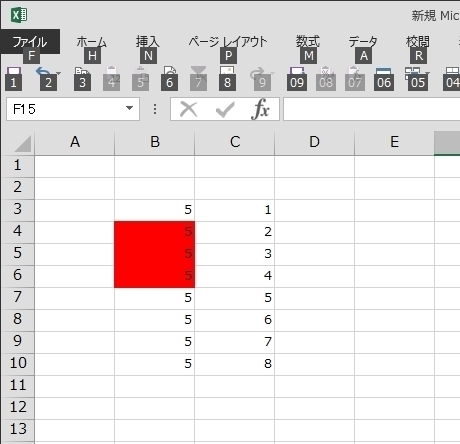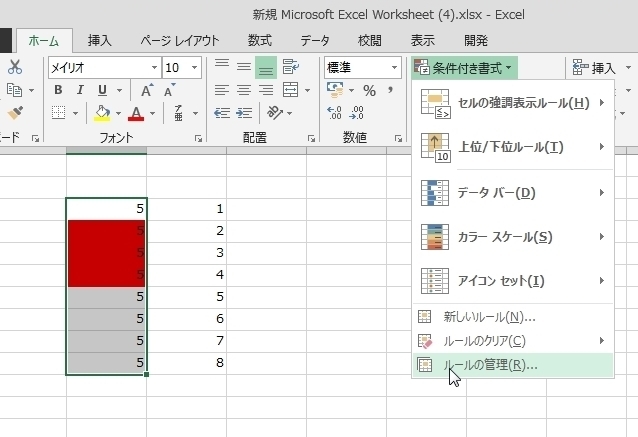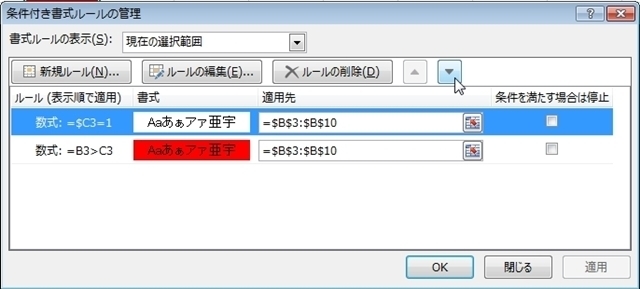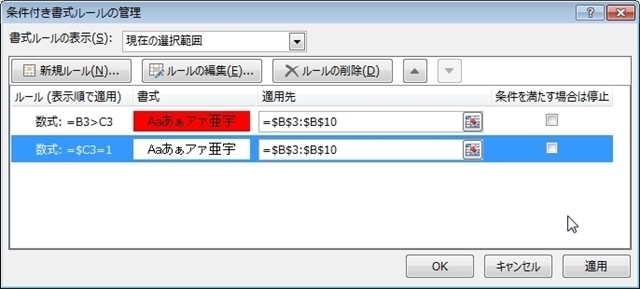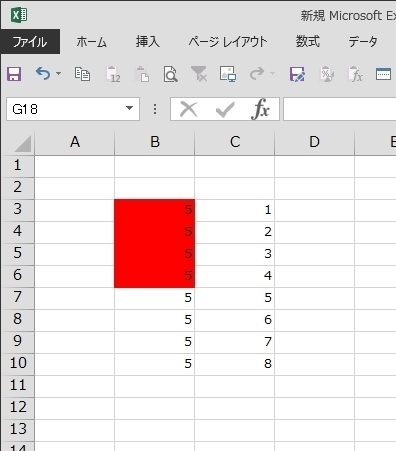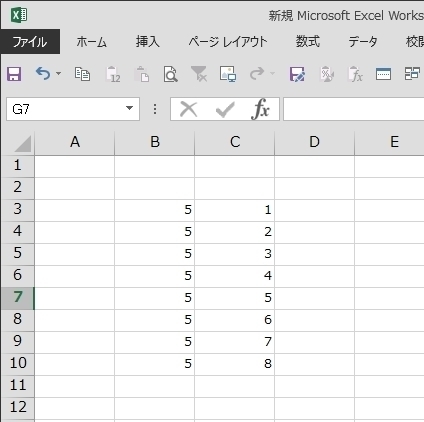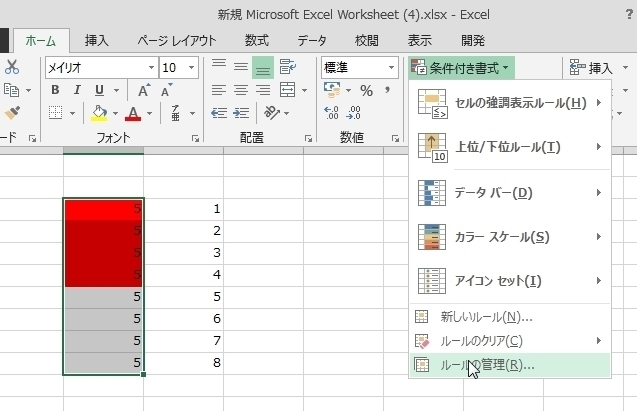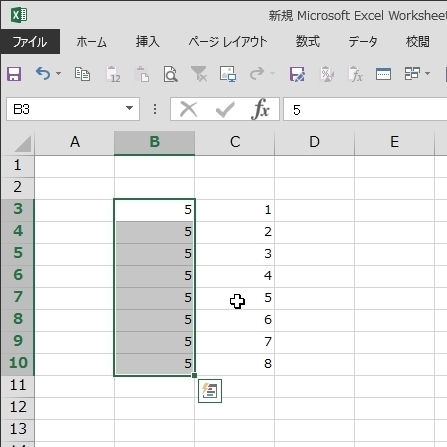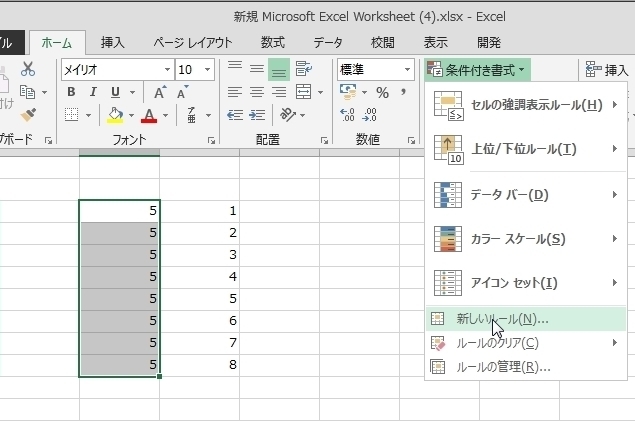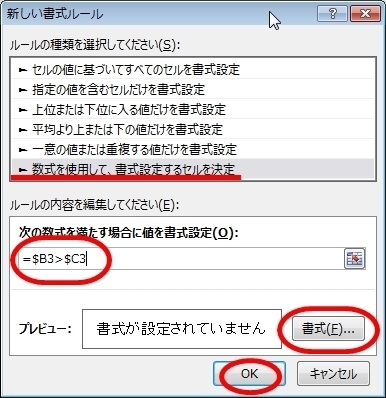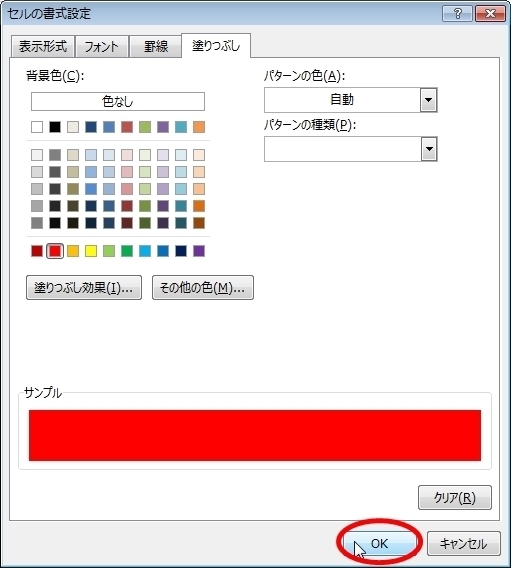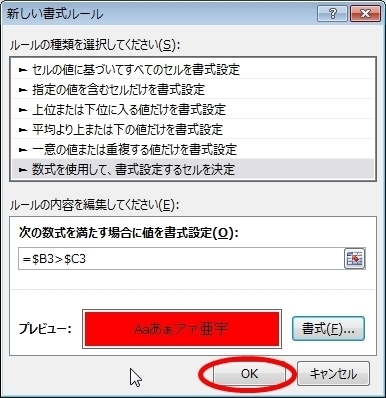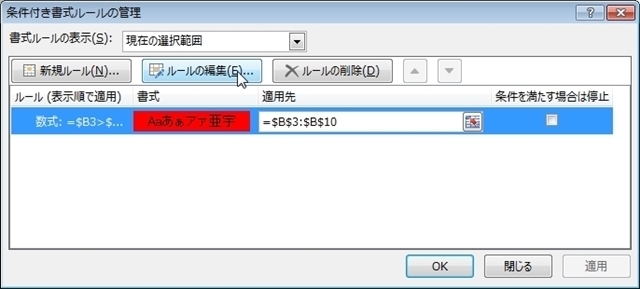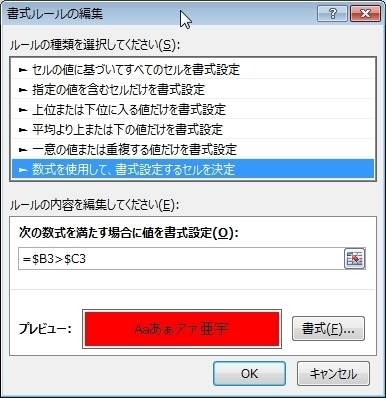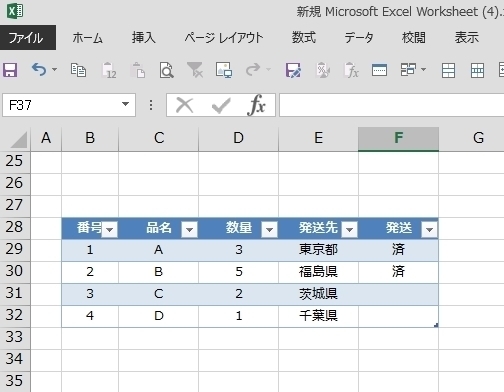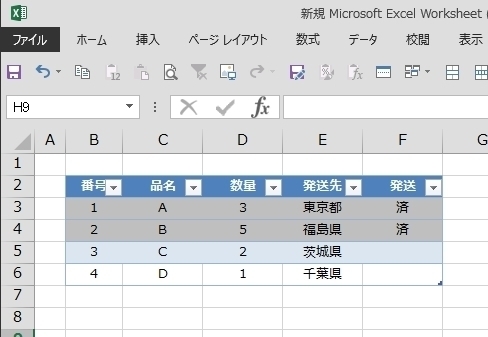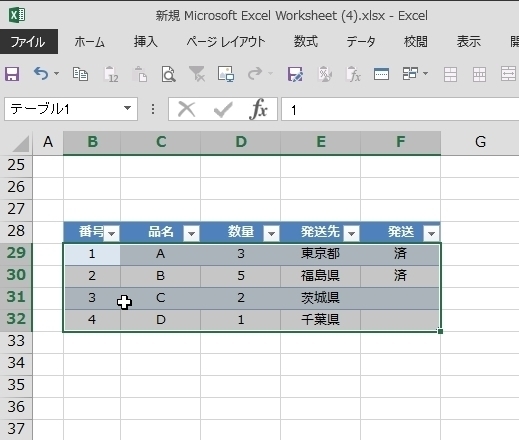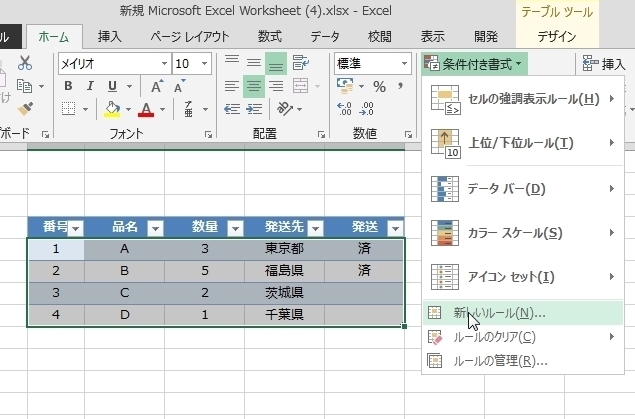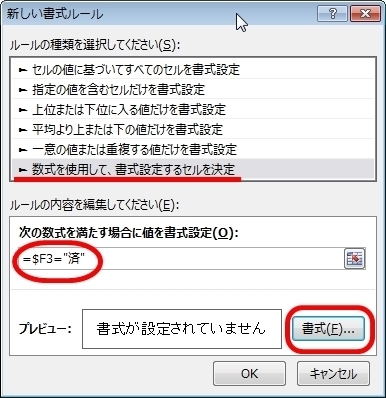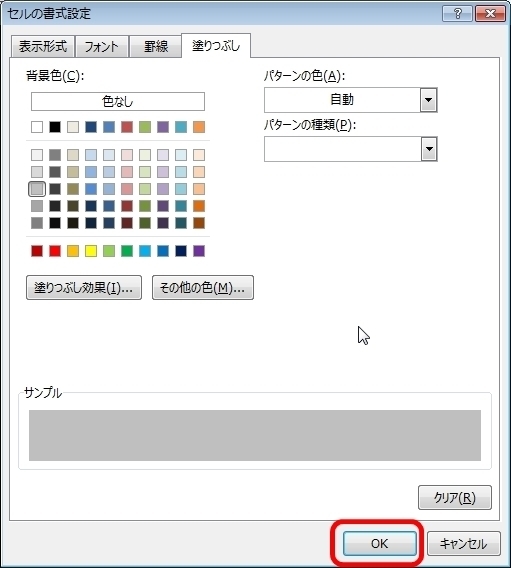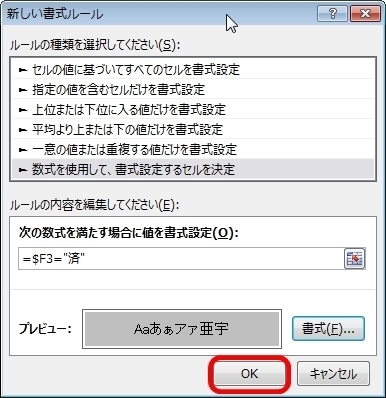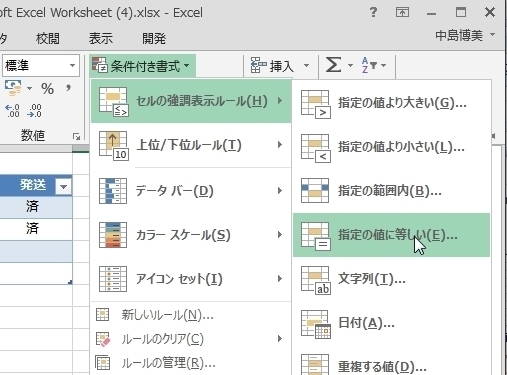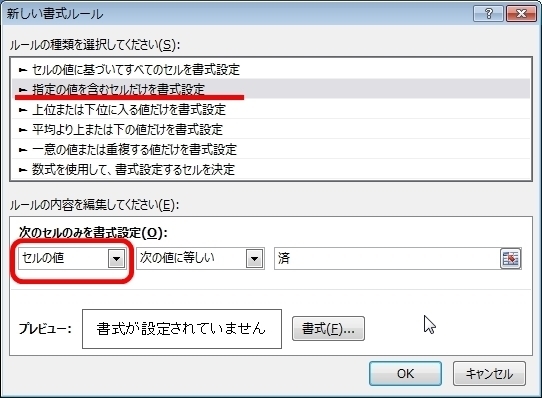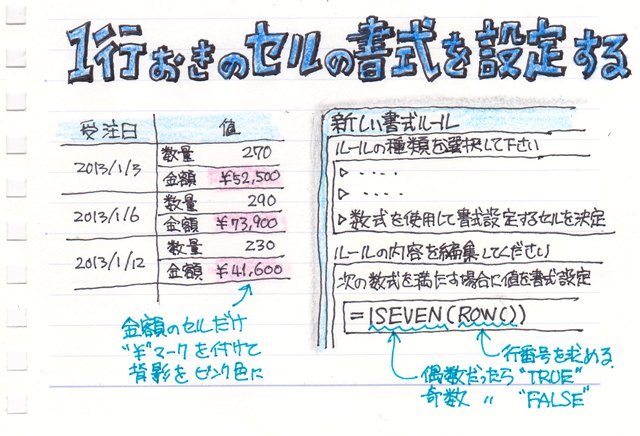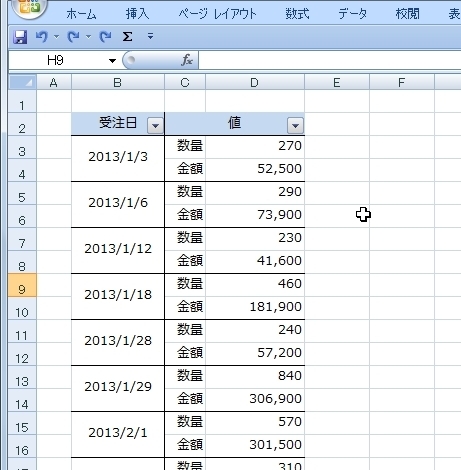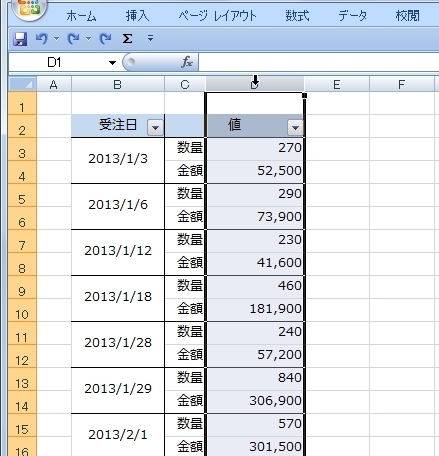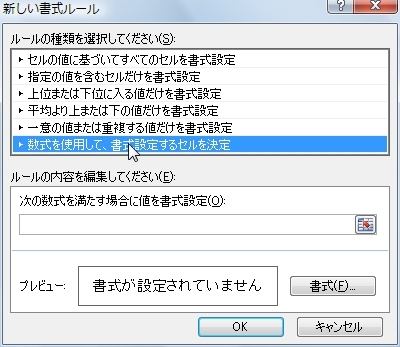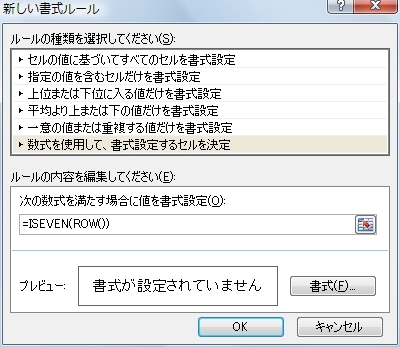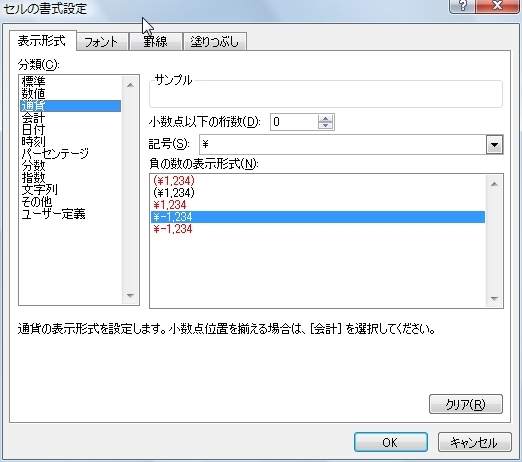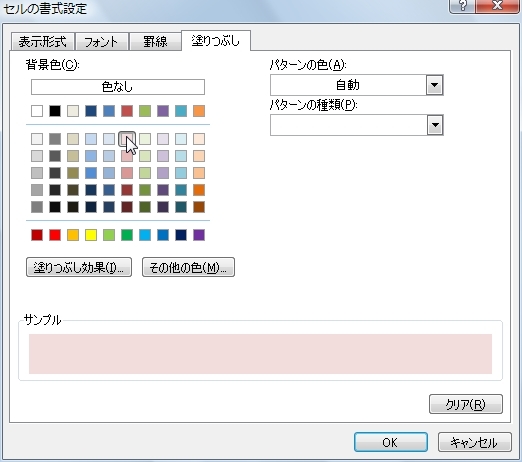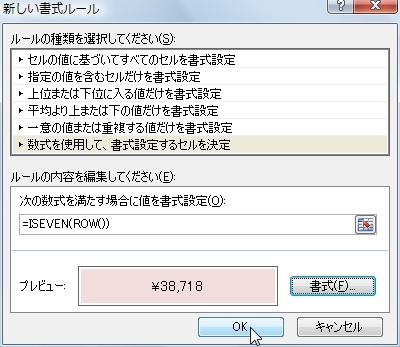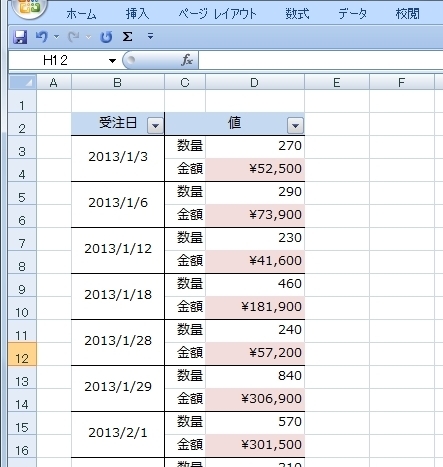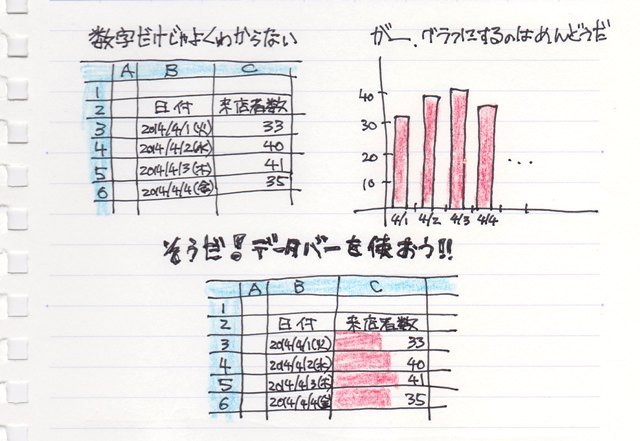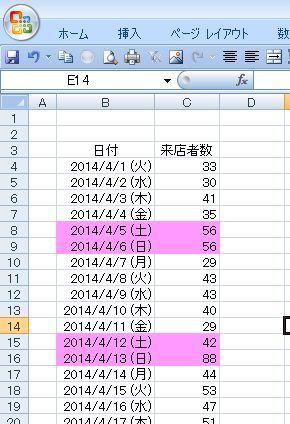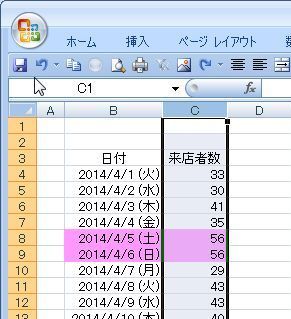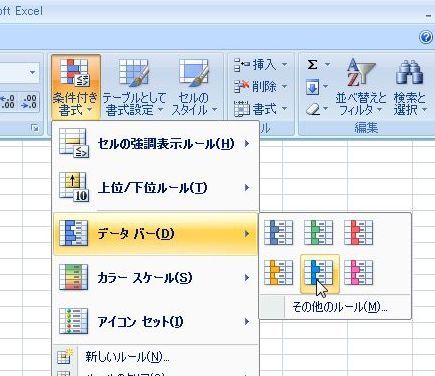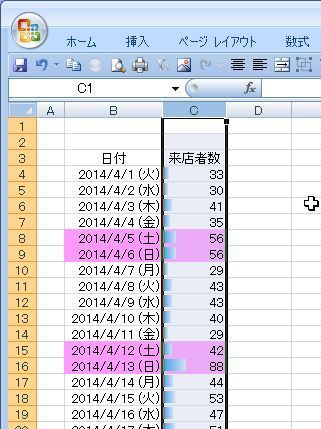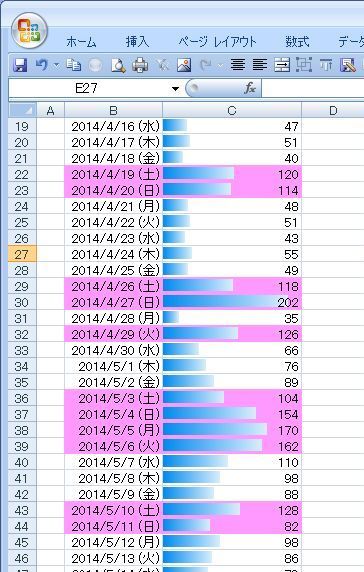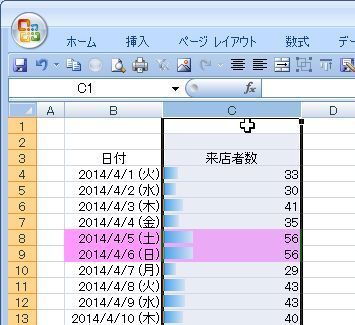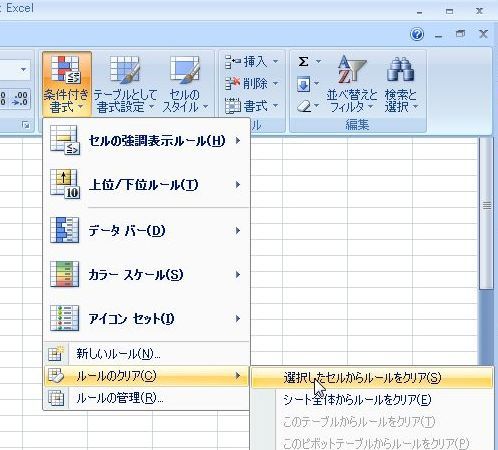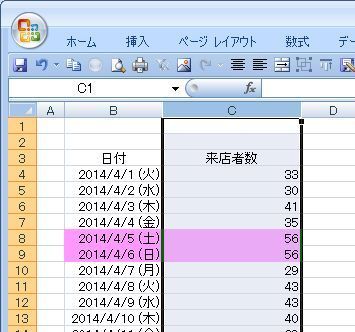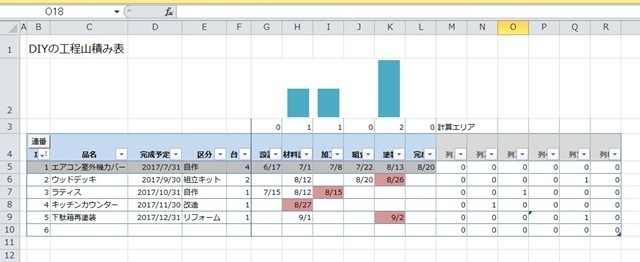
ウッドデッキの様に、組立キットの場合は“組立”や“加工”等の工程は不要になります。買ってきたキットを説明書を見ながら組み立てて塗装して完成になります。
その時、“設計”や“加工”の工程が空白なままだと、やらなきゃいけないのにやってないのか、やらなくてもいい工程なのかがそこだけ見ただけででは分かりませんよね。つまり見える化がされてません。
そこで、やらなくても良い工程には“ーー→”を入力して分かりやすくしてみました。
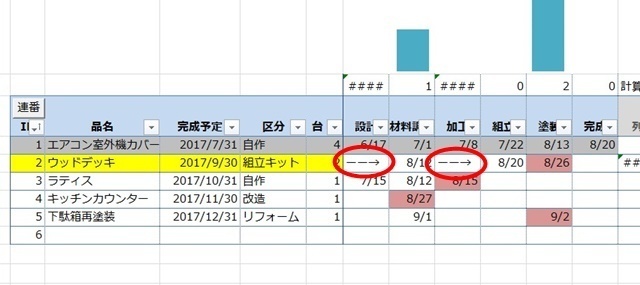
あれっ、“加工”の山積みの棒グラフが無くなっちゃってます。
計算エリアには“####”が表示されちゃっています。
日付(シリアル値)の計算に文字列が入ってきたからですね。計算結果が崩れちゃってるんですね。
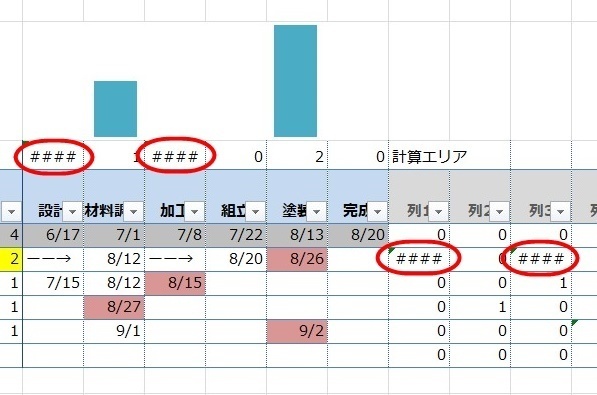
なので、ここには文字列は入力できません。
どーしよーかなー。。。
と言うことで!?
条件付き書式で数字の“1”が入力された時に書式のユーザー定義で“ーー→”を表示させることにしましょう!
一種のエラー回避です。。。(^_-)-☆
では、まず条件付き書式を設定する範囲を選択します。
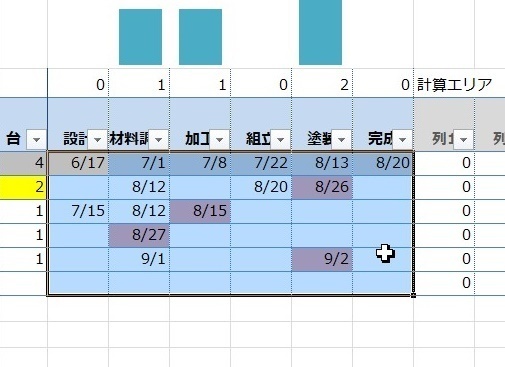
で、「条件付き書式」から「新しいルール」を選択します。
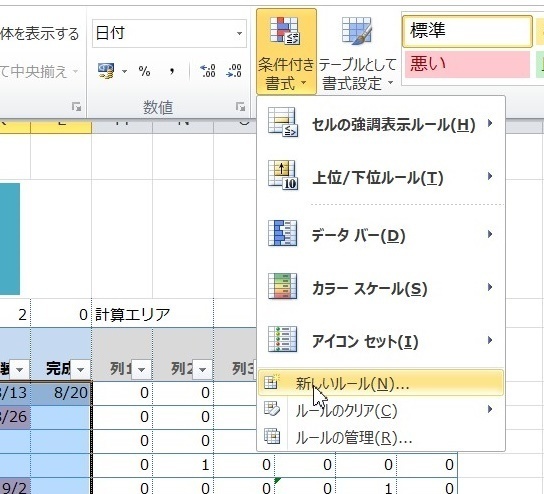
「新しい書式のルール」で「指定の値を含むセルだけ(1を入力したセル)を書式設定」を選択します。
「セルの値」が「次の値に等しい」にして値は「1」を入力します。
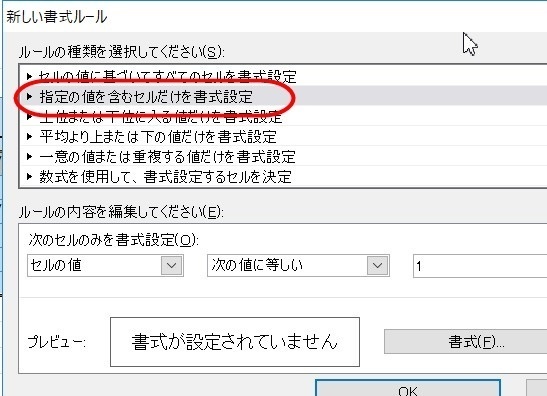
で、書式は「表示形式」の「ユーザー定義」で「種類」に“ーー→”を入力します。
上の“サンプル”が“ーー→”と表示されるのを確認しておきましょう!
んで、「OK」します。
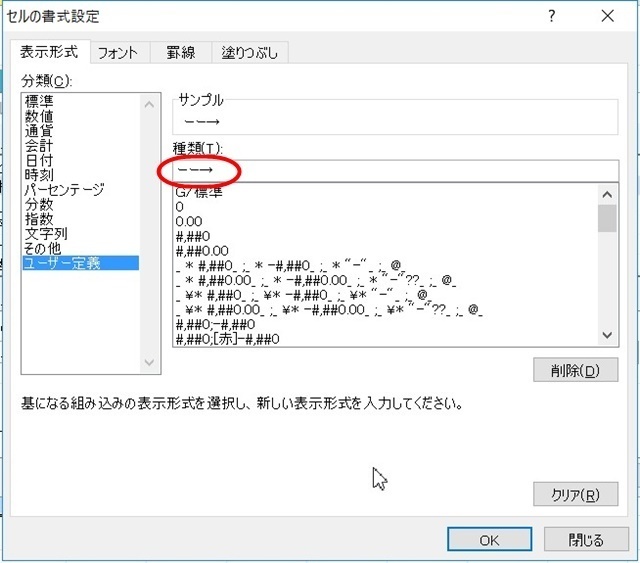
前の画面で書式のプレビューを確認したら「OK」します。
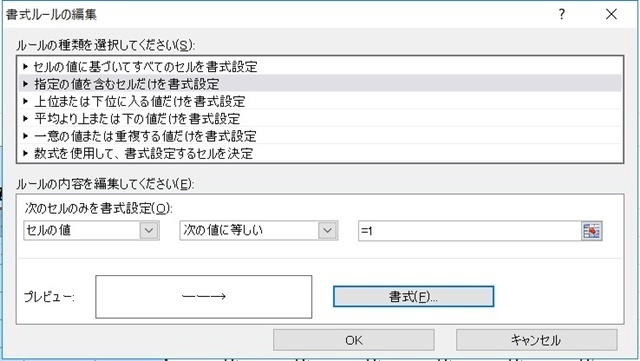
で、ウッドデッキの“設定”と“加工”のところに“1”を入力します。
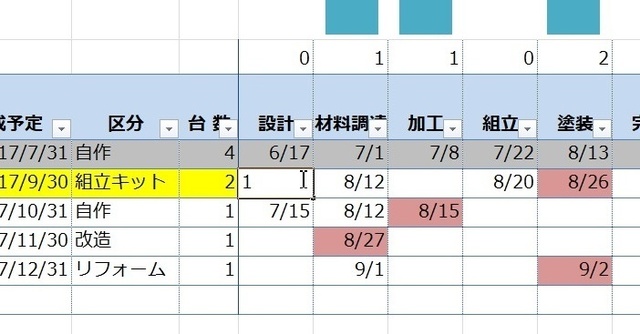
と、ほらっ!“ーー→”が表示されて山積みもちゃんと表示されていますね。
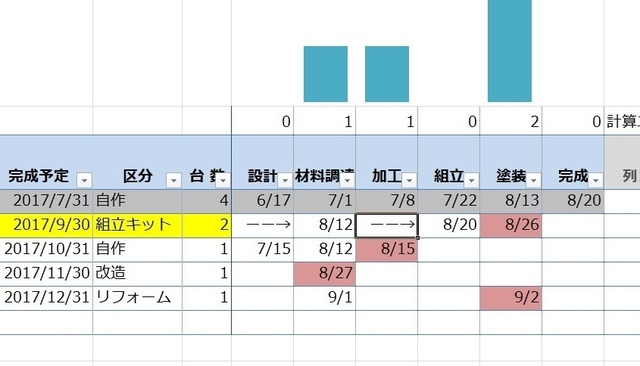
んで、なんで“1”かと言うと、まず“0”だと空白セルと混同されて空白セルにも“ーー→”が表示されています。それ以外の数字なら何でもOKです。計算エリアでは日付の入っているセルの右側のセルの値と比較をしていますが、日付のシリアル値は例えば2017年1月1日は“42,736”と数字の1桁等より十分大きいので、山積みの計算には何ら影響を与えません。
めでたし、めでたし!(^O^)
次ページ:
前ページ:スパークラインを使って縦棒グラフのデータバーみたいなのを作ってみた
関連ページ
・同じセルに複数の条件付き書式を設定してみた
・書式を設定するセルと条件を設定するセルが異なる場合に条件付き書式を設定してみた
・隣のセルの値と比較してセルの書式を設定する
・条件付き書式で1行おきのセルの書式を設定してみた
・ユーザー定義の書式に使う記号の意味