“ROW関数”、“ISEVEN関数”を使用します。
“1行おきの値を合計してみた”で“ROW関数”と“ISEVEN関数”で1行おきの値の合計を求めましたが、「条件付き書式」では、関数も設定することができ、合計と同じ考え方で1行おきの書式を設定することができます。
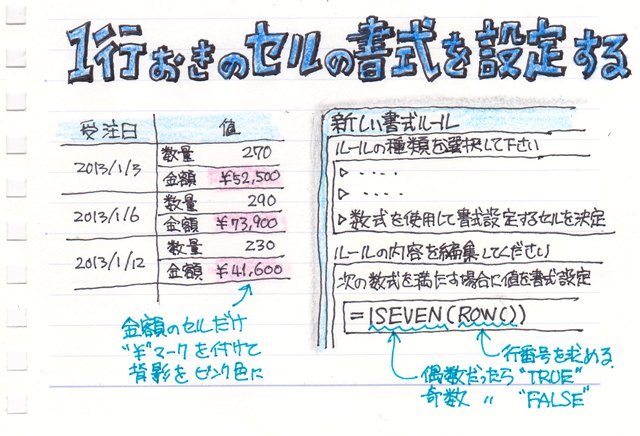
例えばこんな受注データがあります。日毎の“数量”と“金額”が縦に配置されています。
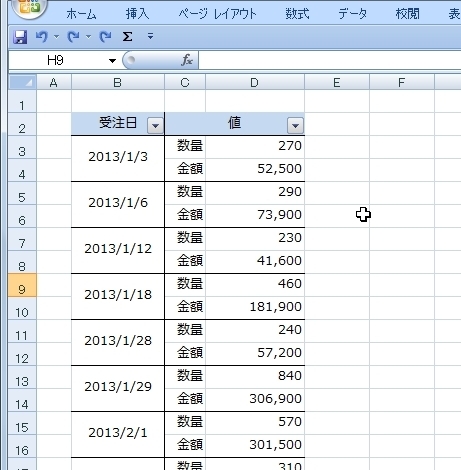
ここで、金額は通貨表示にして“\”マークを付けたいと思います。それからセルの背景色もピンク色にしてみましょう。
まず、値が入力されている“D列”を選択範囲にします。
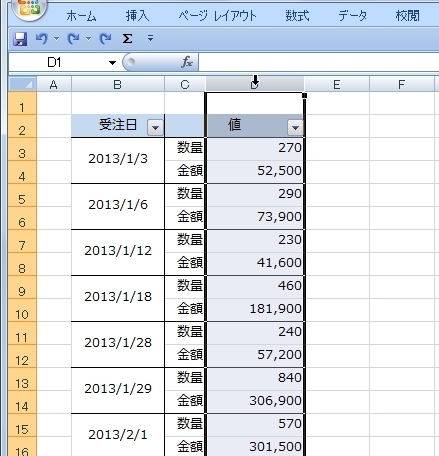
「ホーム」「スタイル」「条件付き書式」から「新しいルール」を選択します。

「新しい書式ルール」画面が開きます。
「ルールの種類を選択・・・」で「数式を使用して、書式を設定するセルを決定」を選択します。
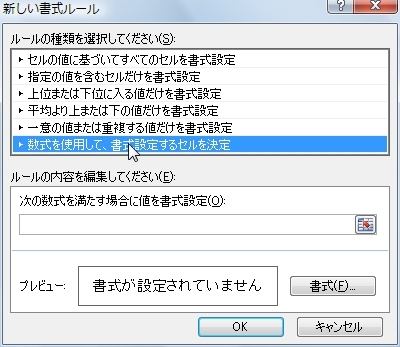
次に「次の数式を満たす場合に値を書式設定」で、
“ISEVEN(ROW())”と入力します。
これは“ISEVEN関数”に“ROW関数”をネスト(入れ子)したもので、
“ROW関数”でセルの行番号を求めます。次に“ISEVEN関数”でそれが、奇数か偶数かを判別します。
“ISEVEN関数”は偶数だったら“TRUE”、奇数だったら“FALSE”と表示するので、「次の数式を満たす・・・」とは結果が“TRUE”になることを言います。
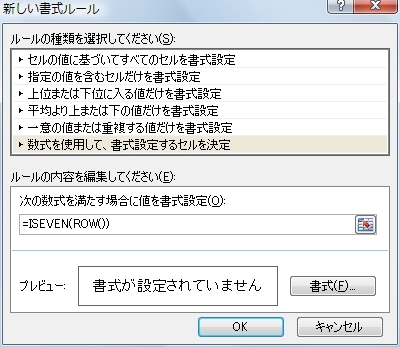
次に「書式」のボタンを押します。
すると見慣れた「セルの書式設定」画面が開くので、ここでセルの書式を「表示形式」から「通貨」を選択し、
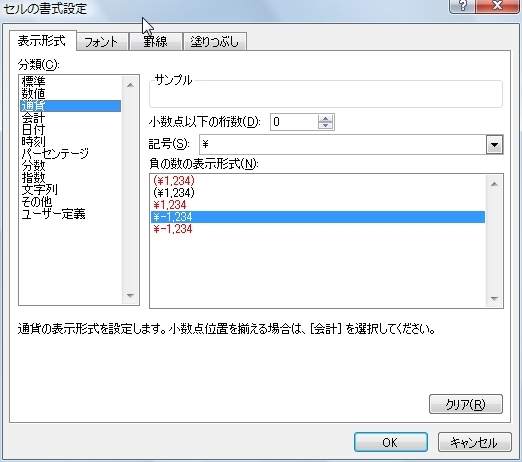
「塗りつぶし」から色を選択します。
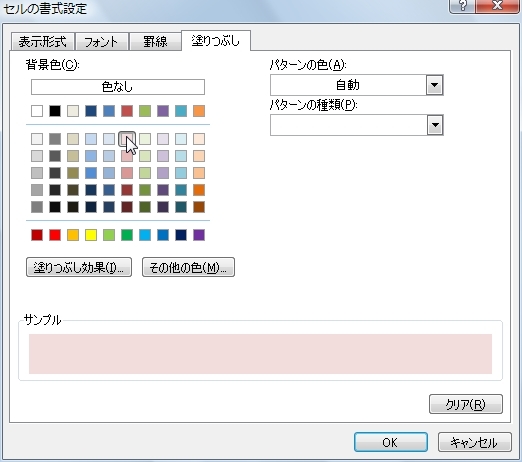
その後「新しい書式ルール」の画面で「OK」します。
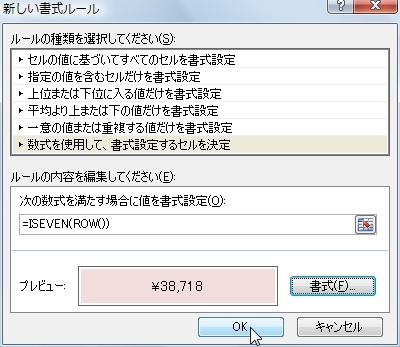
すると、このように金額の値のセルに“\”マークが表示され、セルの背景も桃色になりました。
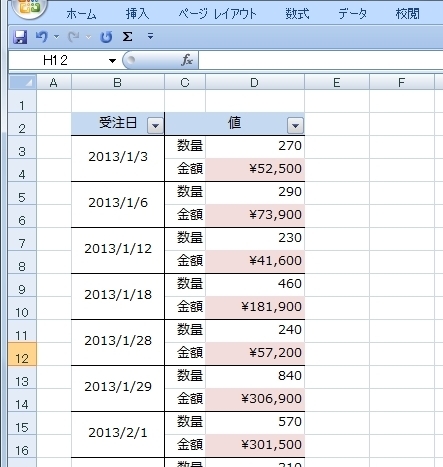
基本的に、1行おきに書式を設定しなければならない様なデータは作らないようにすべきですが、意図せず1行おきのデータを処理しなければならない時は裏技として活用してください。。。
関連ページ
書式を設定するセルと条件を設定するセルが異なる場合に条件付き書式を設定してみた
同じセルに複数の条件付き書式を設定してみた
1行おきの値を合計してみた
行番号を求める / ROW
奇数か偶数かを求める / ISODD、ISEVEN
関数一覧(カテゴリ別)
関数一覧(名前別)
エラー値について(#VALUE!、#DIV/0!、#NAME?、#N/A、#REF!、#NUM!、#NULL!とか)

