VLOOKUP関数を使用します。
まず、こんな顧客データのテーブル(表)があります。得意先コードと得意先名の一覧になっています。
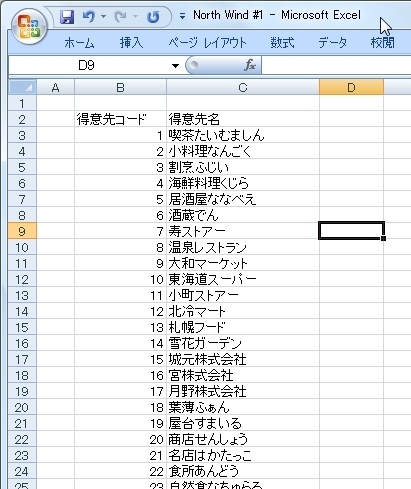
一方、受注データがあって、そこには各受注レコード毎に得意先コードが入力されています。
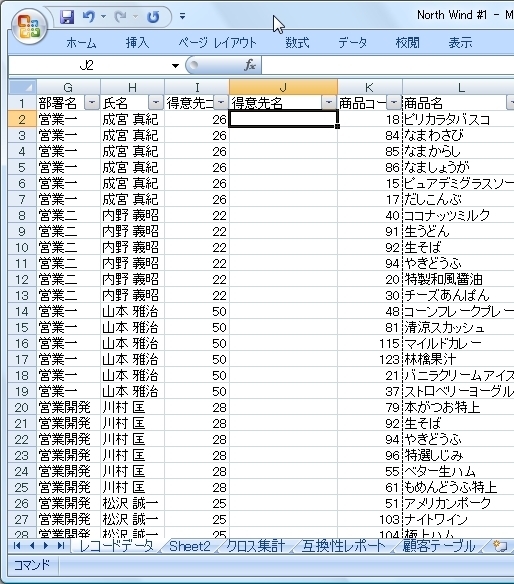
ここで、この受注データの得意先コードから、顧客データの得意先名を検索して、受注データの得意先名にVLOOKUP関数で表示させていきましょう。
受注データの得意先名にカーソルを置いて、「数式」の「関数ライブラリ」から「検索/行列」を選択します。
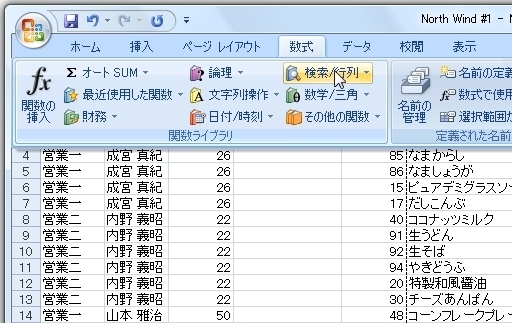
更にそこから「VLOOKUP」を選択すします。
検索値:得意先コードのセル
範囲:顧客データの範囲(タイトル行を除いて範囲指定します)
その後、この式を受注データの得意先名の全てのセルにコピーするので、この範囲は絶対位置にするため、F4キーを押して“$”を付けます。($B$3:$C$52)
列番号:顧客データの左から2番目の得意先名を返すので“2”を入力
検索方法:完全一致検索の“FALSE”を入力(この場合は“TRUTH”でもOKです)
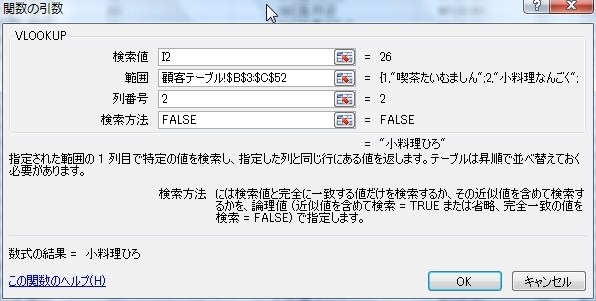
すると、得意先コード“26”の得意先名“小料理ひろ”が表示されました。
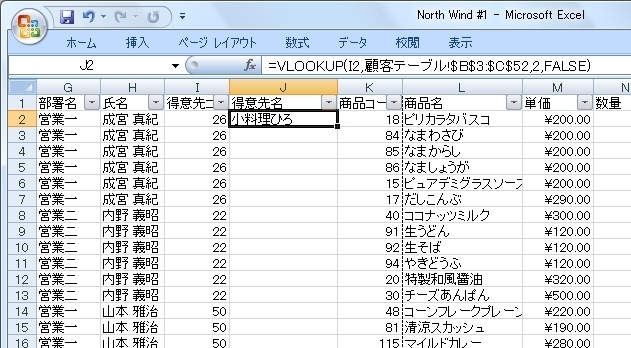
これを「得意先名」の全てのセルにコピーします。
この時、前の範囲指定で絶対位置ではなく相対位置(B3:C52)で範囲指定していると、下に式をコピーしていくと参照される範囲も応じて下にズレて行くため、正しい値が表示されなくなってしまいます。
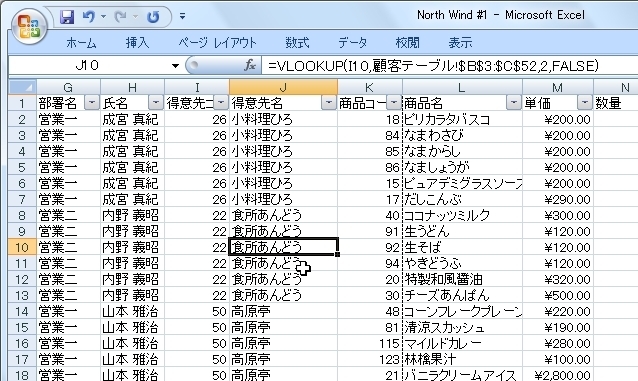
それから、今回の様な検索値が"1"からの整数の場合は、"CHOOSE関数"でも同様のことが可能です。
詳しくはコチラをご覧ください。
それから、ここでは説明のために「数式」の「関数ライブラリ」から関数を選択しましたが、実際は式を入力するセルに直接“=vlookup()”と入力します。
“=v”と入力すると推定機能が働いて“v”で始まる関数が表示されるのでそこから選択することができます。
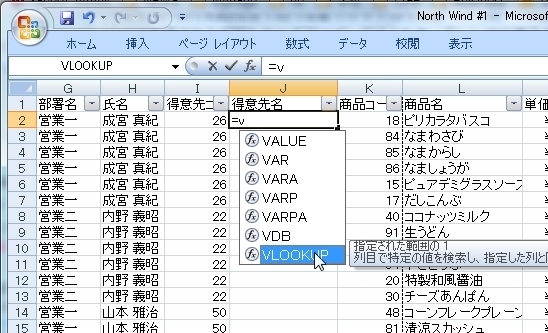
関連ページ
・関数一覧(カテゴリ別)
・関数一覧(名前別)
応用例
・VLOOKUPのズレを防止する
・VLOOKUPで一覧表から帳票を作成してみた

・INDIRECT関数で参照範囲名をテキストで指定してみる。
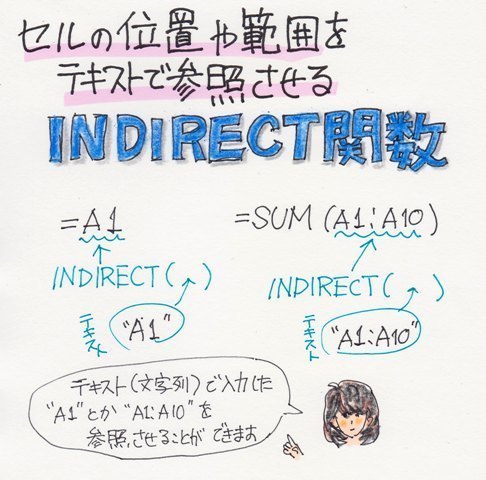
・COLUMN関数で列番号を値の表示位置によって変える
・VLOOKUPとCOUNTIF関数で重複する複数のデータを抽出して表示させてみた
・VLOOKUPとAND関数で複数の検索条件からデータを抽出して表示させてみた

