例えば受注データがあって、ピボットテーブルである月の得意先毎の受注金額を集計してみます。
ここでは、2014年4月の得意先毎の受注金額を集計しました。
得意先名を表示させると表が大きくなってしまうので代わりに得意先コードで表示させています。
また、得意先コードも“1”~“10”までに限定しました。
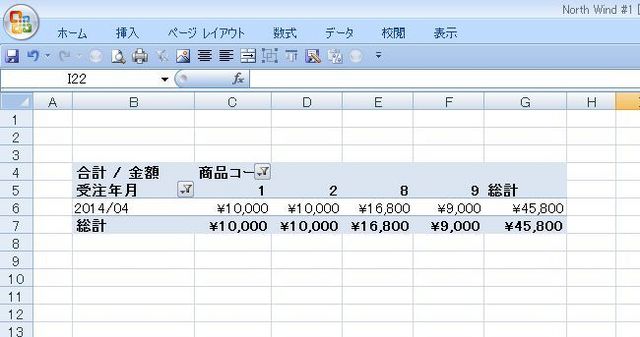
4月は得意先コードが“1”、“2”、“8”、“9”の4つの得意先だけ受注がありました。
では、5月をみてみましょう
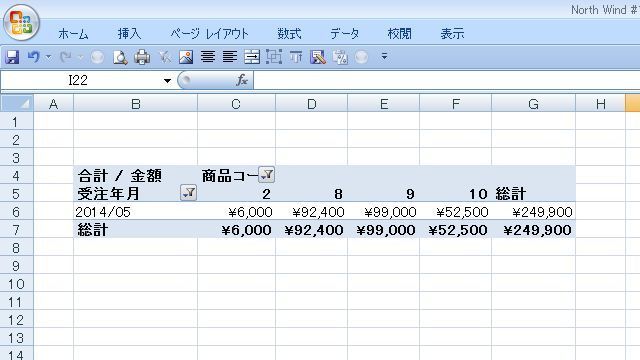
5月は得意先コードが“2”、“8”、“9”、“10”の4つの得意先だけ受注がありました。
このように、ピボットテーブルではデータが無い(データを入力したレコードがない)と当然集計されませんので、受注があった得意先以外はなにも表示されません。
ですが、この月毎にピボットテーブルで集計したデータを他のシートにコピーして集計表をつくるような場合は、データの有無に関わらず、常に“1”~“10”の得意先が表示されていた方が、貼り付けがとても楽になります。
そこで、「データの無いアイテムを表示させる」わけです!(やっと本醍。。。)
まず、ピボットテーブルの“商品コード”の上にカーソルを合わせます。
そして、「ピボットテーブルツール」「オプション」から「(アクティブなフィールド)フィールドの設定」を選択します。
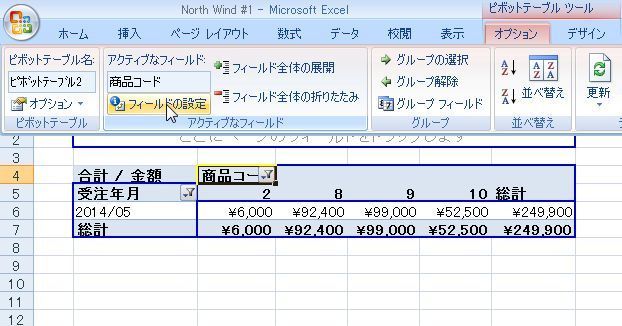
「フィールドの設定」画面が開きます。
ここで、「レイアウトと印刷」タブで「データのないアイテムを表示する」にチェックを入れます。
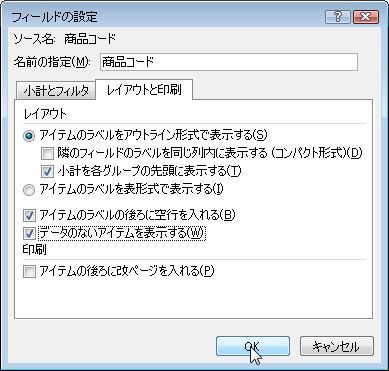
「OK」すると、得意先コード“1”~“10”までが表示されました。
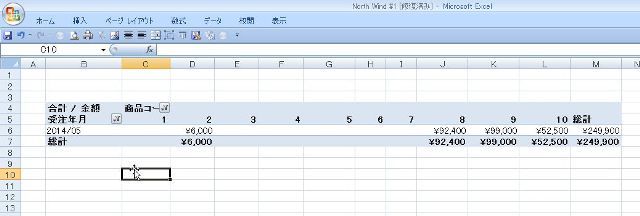
で、データの無い得意先が空白になっていますが、金額の集計なので“\0”と表示させたいですよね。
もう一度“商品コード”にカーソルを合わせたら「ピボットツール」「オプション」から「(ピボットテーブル名)オプション」を選択します。
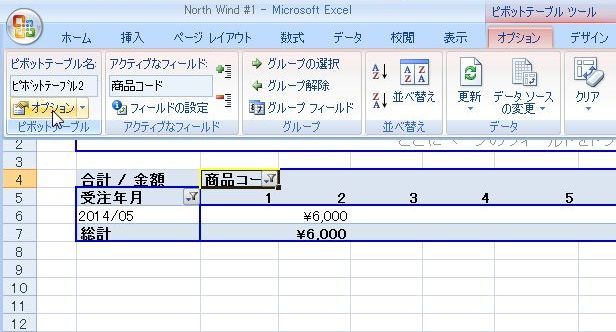
「ピボットテーブルオプション」画面がひらきます。
「レイアウトと書式」タブで「空白セルに表示する値」にチェックを入れ“0”を入力します。
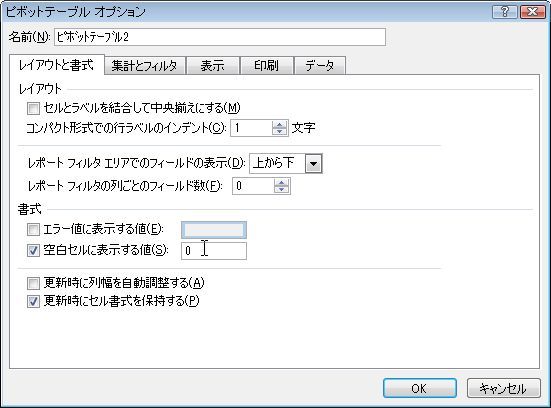
「OK」します。
4月の得意先コード“1”~“10”の金額の集計はこのようになりました。
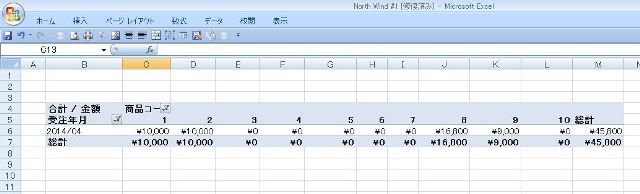
5月の集計はこのようになりました。
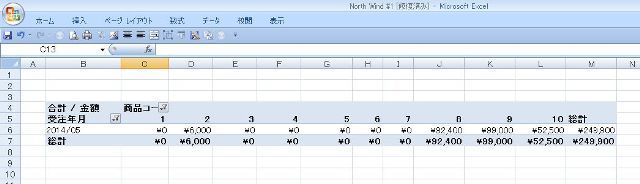
このように、ピボットテーブルでデータが無くてもアイテムをすべて表示させたい時にこの機能は大変便利です。
ピボットテーブルから直接度数分布表やヒストグラムを作る場合にも応用できます。
さて、次回はこの「データの無いアイテムを表示する」を使う場合注意しなければならないことをまとめてみました。
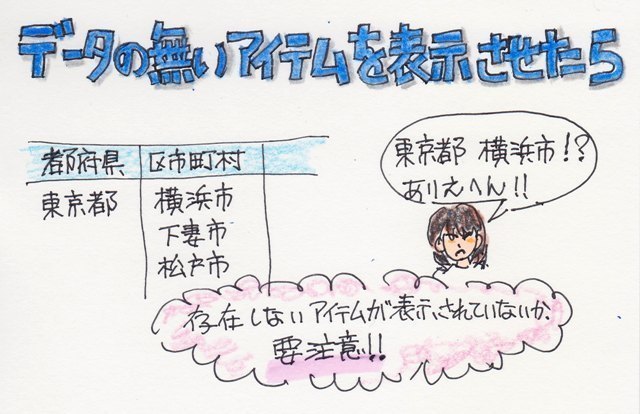
関連ページ
ピボットテーブルでヒストグラムを作ってみた
無い(架空の)アイテムを表示してみた


