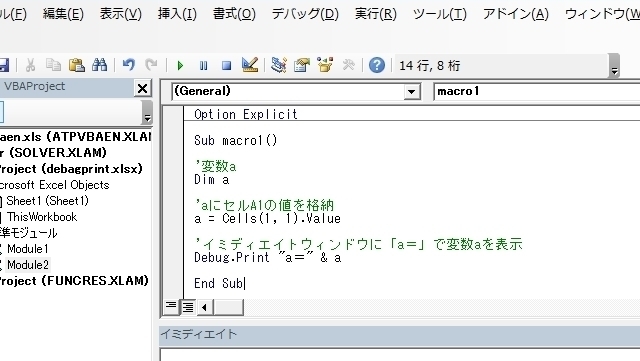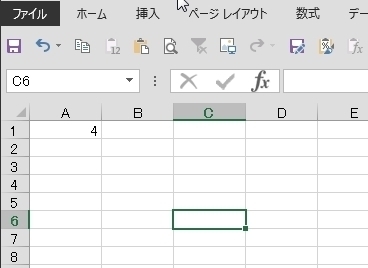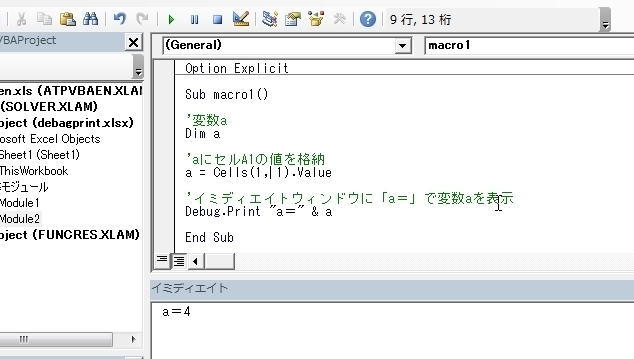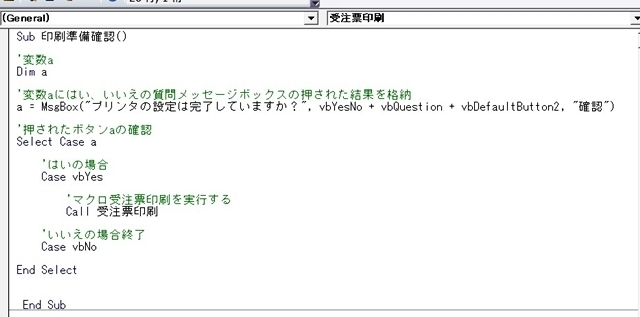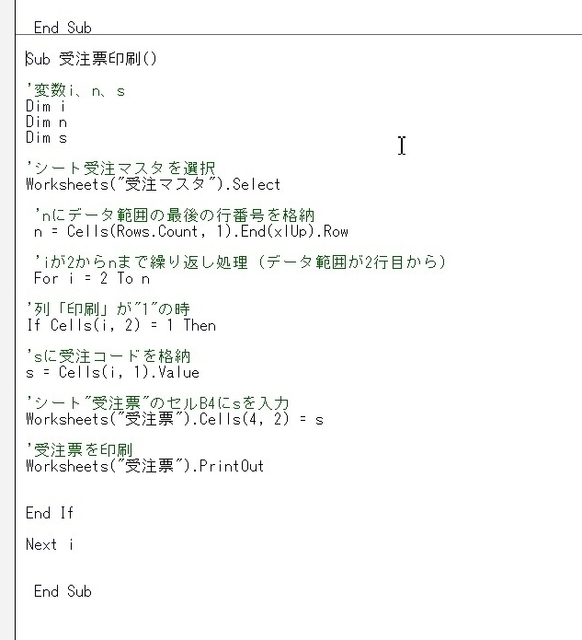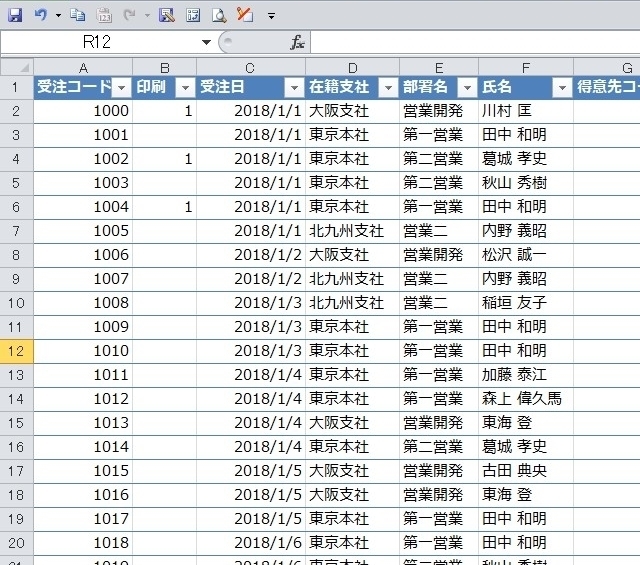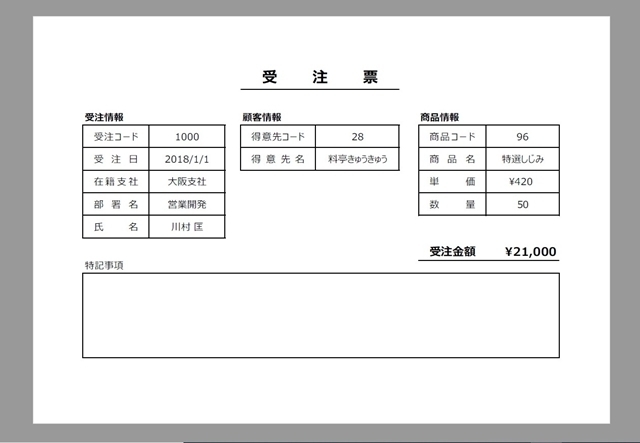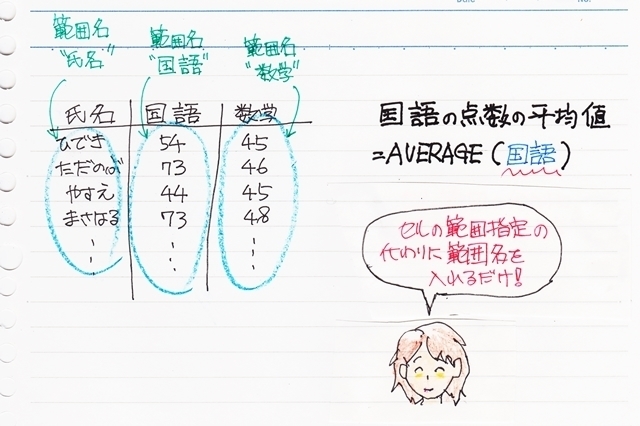
さて、こんな試験の結果を集計した表があります。
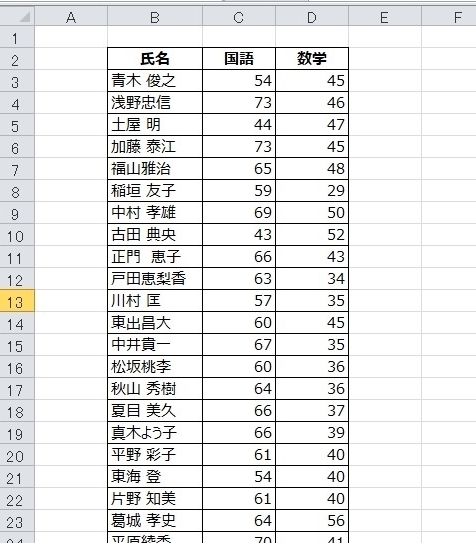
この表の範囲を選択します。
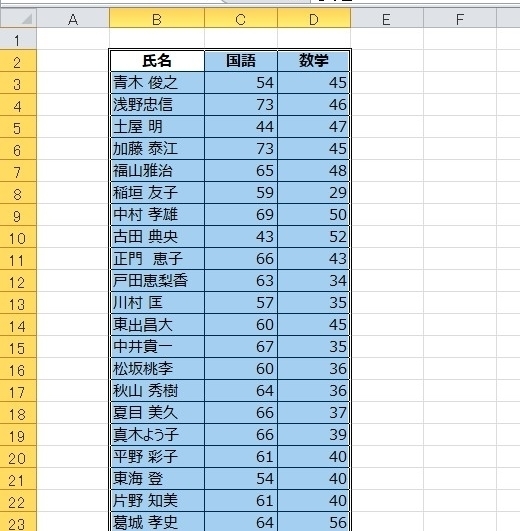
そこで、「数式」から「選択範囲から作成」を選択します。
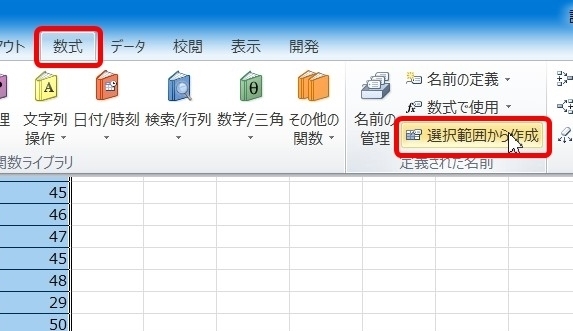
「選択範囲から名前を作成」の画面が開きます。
「上端行」にチェックをいれてOKします。
「上端行」と言うのは、一番上の行つまりこの表では“氏名”、“国語”、“数学”の列の見出しになりますので、これにチェックすると言うことは、それぞれの列に範囲名が設定されることになります。
「左端列」にすると各行に氏名が範囲名に設定されます。
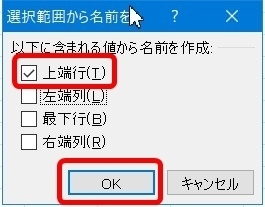
すると、この様に“氏名”、“国語”、“数学”の範囲名が出来ているのがわかります。
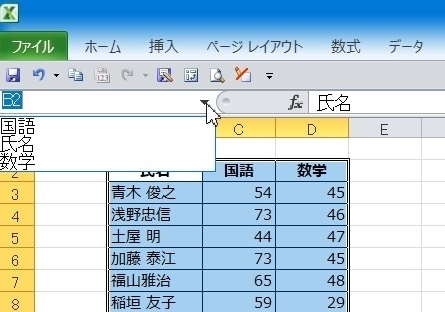
国語の範囲
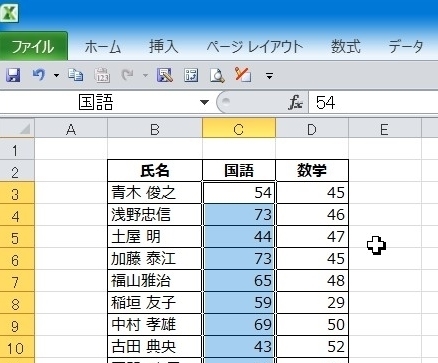
数学の範囲
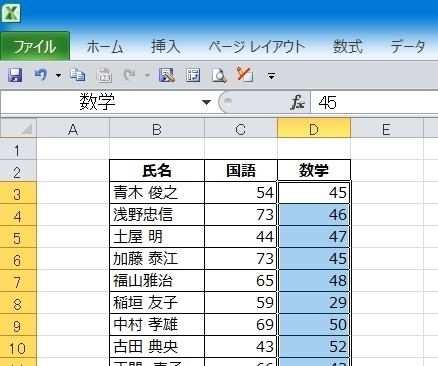
では、この範囲名を活用してみましょう
国語と数学の平均点をAVERAGE関数で求めてみましょう。
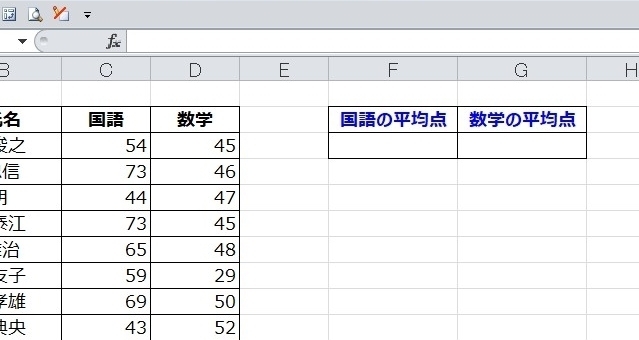
“=AVERAGE(国語)”と入力します。
通常は平均値を求める範囲(C3:C52)を指定しますが、代わりに範囲名で設定できます。
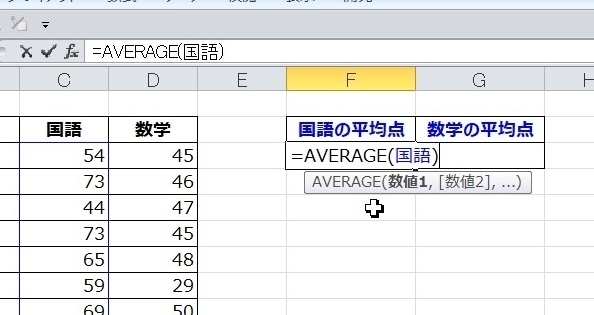
と、国語の平均点が“63点”と表示されます。
同様に数学の平均を求めます。
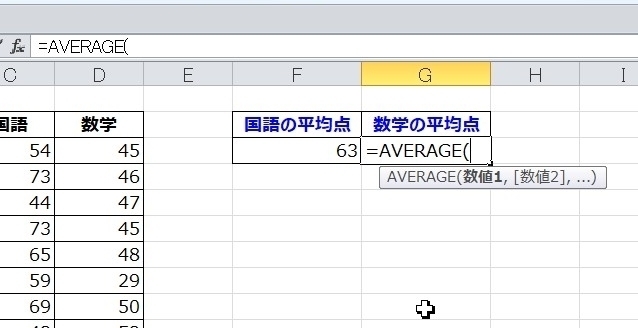
今度は、“数学”を手入力しないで登録してある範囲名から選択してみます。
「数式」の「数式で使用」から「数学」を選択します。
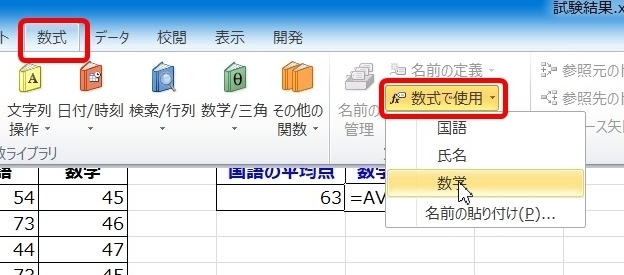
と、数式に“数学”が入力されました。
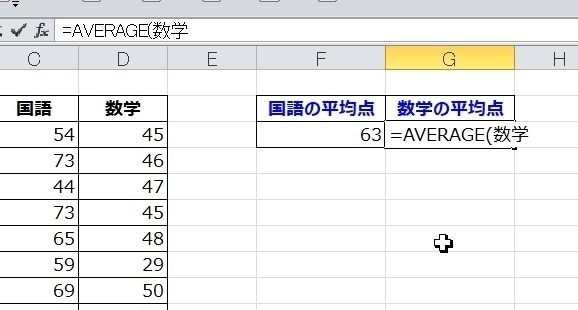
で、国語と数学の平均点が範囲名で計算できました。
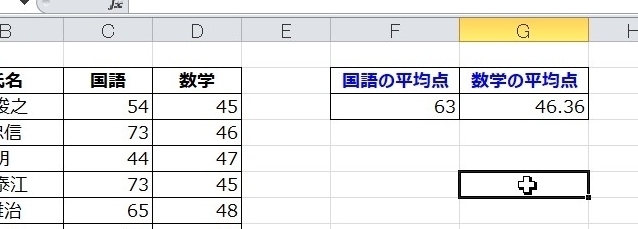
で、この平均点が計算されているセルを右下の方へコピーペーストしてみます。
普通にセルの範囲指定で計算している場合は、セルの範囲を絶対範囲に指定していないと、移動した分だけ参照範囲も移動してしまい正しい結果が表示されなくなってしまいますが、範囲指定ならそんな心配も不要です。
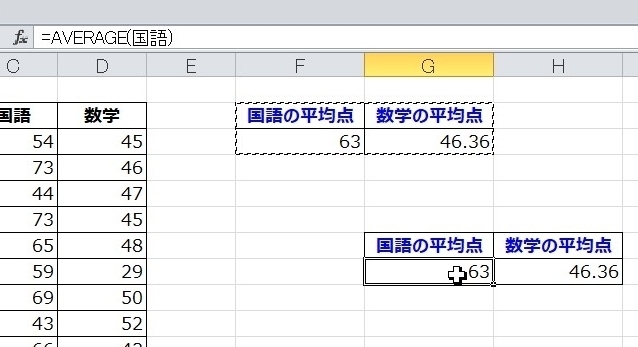
関連ページ
ラベル:範囲名