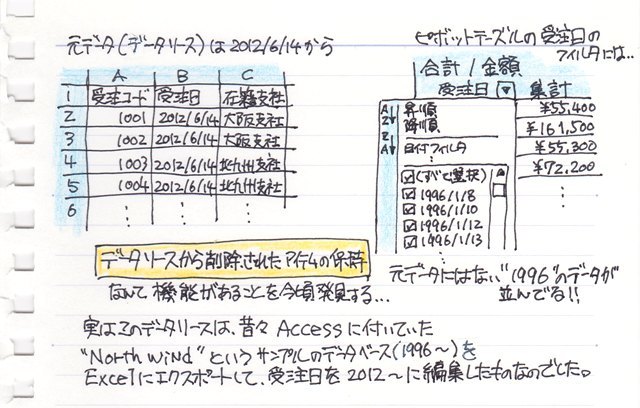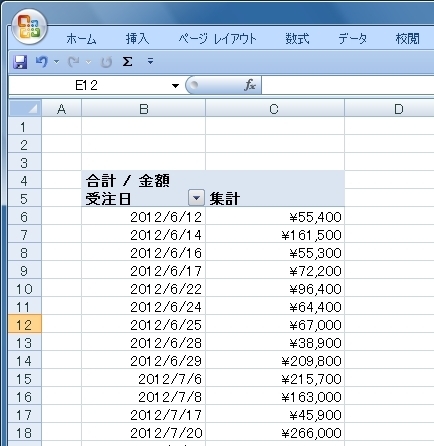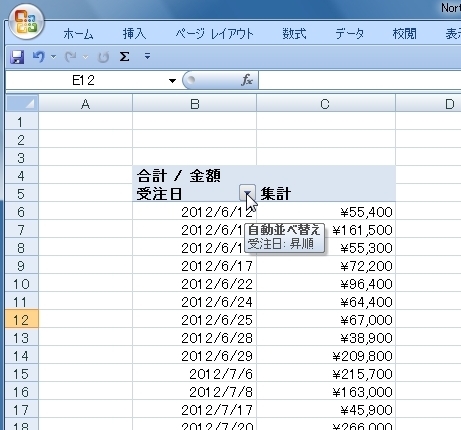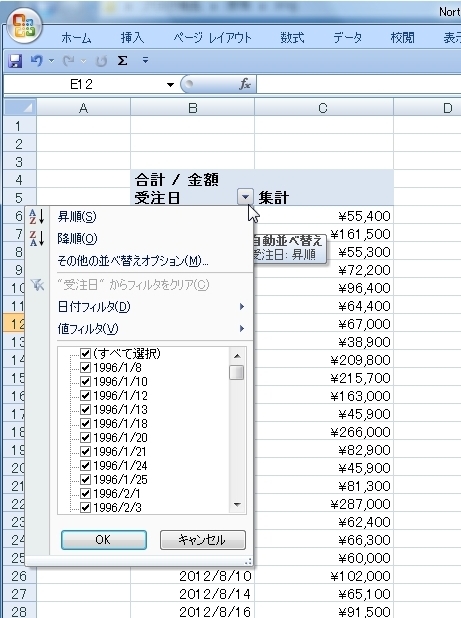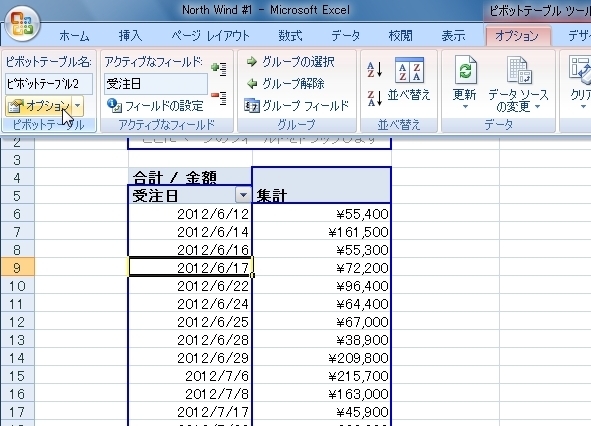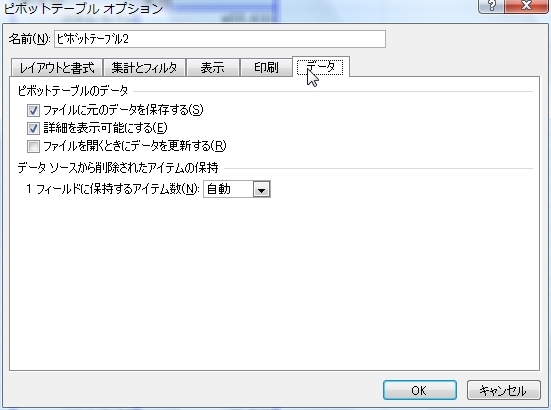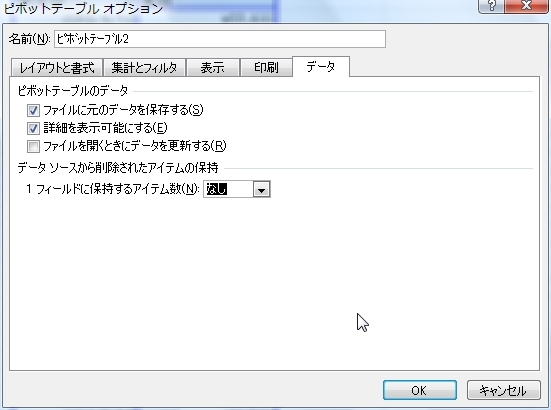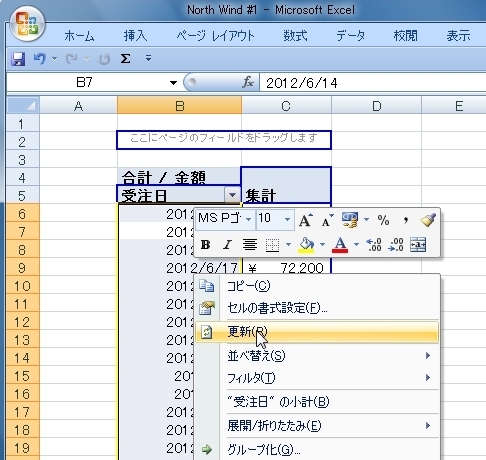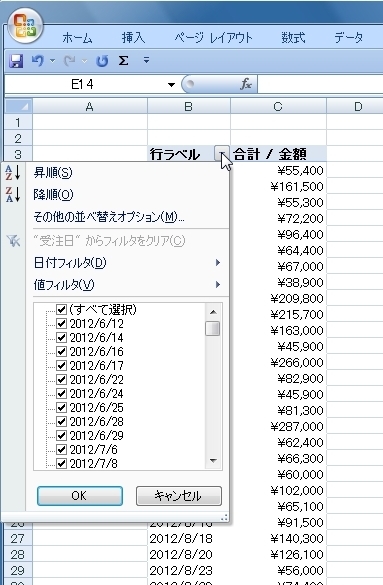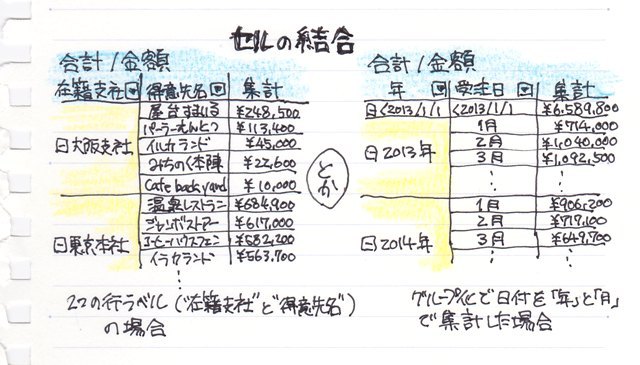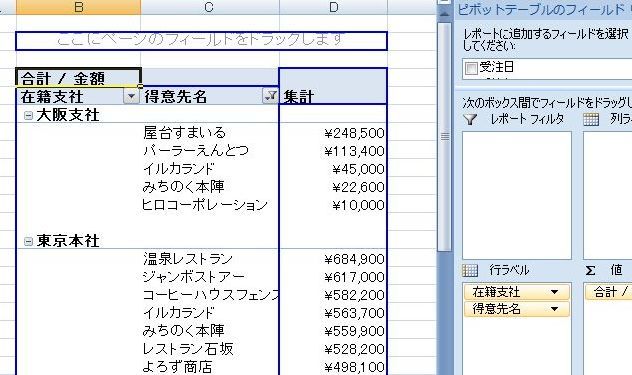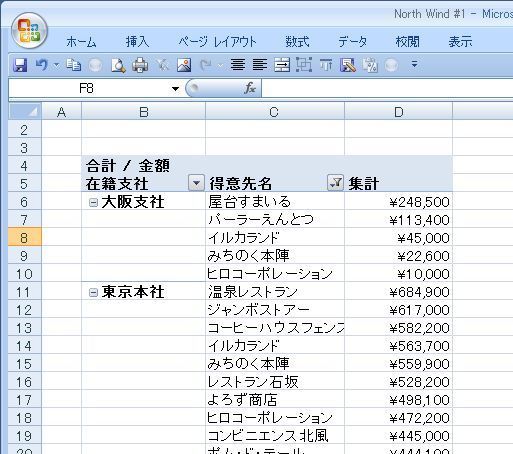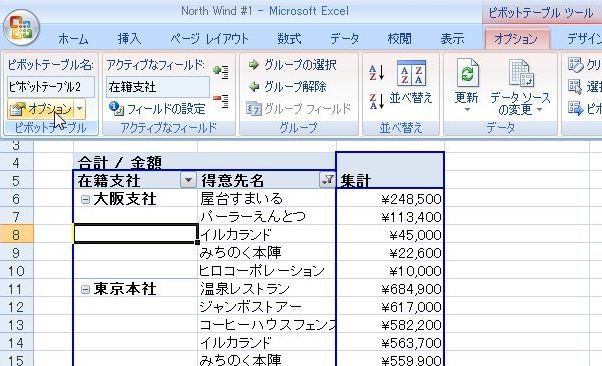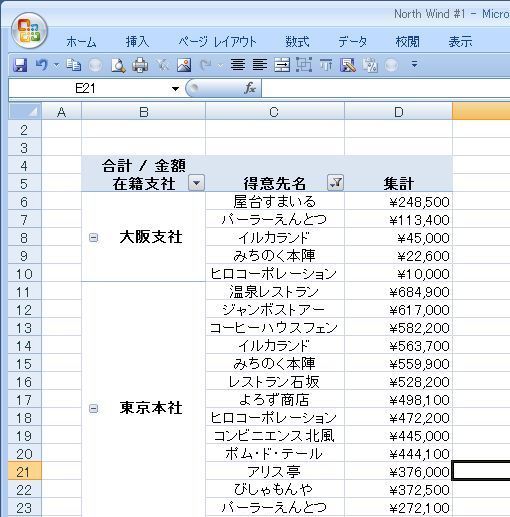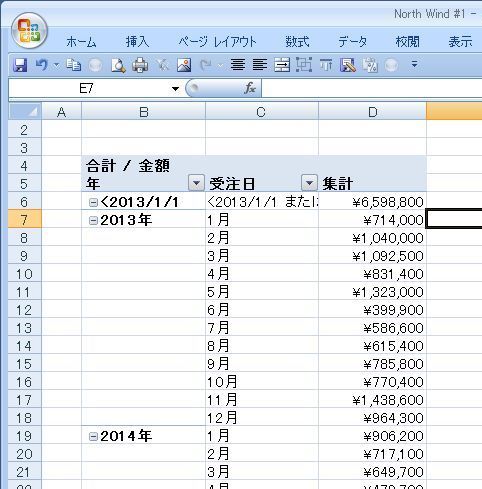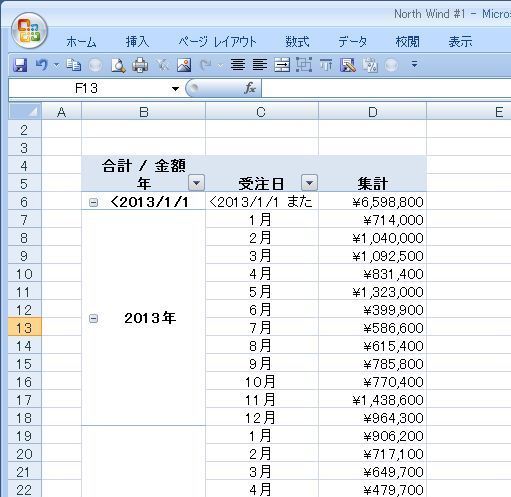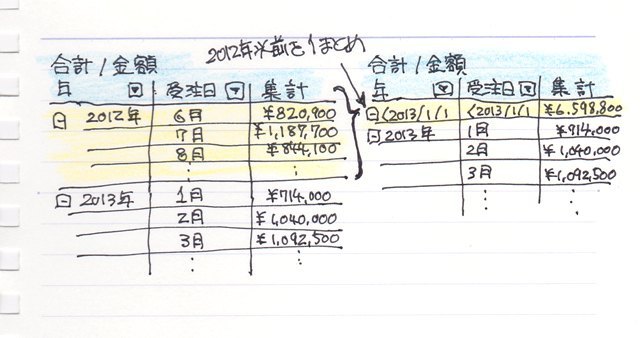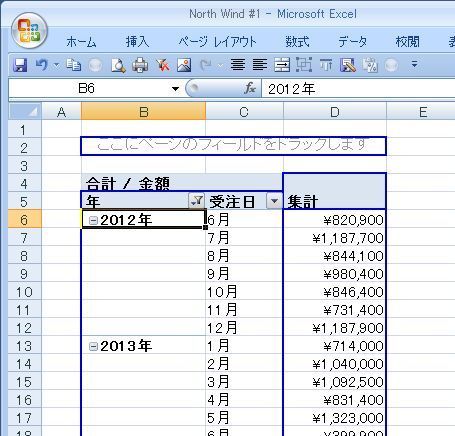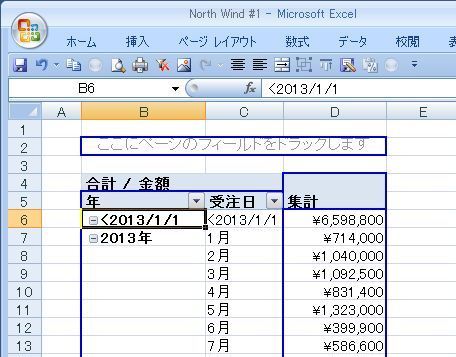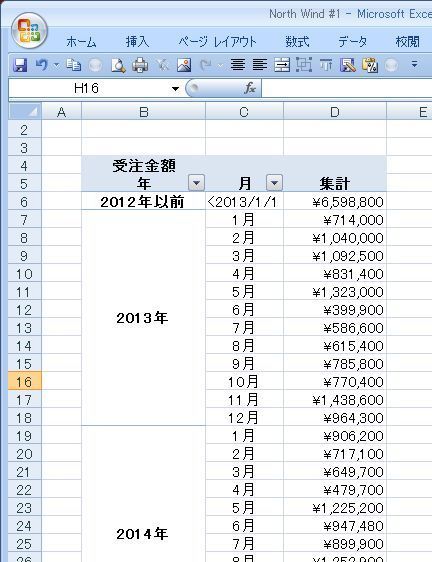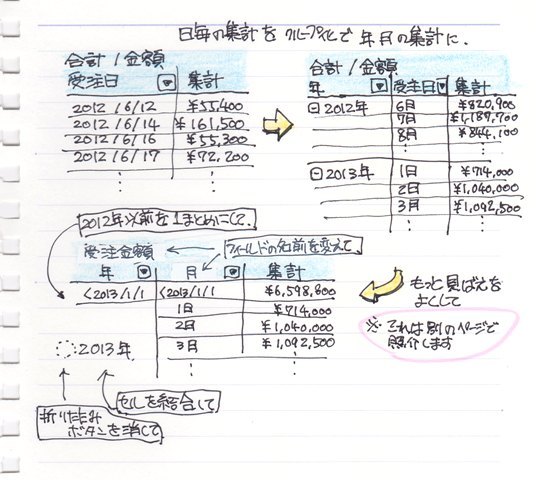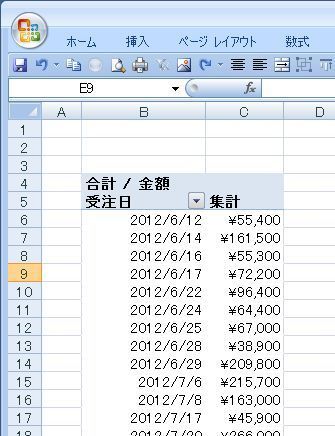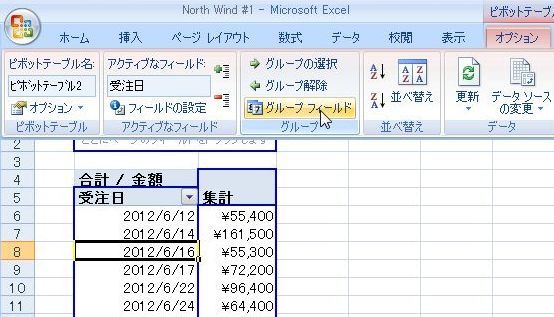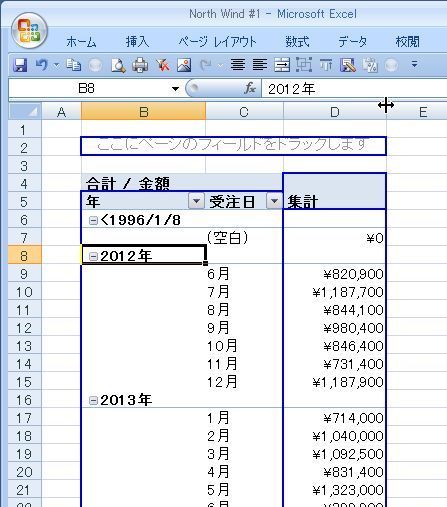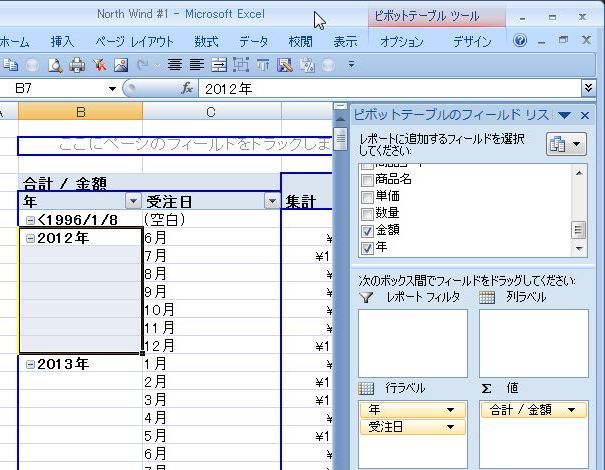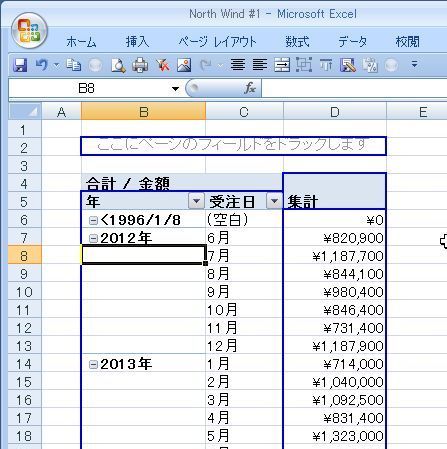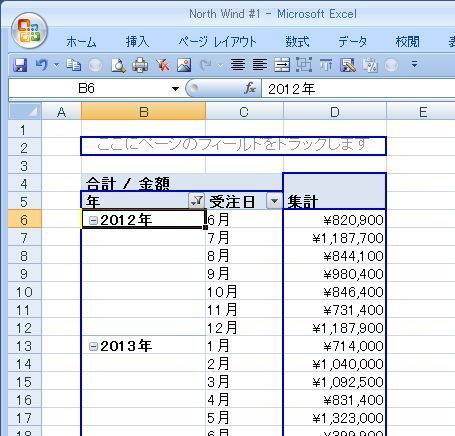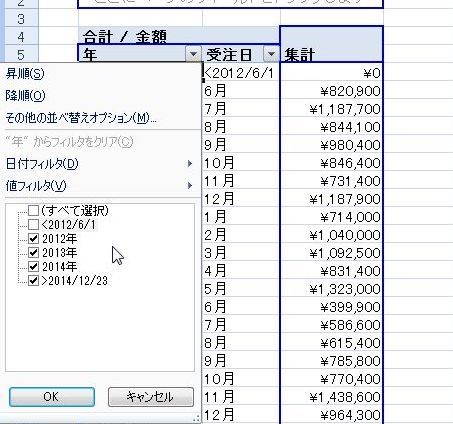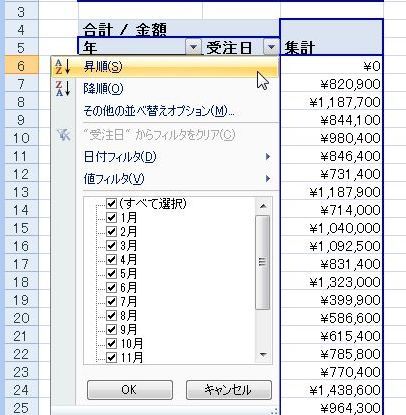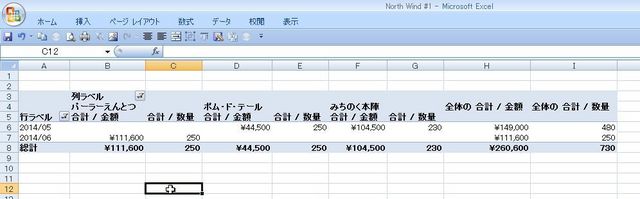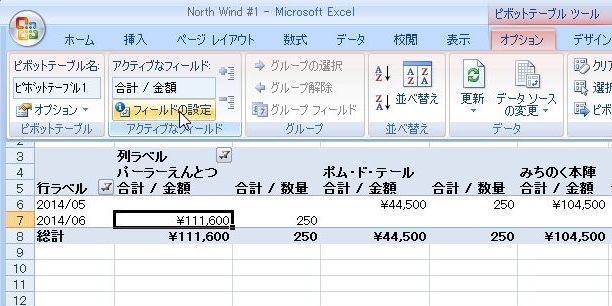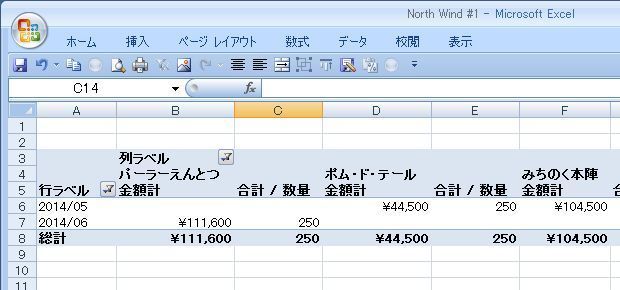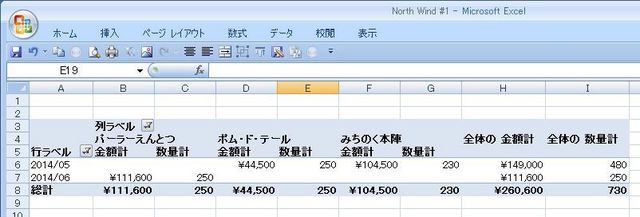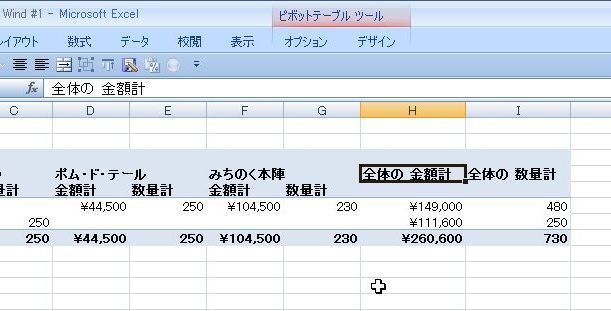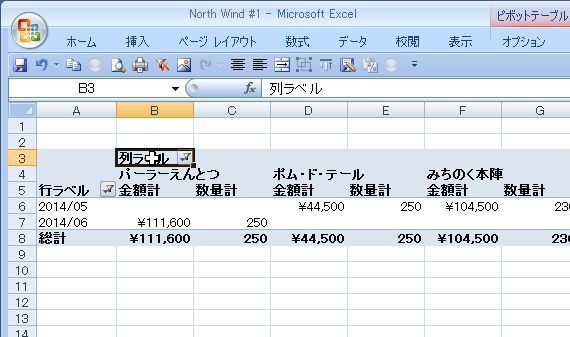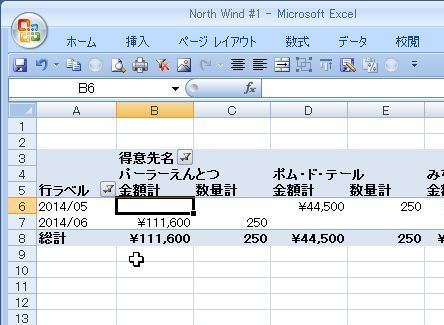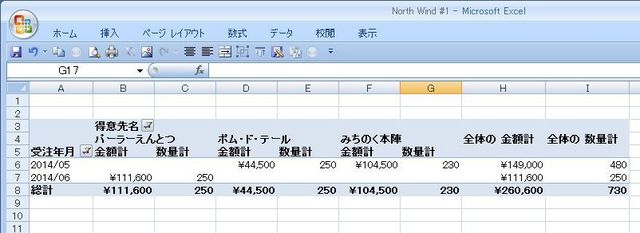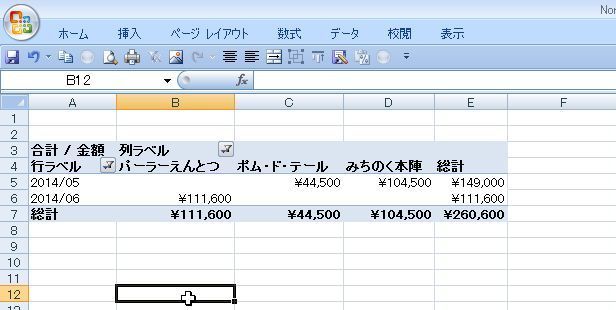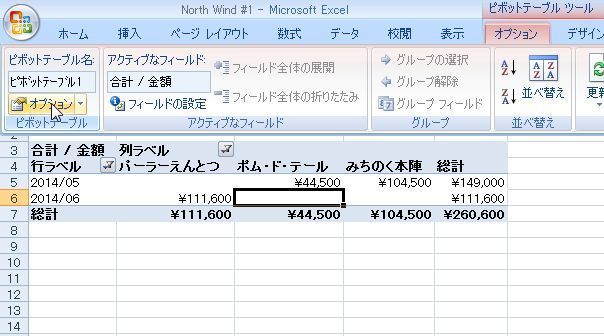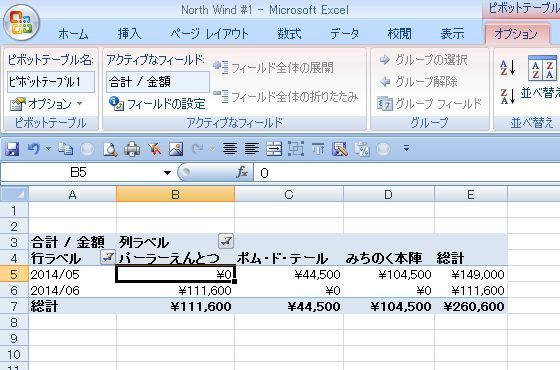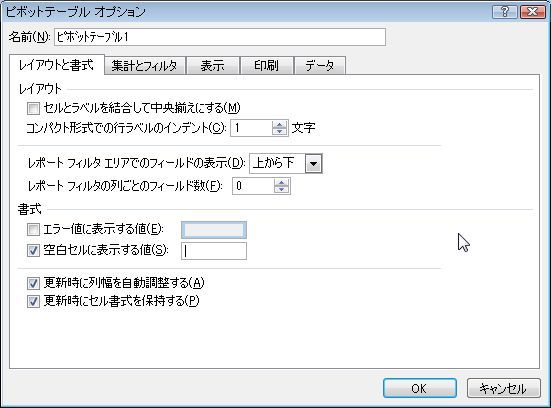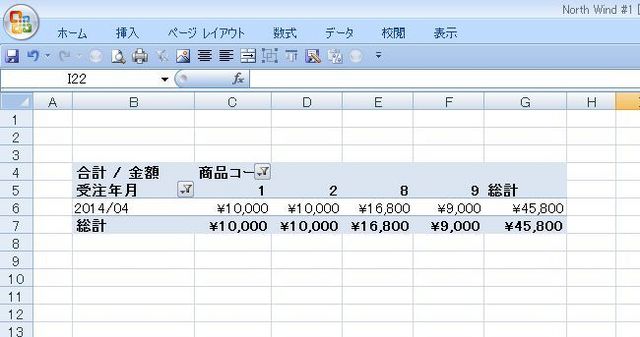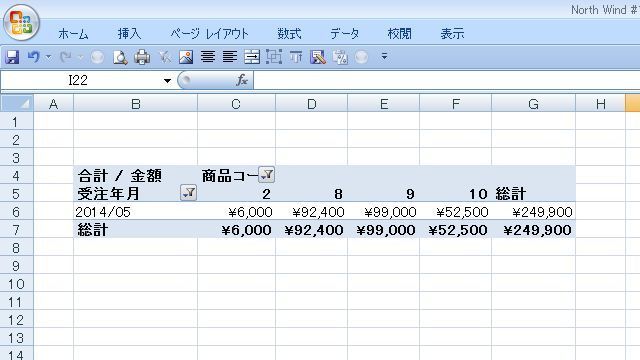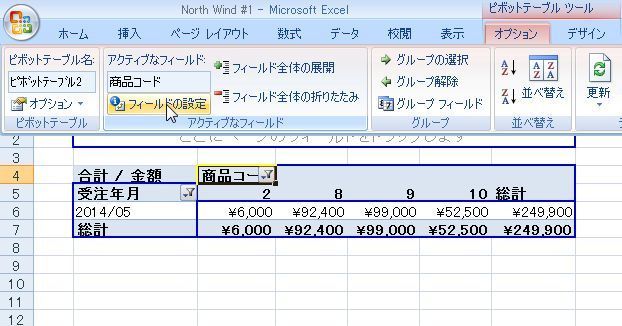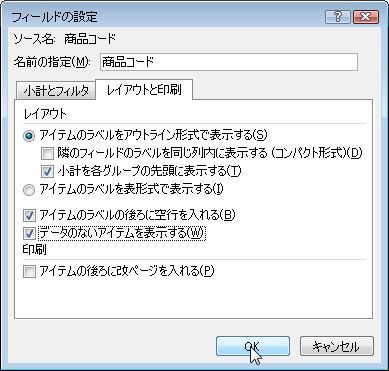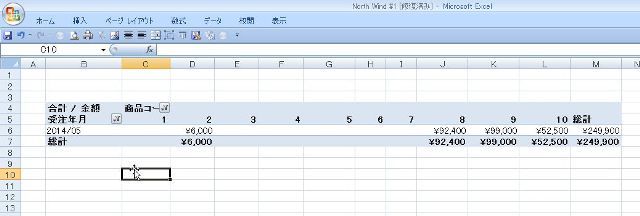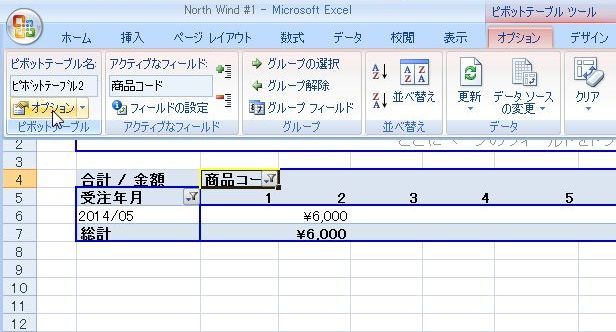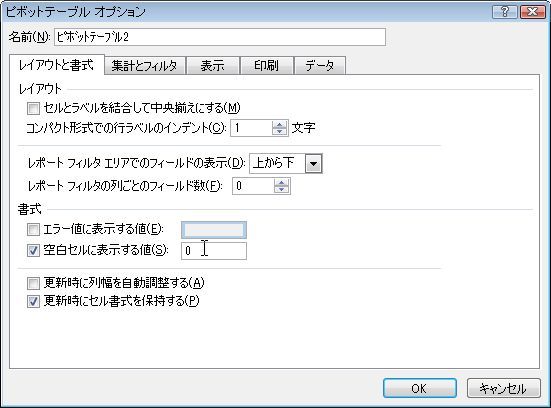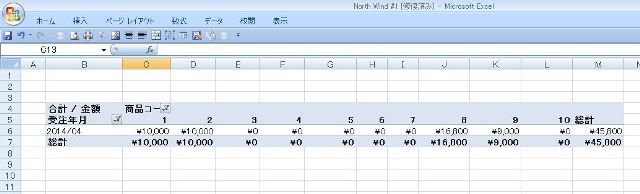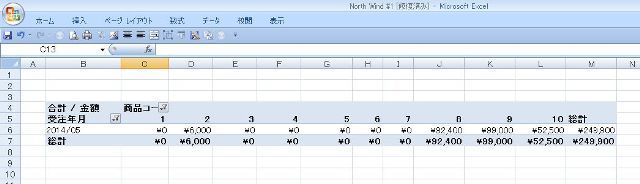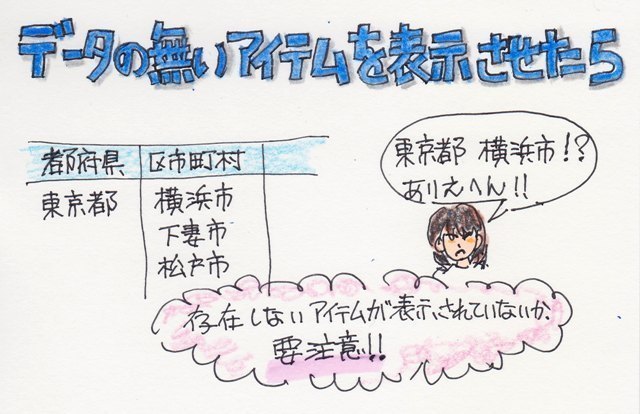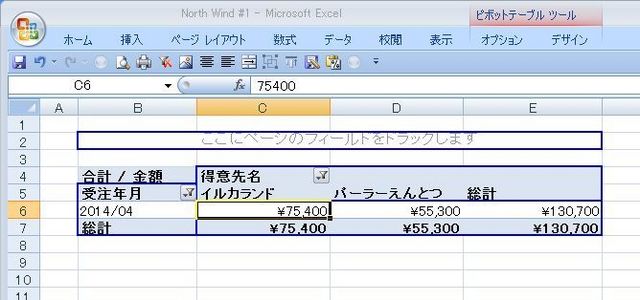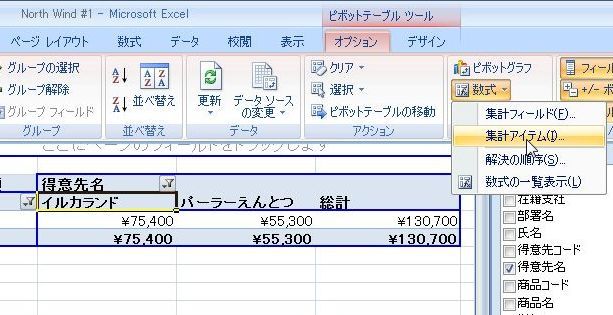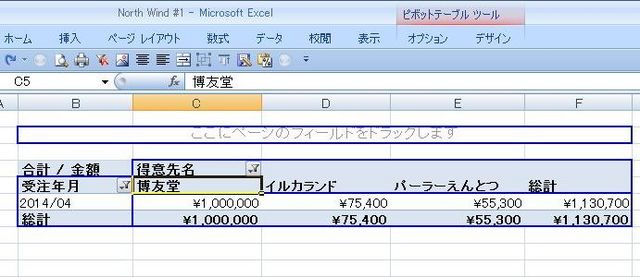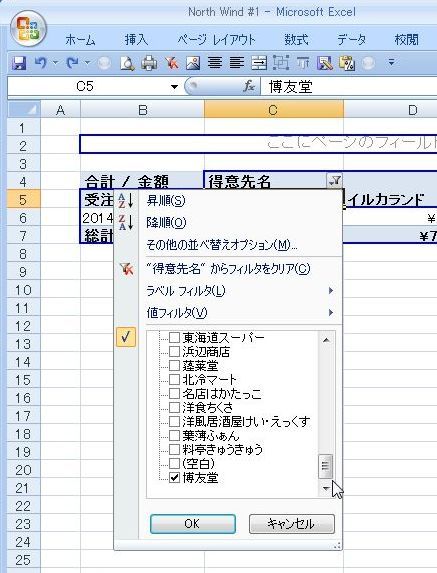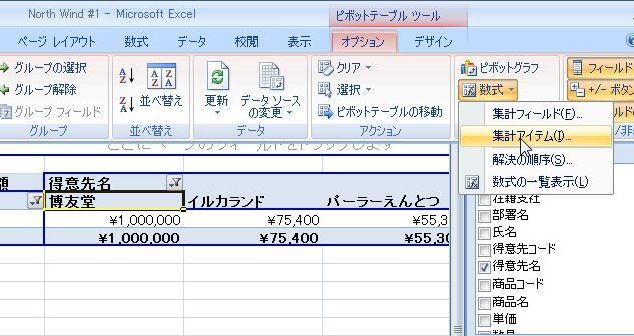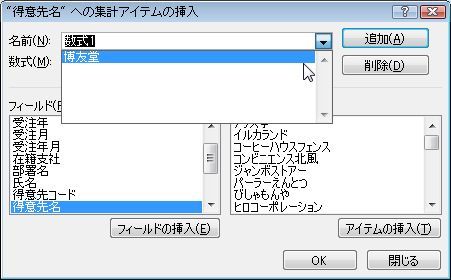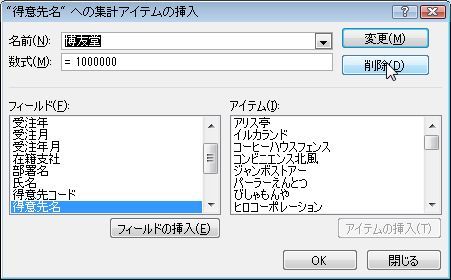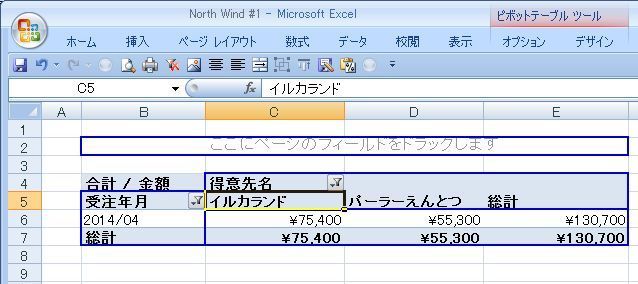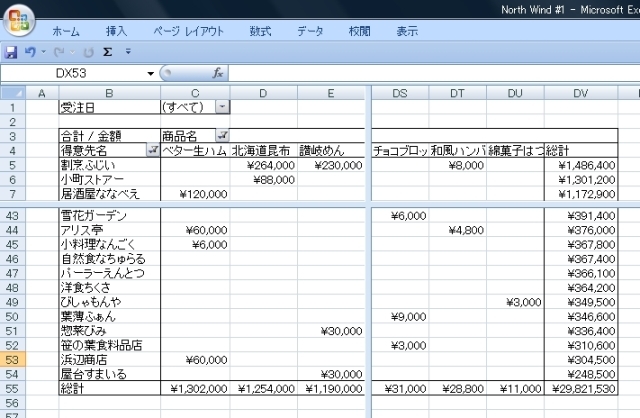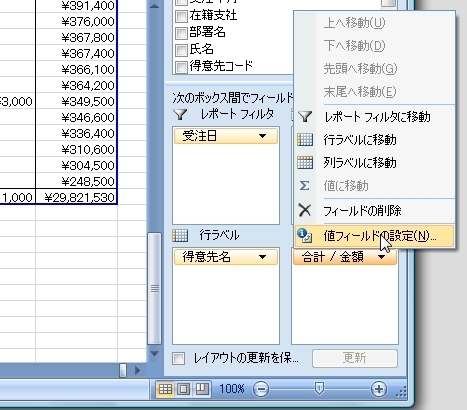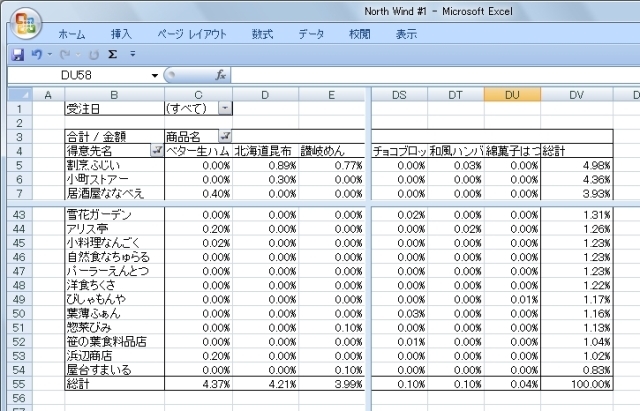�Ⴆ�Ύf�[�^�������āA���ŃO���[�v�����悤�Ƃ��܂������A�u�O���[�v�t�B�[���h�v�{�^�����A�N�e�B�u�i���F�j�ɂȂ炸�A�N���b�N�ł��܂���B
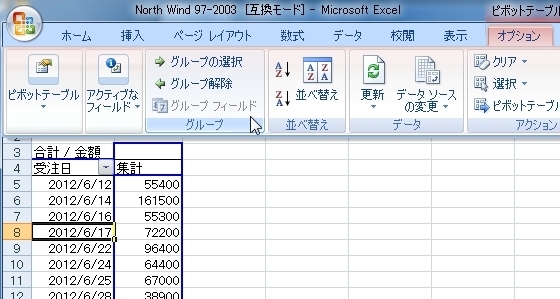
�悭����ƃs�{�b�g�e�[�u���̈�ԉ��Ɂi�j������A���f�[�^�̃��R�[�h�Ɏ����̂��̂��܂܂�Ă��邱�Ƃ�������܂��B
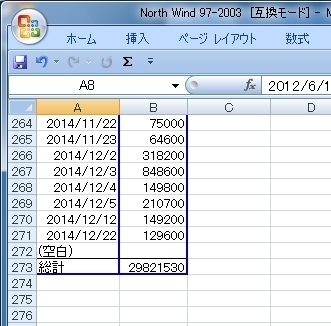
���f�[�^�ׂĂ݂���A���f�[�^�ɂ͋Z���͖��������̂ł����A�s�{�b�g�e�[�u���̑Ώ۔͈͂ł���g�f�[�^�\�[�X�h�Ɍ��f�[�^�̍s�������]���ɋs���܂�ł��邱�Ƃ�������܂����B������폜���Č��f�[�^�͈̔͂ƁA�g�f�[�^�\�[�X�h�͈̔͂���v��������A�����ɃO���[�v���ł���悤�ɂȂ�܂����B�B�B
�ł��A�����g�f�[�^�\�[�X�h�͈̔͐ݒ�͌��f�[�^�������čs���Ă����������u�f�[�^�\�[�X�̕ύX�v�����Ȃ��Ă������悤�ɁA�]���ȍs������Ă��͂������ǁA�ƕʂȃt�@�C�����J���Ă݂���A�A
�Z��������̂ɁA��薳���O���[�v�����ł��邶�Ⴀ��܂���!?
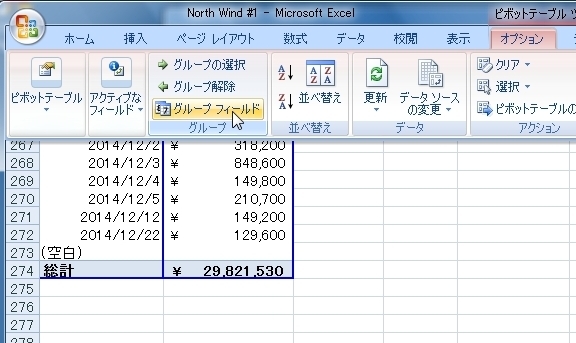
��ŁA���낢�뒲�ׂĂ݂���A�Z���ɂ��O���[�v�����o���Ȃ��Ȃ�̂́B�B
Excel2003�ȑO�̃o�[�W�����i�g���q�g.xls�h�j�ō��ꂽ�s�{�b�g�e�[�u���̏ꍇ�O���[�v�����o���Ȃ��Ȃ邱�Ƃ��킩��܂����B
2003�ȑO�ō��ꂽ�s�{�b�g�e�[�u����2007�ŊJ���āA2007�̃o�[�W�����i�g���q�g.xlsx�h�j�ŕۑ����Ă��_���ł��B
�܂��A2007�ō�����s�{�b�g�e�[�u�����g97-2003�݊��h�Ńt�@�C���i�g���q�g.xls�h�j���Ă��O���[�v���͖��Ȃ��ł��邱�Ƃ�������܂����B
�܂�A�t�@�C���̃o�[�W�����̂����ł͂Ȃ��A�����܂ł��s�{�b�g�e�[�u����2003�ȑO�ō��ꂽ�ꍇ�����O���[�v�����o���Ȃ��Ȃ�܂��B
�����A2007�Ŏg���Ă��ăt�@�C���̊g���q���g.xlsx�h�ł��A�O���[�v�����o���Ȃ��ꍇ�́A2003�ȑO�ō��ꂽ�s�{�b�g�e�[�u���ő��삵�Ă���\��������̂ŁA�Z�������邩�ǂ����̊m�F���K�v�ł��B
�܂��A���̏ꍇ�g�f�[�^�\�[�X�h�͈̔͂����f�[�^�͈̔͂��]���ɑ傫�߂ɐݒ肵�Ă������Ƃ��o���Ȃ��Ȃ���āA���f�[�^��������x�Ɂg�f�[�^�\�[�X�h���ύX���Ȃ���Ȃ�Ȃ��Ȃ��Ėʓ|�Ȃ̂ŁA�������s�{�b�g�e�[�u������蒼���K�v������Ǝv���܂��B�B�B
�܂��A�O���[�v�����o���Ȃ��Ȃ�̂͋Z�������łȂ��A���t�̃t�B�[���h�ɕ��������͂���Ă���ƃO���[�v�����ł��܂���B
�����2007�ł������ł��B�u���v�̃t�B�[���h�̃t�B���^�[���������āi�S�Ă�\�������āj���t�ȊO�̕����Ȃǂ̃f�[�^���Ԉ���ē��͂���Ă��Ȃ����A�̈ӂɁu�s���v���Ɠ��͂���Ă��Ȃ����A�`�F�b�N���K�v�ł��B
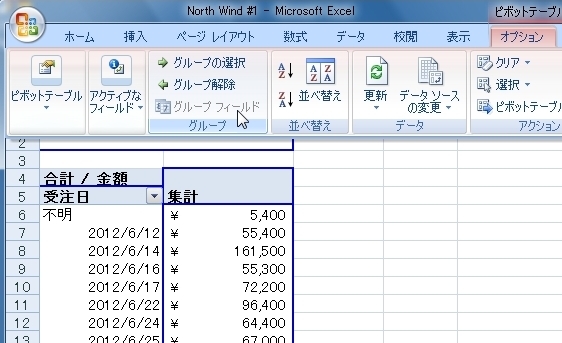
�֘A�y�[�W
�����̃f�[�^��N���ŏW�v���Ă݂��i�O���[�v���j