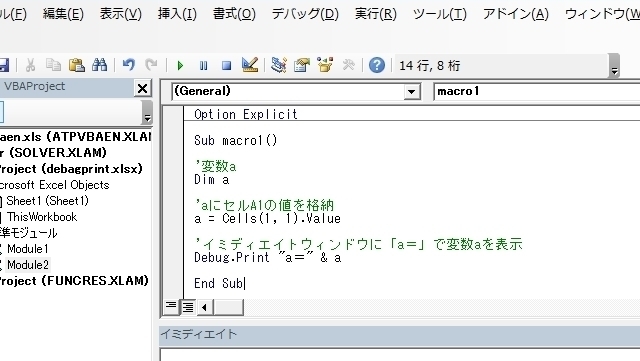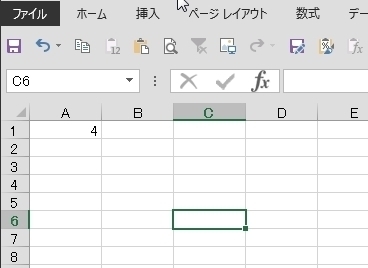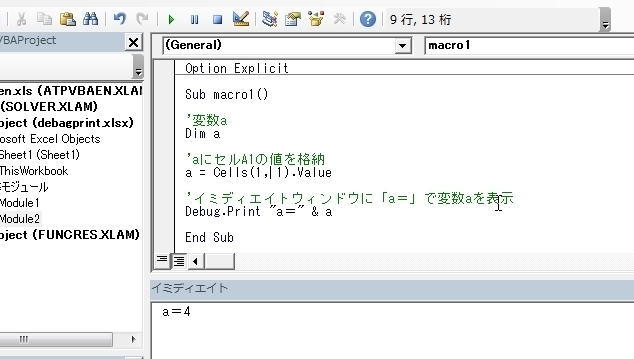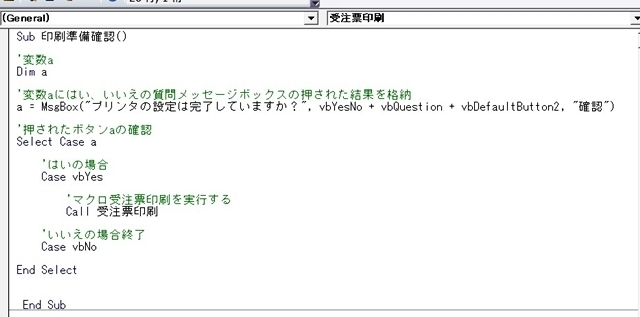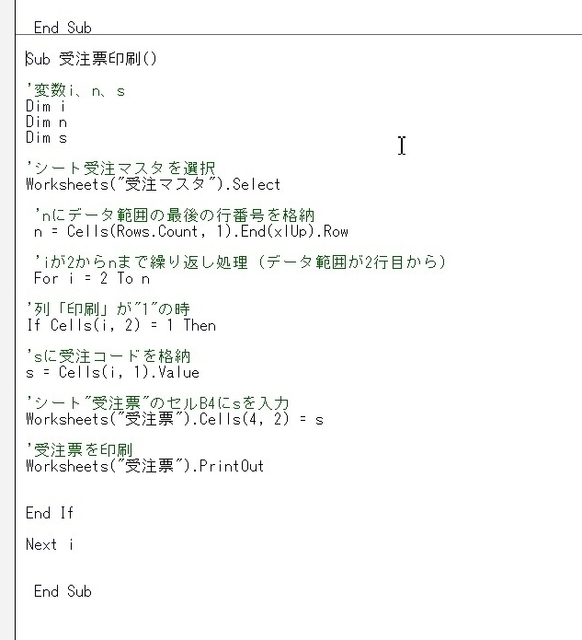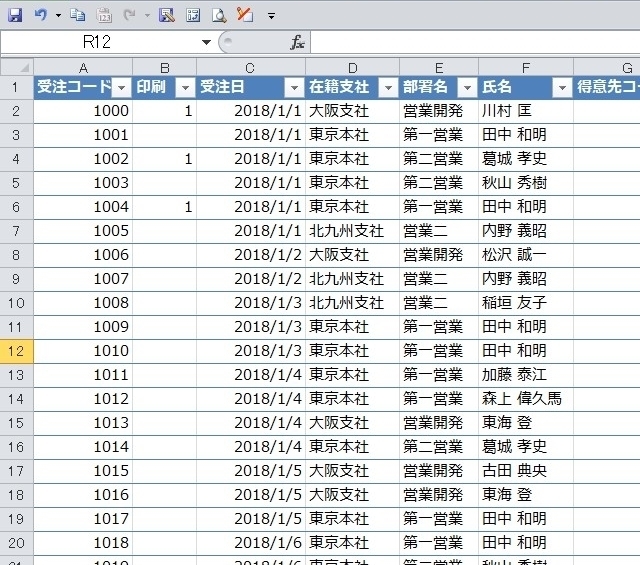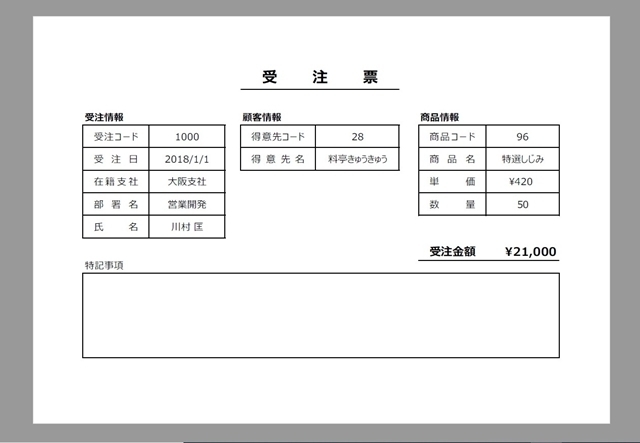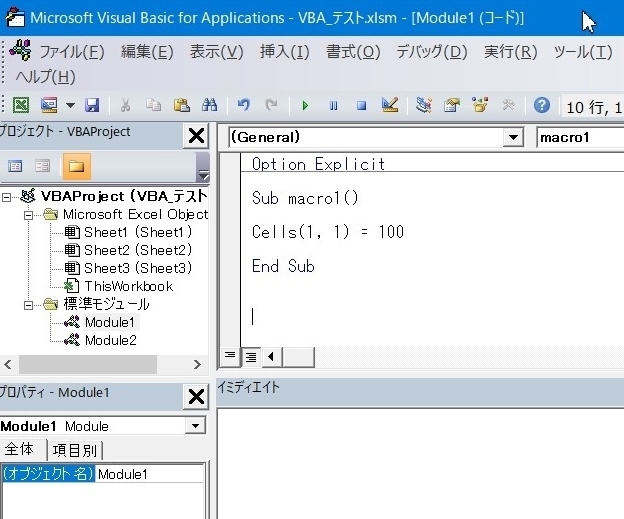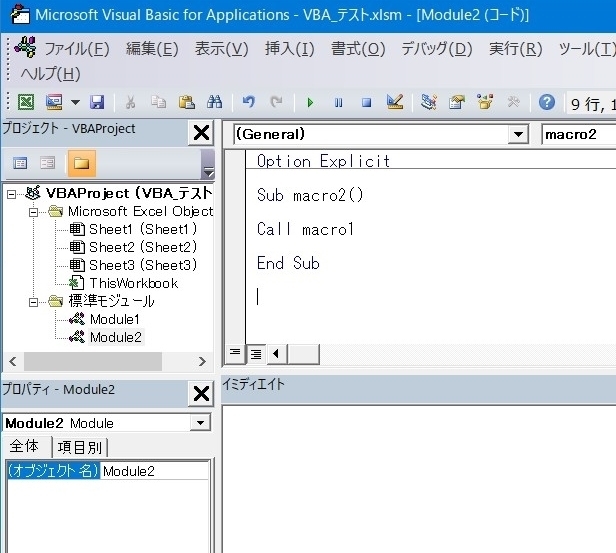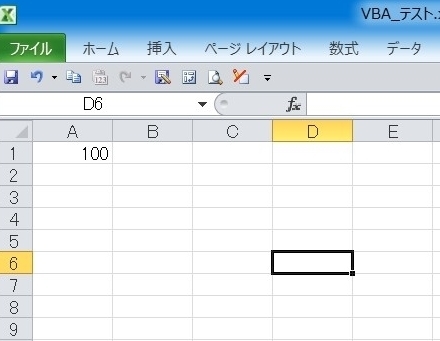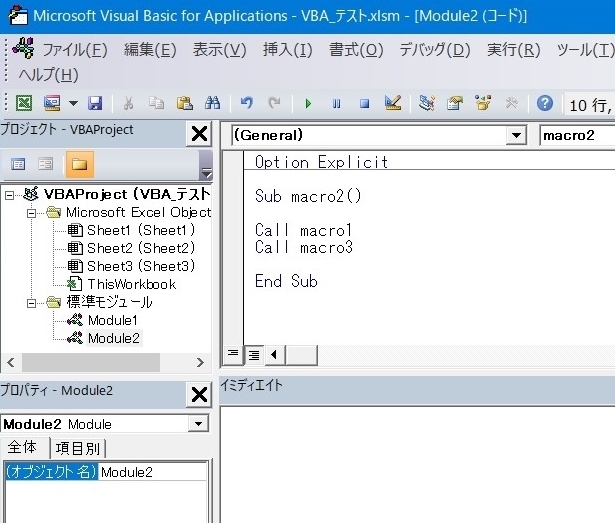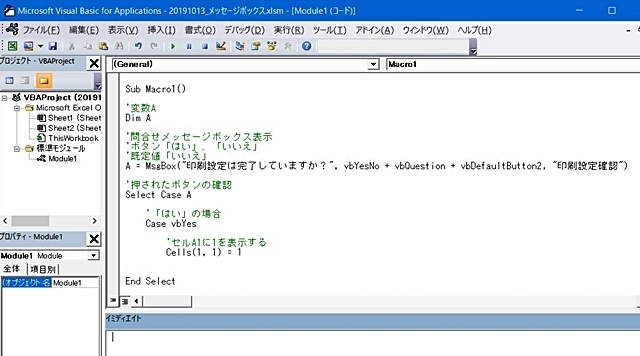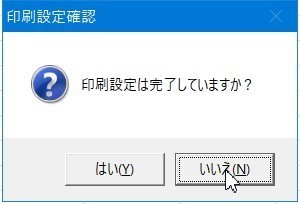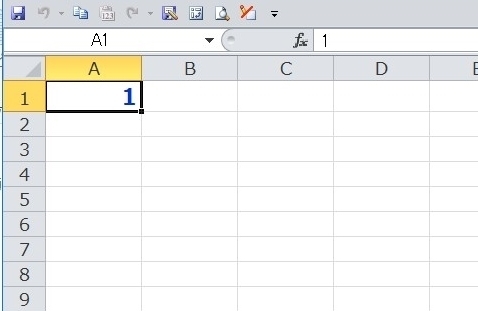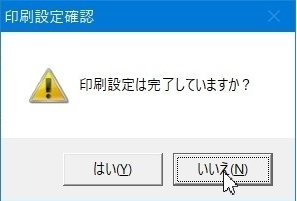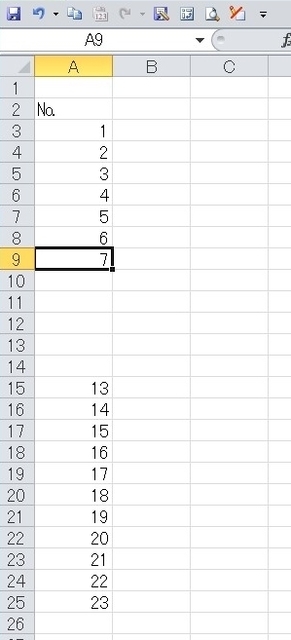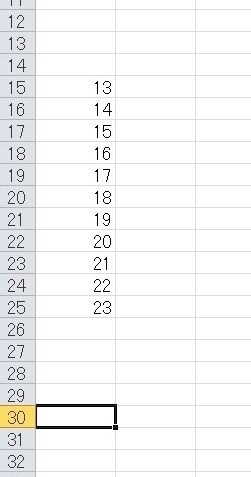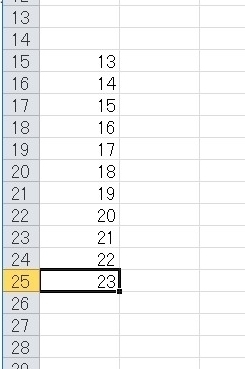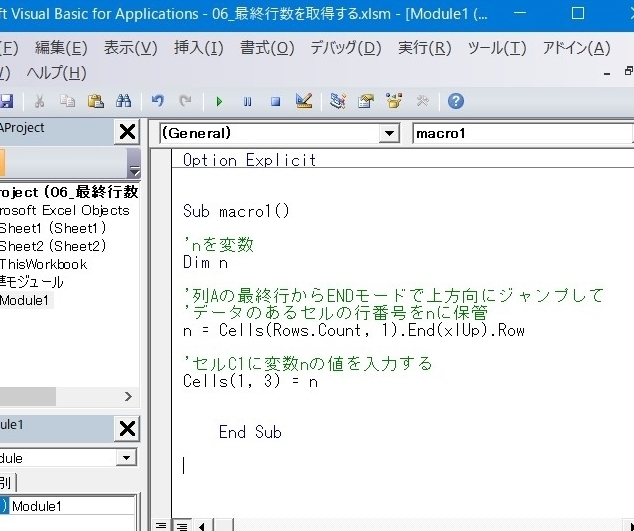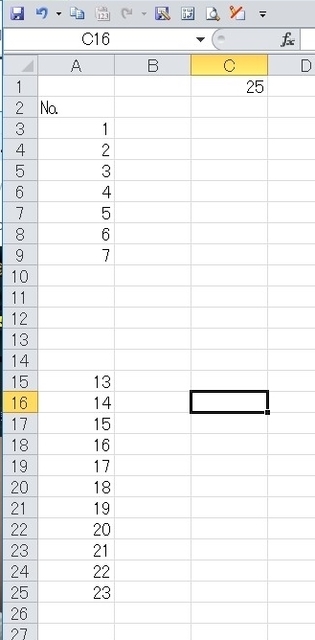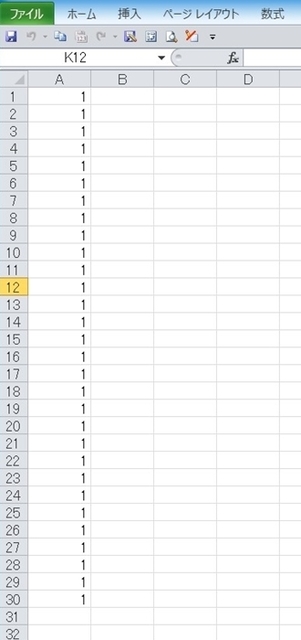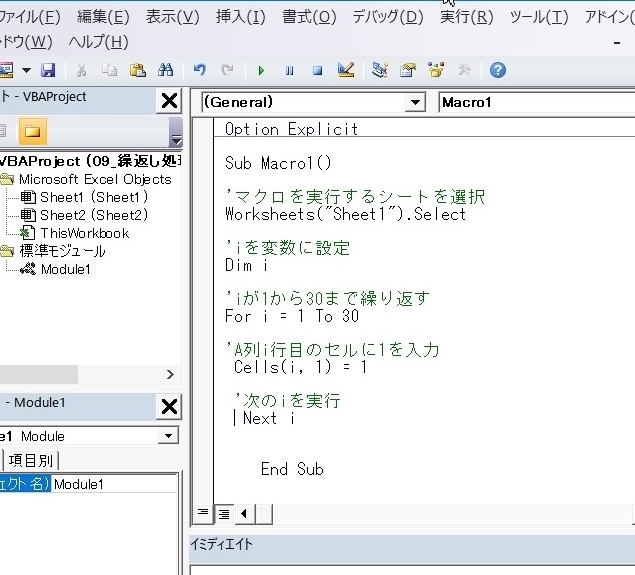�ƁA�P�Ƀ{�L���u�����[�����������Ȃ̂�I�ɏグ��̂����ǁA
�v���W�F�N�g
�P�̃��[�N�u�b�N�iExcel�t�@�C���j�̃}�N���Q�ɂȂ�܂��B
VBA�̕ҏW��ʂł͍���̃v���W�F�N�g�G�N�X�v���[���ɂ̈�ԏ�̑����ŕ\������Ă���gVBAProject�i �j�h�ɂȂ�܂��B�i�@�j���̓t�@�C�����ɂȂ���܂��B
�v���W�F�N�g�Ɂg���W���[���h�A�g�v���V�[�W���h�A�g�X�e�[�g�����g�h���\������܂��B
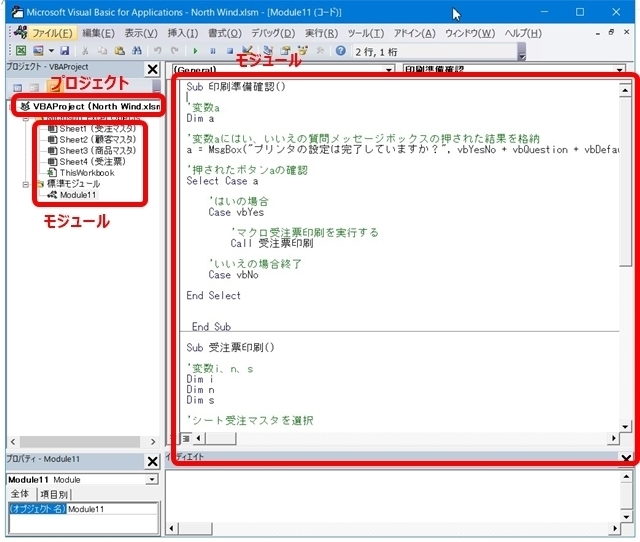
VBA�̃R�[�h�������ĕۑ�����ꏊ�̂��ƂŁA�����Ƀ}�N���̃v���O�����A�v���V�[�W��������܂��B
�P�̃��[�W���[���ɂ͕����̃v���V�[�W������邱�Ƃ��ł��܂��B
��ʓI��VBA�̃R�[�h�́g�W�����[�W���[���h�ɏ������݂܂��B�܂�����Ƃ͕ʂɃI�u�W�F�N�g�ɕt�����郂�W���[��������A���[�N�V�[�g�t������g�V�[�g���W���[���h�A���[�N�u�b�N�ɕt������g�u�b�N���W���[���h�A�t�H�[���ɕt������g�t�H�[�����W���[���h������܂��B
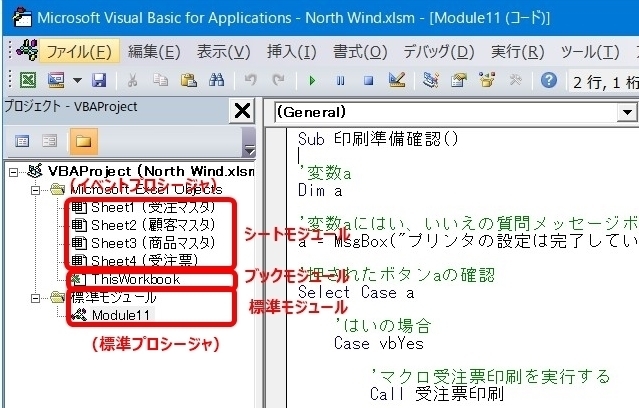
sub �` End sub �ŏ������P�̃}�N�������s����v���O�����̂܂Ƃ܂�̂��Ƃł��B
�g�}�N���h�ƌ����̂̓\�t�g�̑�������������������̂̑��̂Ȃ̂ŁA1�̃v���V�[�W���łP�̃}�N�������ꍇ������܂����A�����̃v���V�[�W���łP�̃}�N�����\������ꍇ������܂��B�ł����A�g�v���V�[�W���h�ƌ����̂̓v���O���~���O�T�C�h�̗p��ŕЂ�g�}�N���h�̓��[�U�[�T�C�h�i�G�N�Z�����j�̗p��ɂȂ�܂��B
�@�W�����W���[���ɍ����v���O�������g�W���v���V�[�W���h�ƌ����A�uF5�v�L�[��u�}�N���̎��s�v�Ŏ��s�����v���V�[�W���ł��B�܂��I�u�W�F�N�g�ɕt�����郂�W���[���ɍ����v���O�������g�C�x���g�v���V�[�W���h�ƌ����A���[�U�[�̑���ɂ���ċN����C�x���g�ɂ�莩���Ŏ��s����v���V�[�W���ł��B
�Ⴆ�A�u�b�N���W���[���ɂ�Excel���N���������A�ۑ����������̃C�x���g�v���V�[�W��
Sub �}�N����() �` End Sub�ŋL�q�����Sub�v���V�[�W���̑��ɁAFunction ����() �` End Function�ŋL�q�����Function�v���V�[�W��������܂��BFunction�v���V�[�W���͖߂�l�Ō��ʂ�Ԃ����Ƃ��ł��܂��B
VBA�ŋL�q�����ŏ��P�ʂ�1�s�P�ʂ̃v���O�����Bif�`then�Afor�`next ���͕����s�ɂ܂�����܂��B
�Ⴆ�A�gSub�h�A�gFunctoin�h�A�gDim�h�A�gCall�h�A�gEnd�h�A�gFor�` Next�h�A�gGoTo�h�A�gIf�`Then�`Else�h ��������܂��B
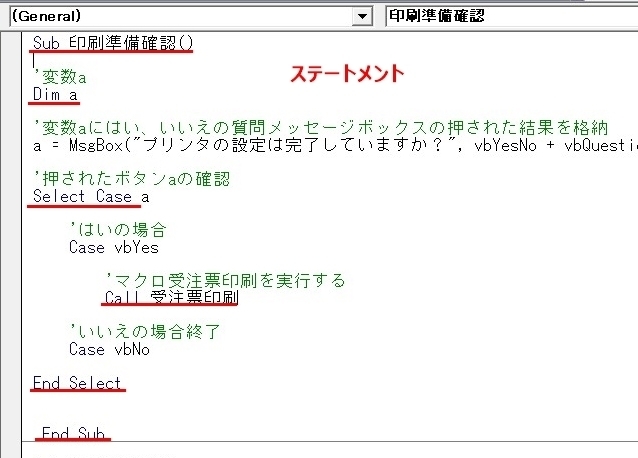
�قȂ܂��I
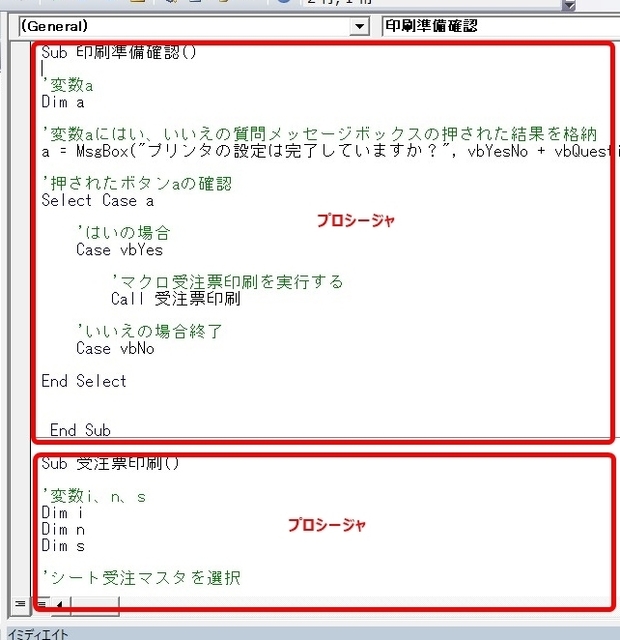


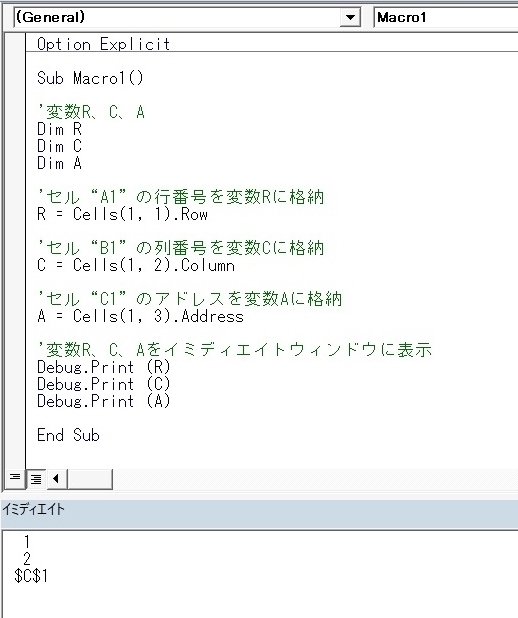
![[���i���i�Ɋւ��܂��ẮA�����N���쐬���ꂽ���_�ƌ����_�ŏ�ύX����Ă���ꍇ���������܂��B] [���i���i�Ɋւ��܂��ẮA�����N���쐬���ꂽ���_�ƌ����_�ŏ�ύX����Ă���ꍇ���������܂��B]](https://hbb.afl.rakuten.co.jp/hgb/1a69f1b2.b5e62e4e.1a69f1b3.305efe8b/?me_id=1375561&item_id=10001950&m=https%3A%2F%2Fthumbnail.image.rakuten.co.jp%2F%400_mall%2Faphrodite-store%2Fcabinet%2F07295667%2F07295703%2Fimgrc0164497750.jpg%3F_ex%3D80x80&pc=https%3A%2F%2Fthumbnail.image.rakuten.co.jp%2F%400_mall%2Faphrodite-store%2Fcabinet%2F07295667%2F07295703%2Fimgrc0164497750.jpg%3F_ex%3D240x240&s=240x240&t=picttext)


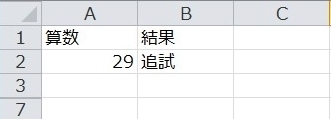
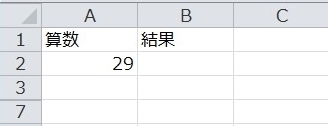
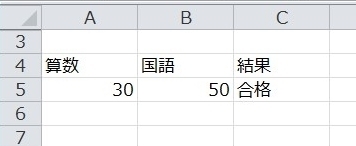
![[���i���i�Ɋւ��܂��ẮA�����N���쐬���ꂽ���_�ƌ����_�ŏ�ύX����Ă���ꍇ���������܂��B] [���i���i�Ɋւ��܂��ẮA�����N���쐬���ꂽ���_�ƌ����_�ŏ�ύX����Ă���ꍇ���������܂��B]](https://hbb.afl.rakuten.co.jp/hgb/18aab894.bd15a307.18aab895.38a7b692/?me_id=1199969&item_id=10005480&m=https%3A%2F%2Fthumbnail.image.rakuten.co.jp%2F%400_mall%2Fyamamura%2Fcabinet%2Fpoint1%2Fimgrc0079075157.jpg%3F_ex%3D80x80&pc=https%3A%2F%2Fthumbnail.image.rakuten.co.jp%2F%400_mall%2Fyamamura%2Fcabinet%2Fpoint1%2Fimgrc0079075157.jpg%3F_ex%3D240x240&s=240x240&t=picttext)
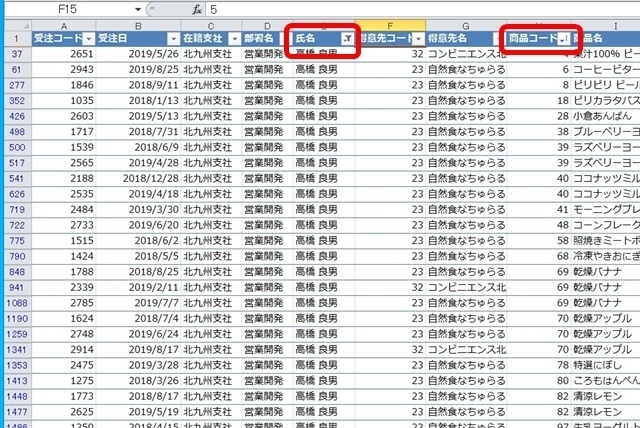
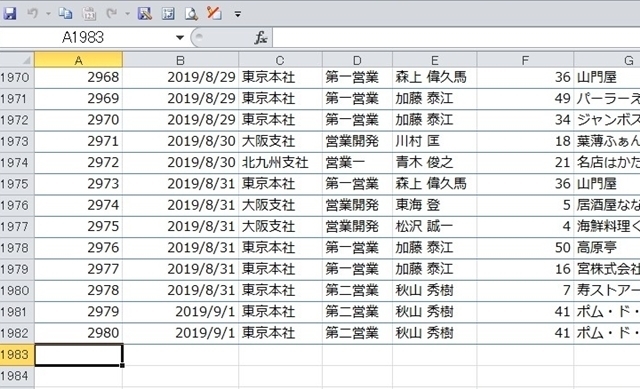

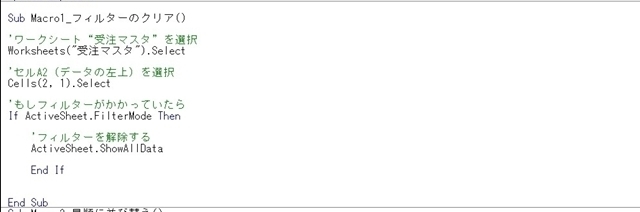

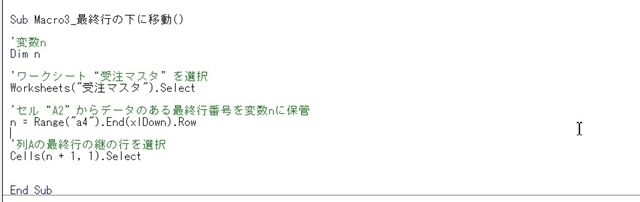
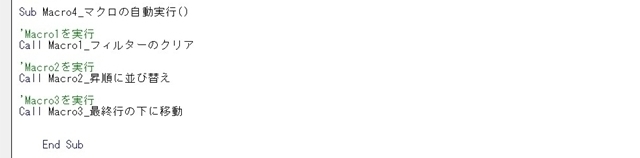
![[���i���i�Ɋւ��܂��ẮA�����N���쐬���ꂽ���_�ƌ����_�ŏ�ύX����Ă���ꍇ���������܂��B] [���i���i�Ɋւ��܂��ẮA�����N���쐬���ꂽ���_�ƌ����_�ŏ�ύX����Ă���ꍇ���������܂��B]](https://hbb.afl.rakuten.co.jp/hgb/1a69f1b2.b5e62e4e.1a69f1b3.305efe8b/?me_id=1375561&item_id=10001444&m=https%3A%2F%2Fthumbnail.image.rakuten.co.jp%2F%400_mall%2Faphrodite-store%2Fcabinet%2F07295999%2F07296544%2F1.jpg%3F_ex%3D80x80&pc=https%3A%2F%2Fthumbnail.image.rakuten.co.jp%2F%400_mall%2Faphrodite-store%2Fcabinet%2F07295999%2F07296544%2F1.jpg%3F_ex%3D240x240&s=240x240&t=picttext)