�@�t�B���^�[�̃N���A
�A����̗�ŏ����ɕ��ёւ�
�B�ŏI�s�̎��̍s�ɃZ�����ړ�
�ǂ�ȃt�@�C���ł����Ă������Ɠ��͂����˂�e�[�u���̏ꍇ�͂�������[�`���Ƃ��ď�ɍs��Ȃ���Ȃ�܂���B
���̂R�̍�Ƃ��ʓ|�Ȃ̂Ń}�N���Ŏ��������Ă��܂��܂��傤�B
�����āA�����V���[�g�J�b�g�L�[�Ƀ}�N����o�^���Ă����Ƃǂ�ȃt�@�C���ł������V���[�g�J�b�g�Ń}�N�������s�����邱�Ƃ��ł��܂��B
�Ⴆ�A����Ȏf�[�^������܂��B
���A������"�����ǒj"�Ńt�B���^�[���������i�R�[�h�Ń\�[�g���āA�����f�[�^�̌������s���Ă��܂��B
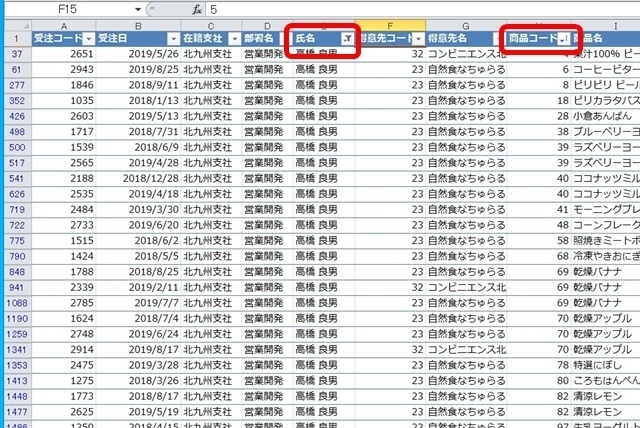
�ŁA�����̍�Ƃ��I�����A�V���ȃf�[�^����͂��Ȃ���Ȃ�Ȃ��Ȃ�܂����B
�ƁA��̇@~�B�̍�Ƃ��蓮�ł��Ȃ���Ȃ�܂��A�}�N���Ŏ��s����ƃV���[�g�J�b�g�L�[�����������ŁA
����Ȋ����Ɉꔭ�Ńt�B���^�[���N���A����ĎR�[�h�ŏ����Ń\�[�g���ăf�[�^�����͂���ʒu�ɑI���Z�����ړ�����܂��B
���̕��ɂ��̃T���v���t�@�C���̃����N���\���Ă���܂��B
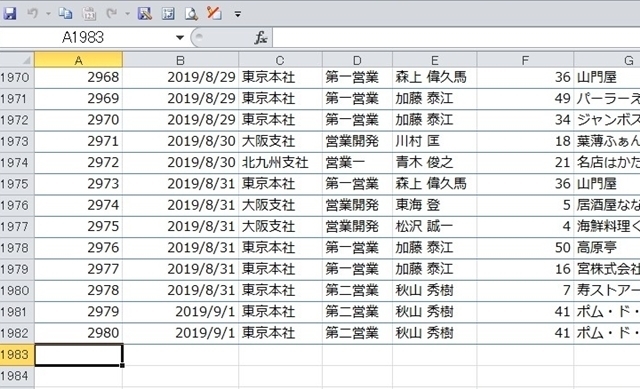
�\���́A
Macro1_�t�B���^�[�̃N���A
Macro2_�����ɕ��ёւ�
Macro3_�ŏI�s�̉��Ɉړ�
Macro4_�}�N���̎������s
�̂S�̃}�N�����쐬���܂��B
����ł́A���ۂ�VBA�����Ă����܂��傤�B
���̂܂܃R�s�y���Ă��g���܂��B
�܂��A�t�B���^���N���A����}�N���łł��B
�����ł̃|�C���g�̓t�B���^���������鎞�Ƀt�B���^�[���������Ă��邩�ǂ�����if���Ŋm�F���邱�Ƃł��B
�t�B���^�[���������Ă��Ȃ����͂��̃}�N�������s���Ȃ��l�ɂ��Ă��܂��B
���̂��ƌ����ƁA�t�B���^�[���������Ă��Ȃ��̂Ƀt�B���^�[�����̃}�N�������s����ƃG���[�ɂȂ��Ă��܂��܂��B

Sub Macro1_�t�B���^�[�̃N���A()
'���[�N�V�[�g�g�}�X�^�h��I��
Worksheets("�}�X�^").Select
'�Z��A2�i�f�[�^�̍���j��I��
Cells(2, 1).Select
'�����t�B���^�[��������������
If ActiveSheet.FilterMode Then
'�t�B���^�[����������
ActiveSheet.ShowAllData
End If
End Sub
���ۂ�VBA�̃R�[�h�E�B���h�E�ł��B
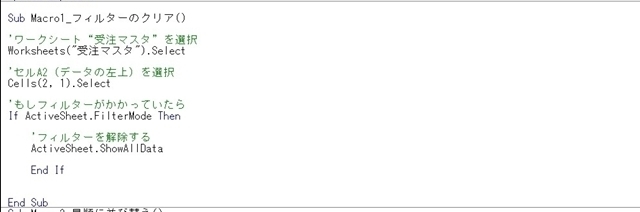
���́A�����ɕ��ёւ���}�N���ł��B
Sub Macro2_�����ɕ��ёւ�()
'�e�[�u��1�́g�R�[�h�h�ŏ����ɕ��ѕς���
Call Range("�e�[�u��1").Sort(Key1:=Range("�e�[�u��1[�R�[�h]"), Order1:=xlAscending, Header:=xlYes)
End Sub
���ۂ�VBA�̃R�[�h�E�B���h�E�ł��B

���́A�V���ȃf�[�^���͂̂��߂ɍŏI�s�̉��ɑI���Z�����ړ������܂��B
Sub Macro3_�ŏI�s�̉��Ɉړ�()
'�ϐ�n
Dim n
'���[�N�V�[�g�g�}�X�^�h��I��
Worksheets("�}�X�^").Select
'�Z���gA2�h����f�[�^�̂���ŏI�s�ԍ���ϐ�n�ɕۊ�
n = Range("A2").End(xlDown).Row
'��A�̍ŏI�s�̌p�̍s��I��
Cells(n + 1, 1).Select
End Sub
���ۂ�VBA�̃R�[�h�E�B���h�E�ł��B
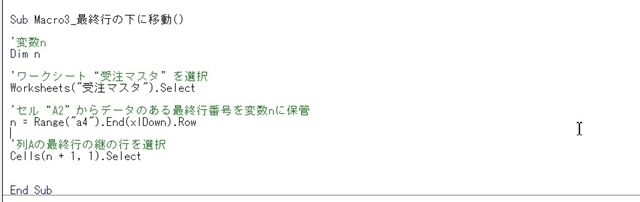
�Ō�͂����̈�A�̃}�N�������s����}�N���ł��B
Sub Macro4_�}�N���̎������s()
'Macro1�����s
Call Macro1_�t�B���^�[�̃N���A
'Macro2�����s
Call Macro2_�����ɕ��ёւ�
'Macro3�����s
Call Macro3_�ŏI�s�̉��Ɉړ�
End Sub
���ۂ�VBA�̃R�[�h�E�B���h�E�ł��B
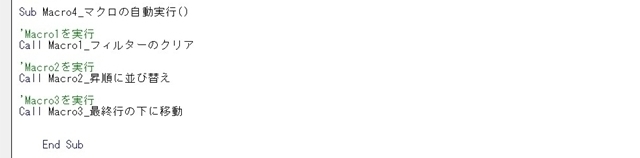
�T���v��Excel�t�@�C���FNorth Wind_20200209.zip
�O�̃y�[�W�F
���̃y�[�W�F
�֘A�y�[�W
�EExcel VBA�@���j���[
�EVBA���g����悤�ɂ��Ă݂܂����I
�ŋ߂͂��������N���邩�킩��Ȃ��Ȃ��Ă��܂����ˁ[�B
�ƁA�����킯�ň�ƂɈ��\�[���[���d�I
![[���i���i�Ɋւ��܂��ẮA�����N���쐬���ꂽ���_�ƌ����_�ŏ�ύX����Ă���ꍇ���������܂��B] [���i���i�Ɋւ��܂��ẮA�����N���쐬���ꂽ���_�ƌ����_�ŏ�ύX����Ă���ꍇ���������܂��B]](https://hbb.afl.rakuten.co.jp/hgb/1a69f1b2.b5e62e4e.1a69f1b3.305efe8b/?me_id=1375561&item_id=10001444&m=https%3A%2F%2Fthumbnail.image.rakuten.co.jp%2F%400_mall%2Faphrodite-store%2Fcabinet%2F07295999%2F07296544%2F1.jpg%3F_ex%3D80x80&pc=https%3A%2F%2Fthumbnail.image.rakuten.co.jp%2F%400_mall%2Faphrodite-store%2Fcabinet%2F07295999%2F07296544%2F1.jpg%3F_ex%3D240x240&s=240x240&t=picttext)


