なので、これさえマスターすれば、Excelをより使い勝手良く操作できるはず!
つーことで、見よう見まねで弄ってみようと思います。。
なんで、まずはVBAを使えるようにする準備をしてみます。
メインメニュメニューからVBAを使える様に設定します。
「ファイル」から「オプション」を選択します。
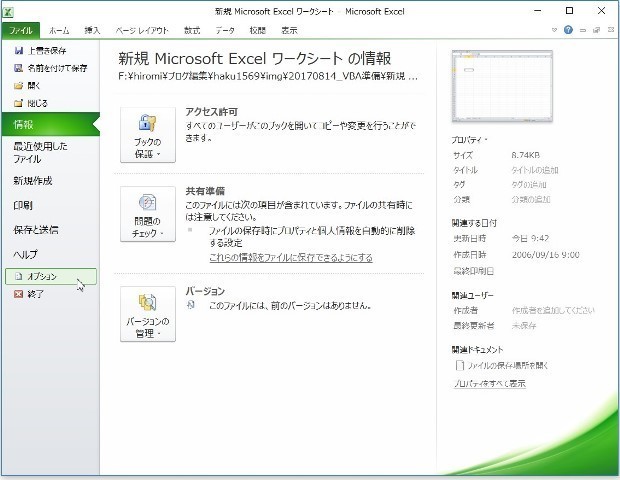
「Excelのオプション」の「リボンのユーザー設定」で、右側の「リボンのユーザー設定」を「メインタブ」にして、「開発」にチェックを入れます。
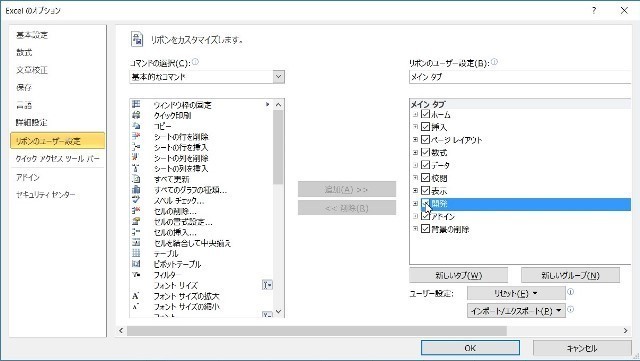
すると、メニューの右端に「開発」が表示されました。
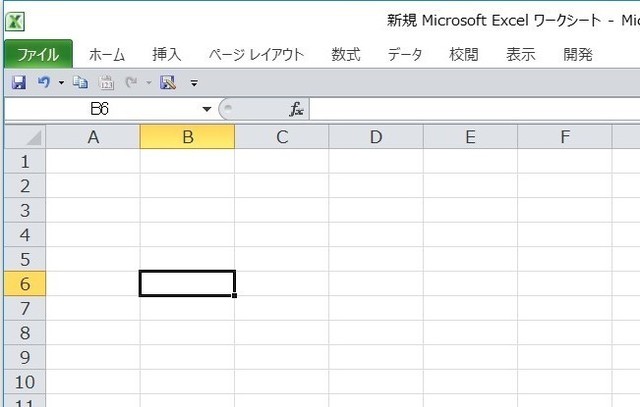
早速、「開発」から「Visual Basic」を選択します。
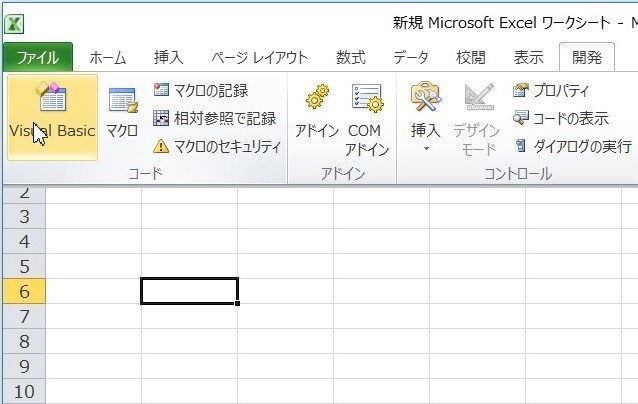
するとこの様な画面が開きます。
これで、VBAが起動しました。
ここで、プログラムの作成、編集、チェック等が行えます。
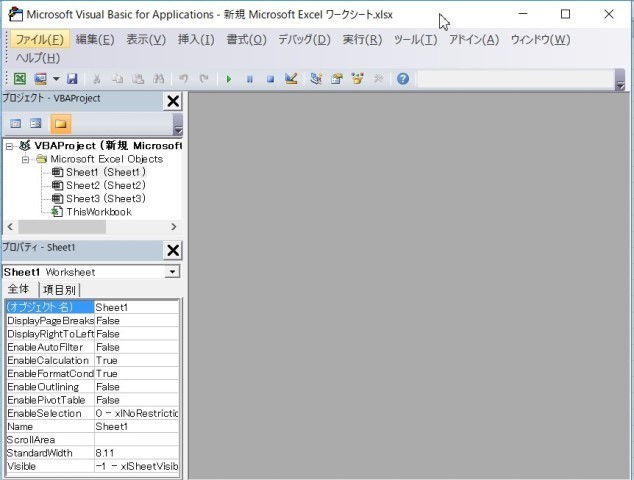
プログラムを書く画面を開きます。
「挿入」から「標準モジュール」を選択します。
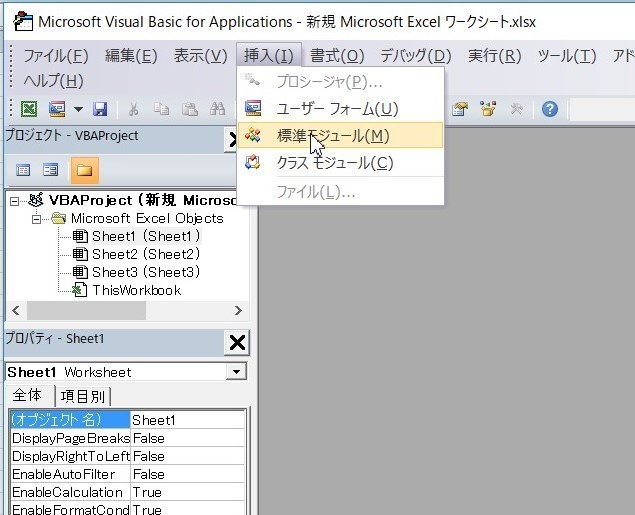
とテキストエディターのような画面が開きます。
ここにプログラムを書き込んでいきます。
プログラムコードをテキストで入力していくので、プログラムのことを“コード”、書き込むことを“コーディング”等と言ったりします。
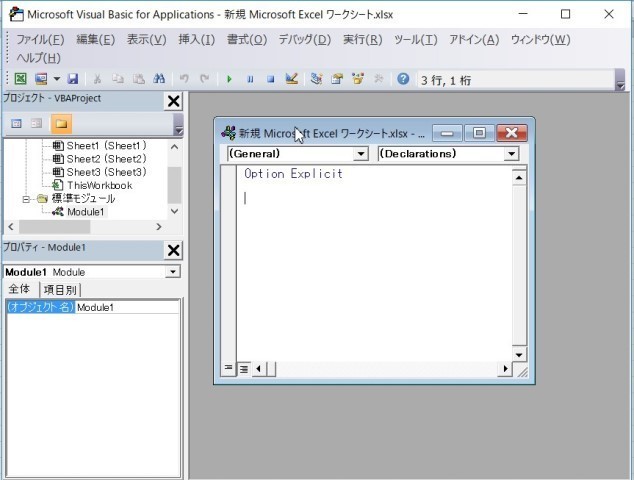
次に、よく使用する“イミディエイトウィンドウ”(プログラムの変数や値の確認用)を開いておきます。
「表示」から「イミディエイトウィンドウ」を選択します。
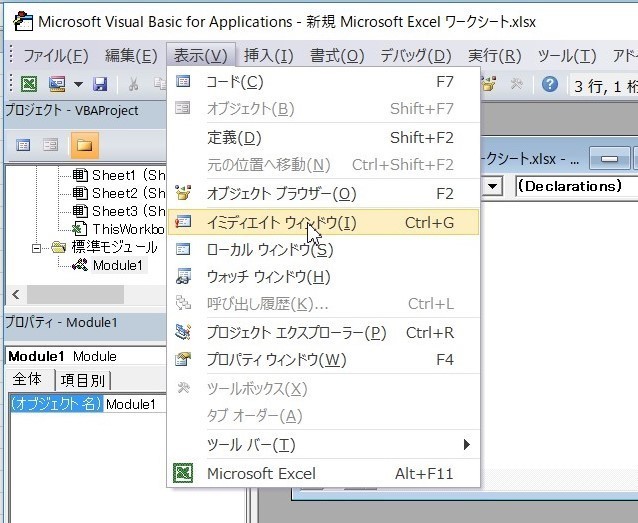
次に、プログラムで使用する変数(データに付ける名前)に、変数である“宣言”(これが変数だよって明記すること)するように設定します。
つまり、この設定をすることで、宣言をしないと変数にならないことになります。
初期設定では、すべての記号などが変数とみなされてしまうため、間違いの元になります。
「ツール」から「オプション」を選択します。
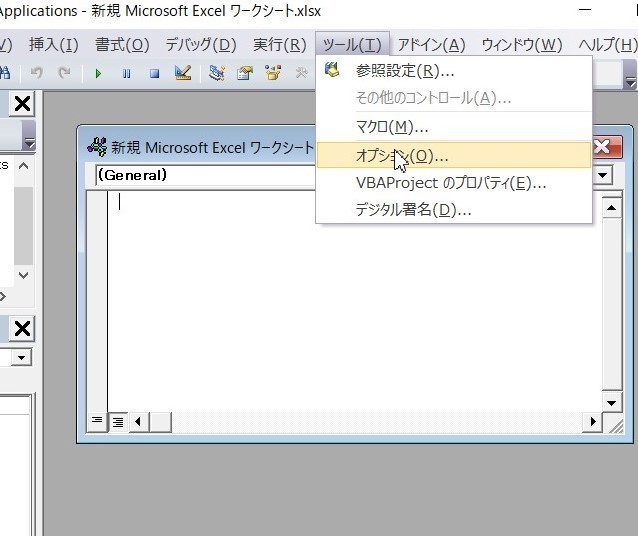
「編集タブ」で「変数の宣言を強制する」にチェックを入れます。
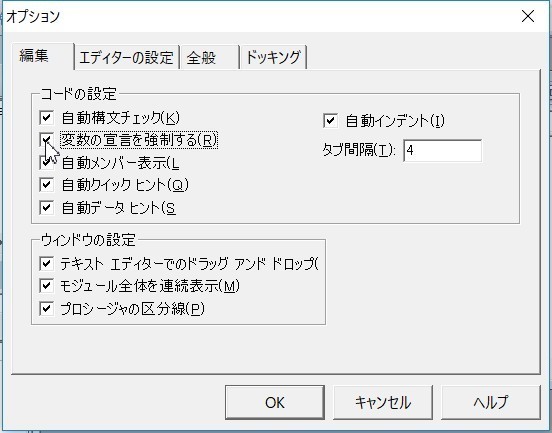
これで、準備完了です。
さて、なにもプログラムを書き込んでいませんが、保存してみましょう。
いつもの、「上書き保存」のアイコンをクリックします。
この、VBAはExcelのファイルに保管されるので、「名前を付けて保存」と言うのは存在しません。
別のVBAとして保存する場合は、上書きしたExcelファイルを別の名前で保存することになります。
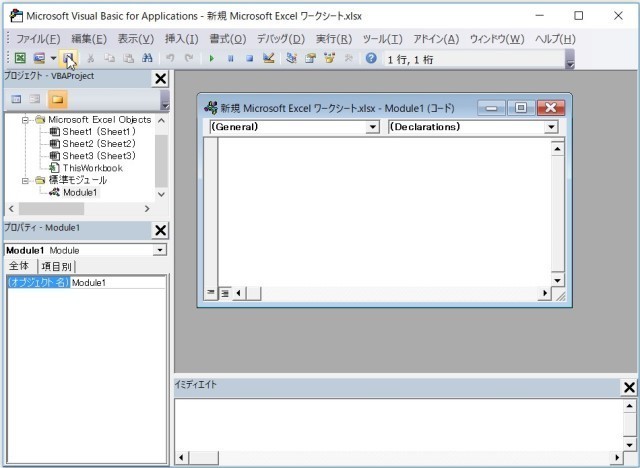
と、この様な“保存できない”というメッセージが表示されます。
VBAを組み込んだExcelファイルはファイルの種類が「マクロ有効ブック」でないとファイルできません。
なので、「いいえ」します。
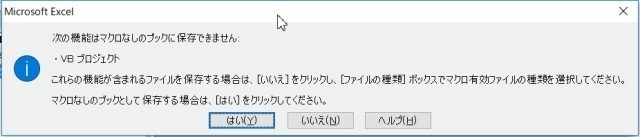
で、「ファイルの種類」を「Excel マクロ有効ブック」を選択して「保存」します。
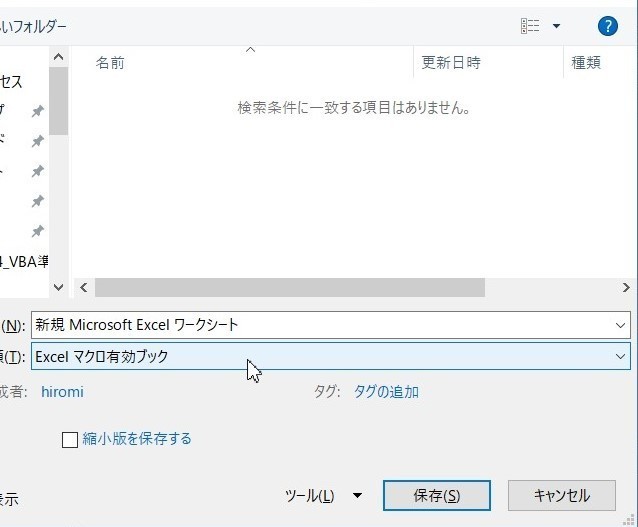
すると、今度は「プライバシーに関する注意」画面が開きます。
“・・・個人情報が含まれる場合があります。”
「OK」します。

保存されたExcelファイルのアイコンは、ビックリマーク付(マクロ有効フィル)になります。
ファイルの拡張子は一般のExcelは“.xlsx”ですが、このマクロ有効ファイルは“.xlsm”となります。
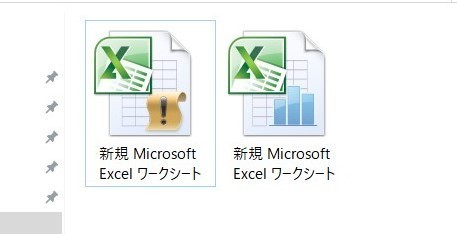
これを、開いてみると。。。
勝手にマクロが無効にされているので、「コンテンツの有効化」をクリックします。
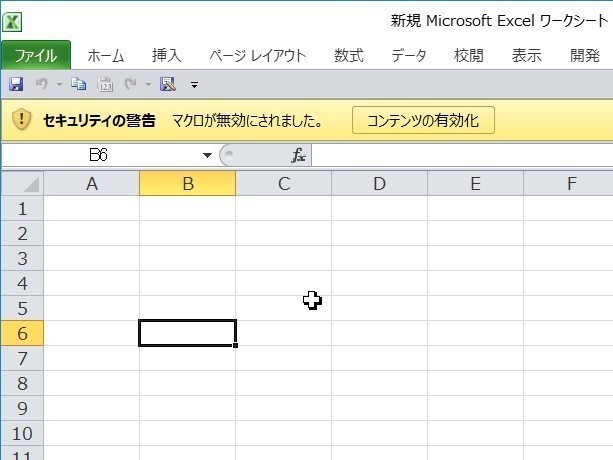
関連ページ
ラベル:VBA

