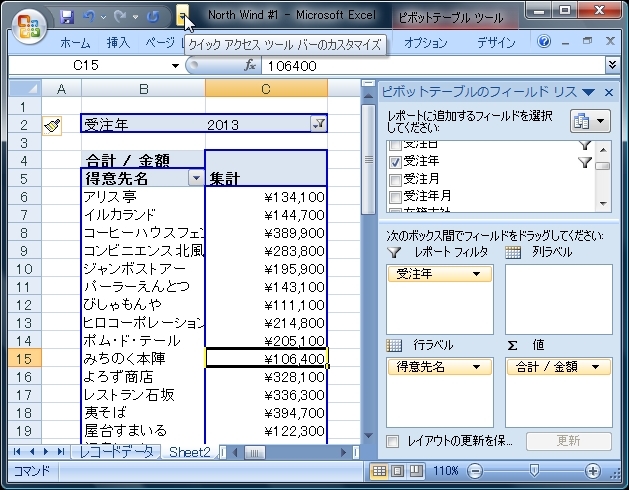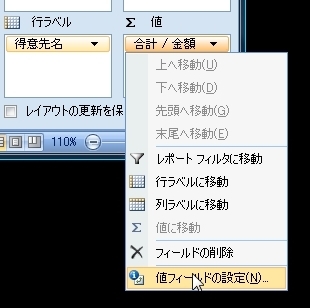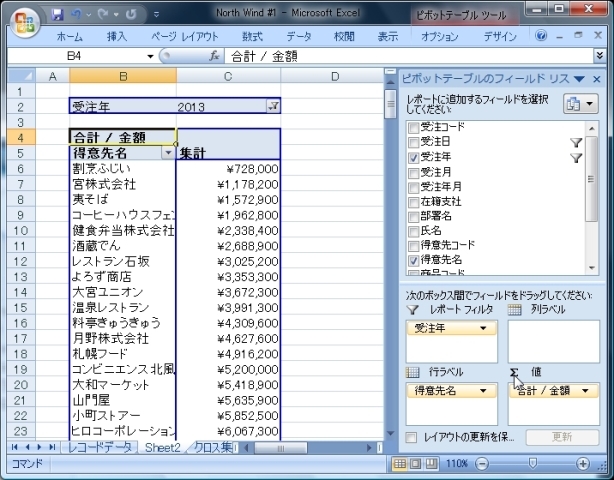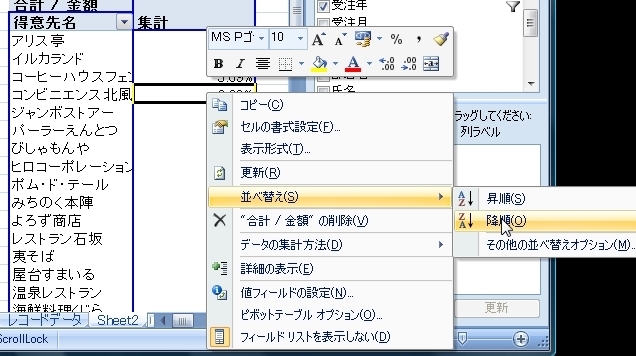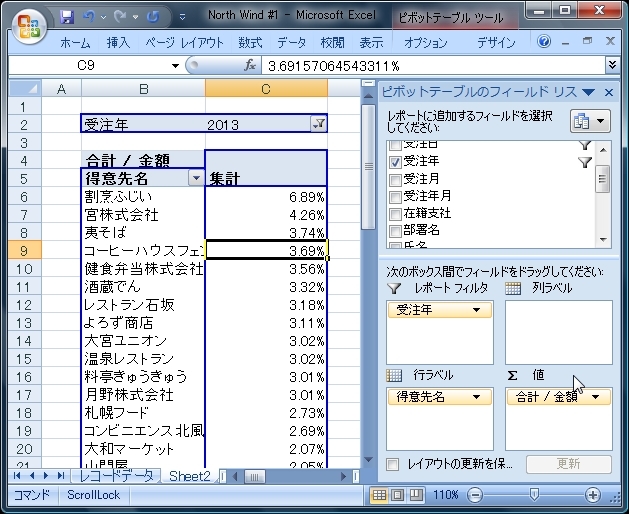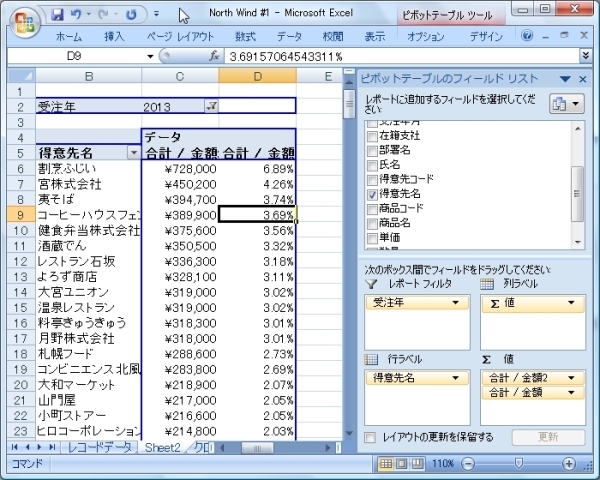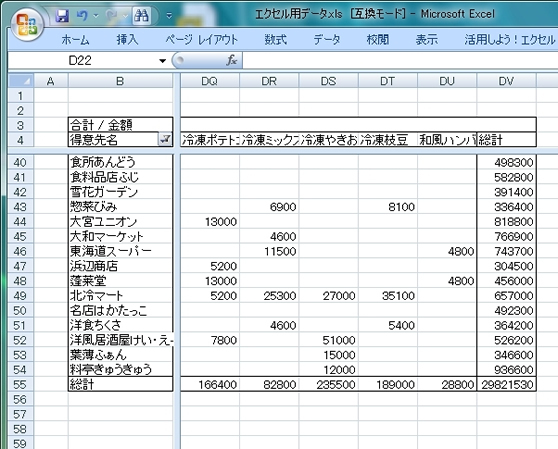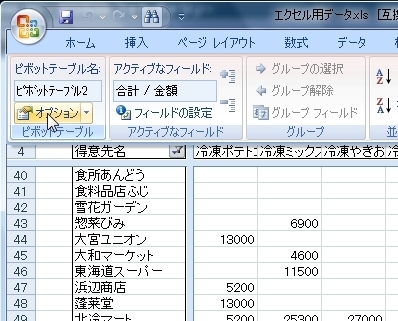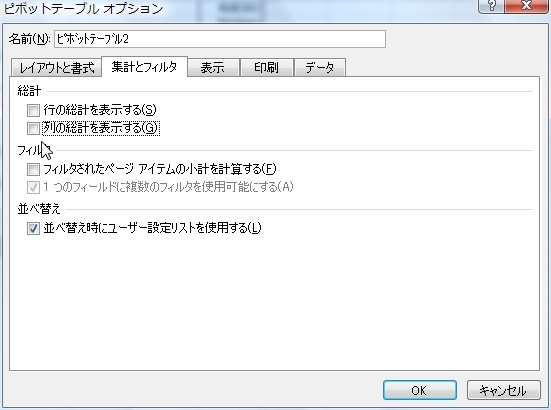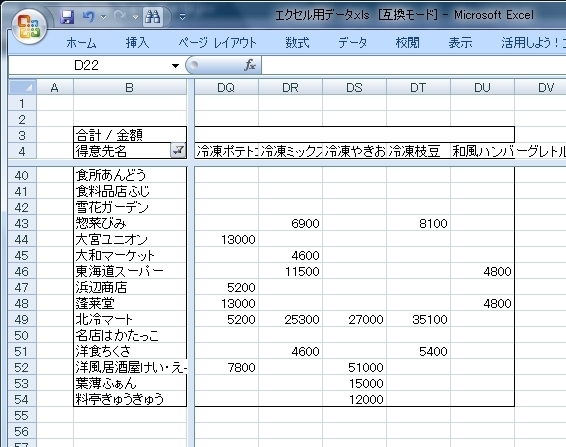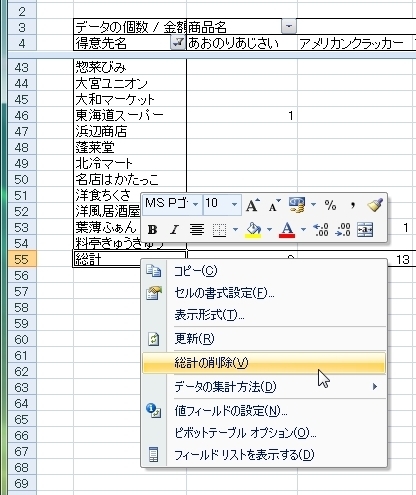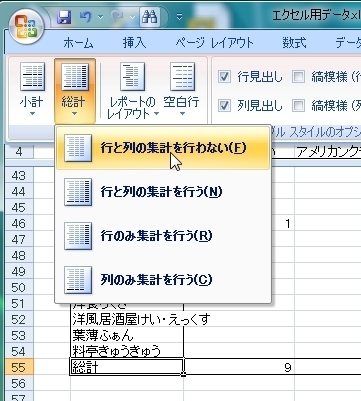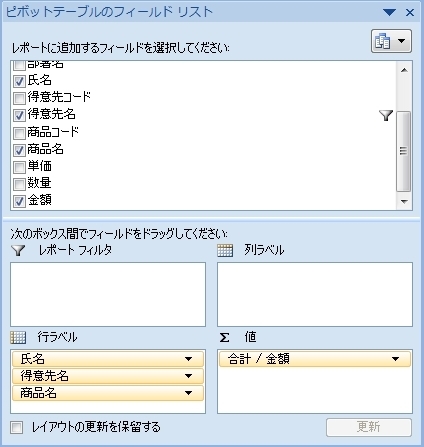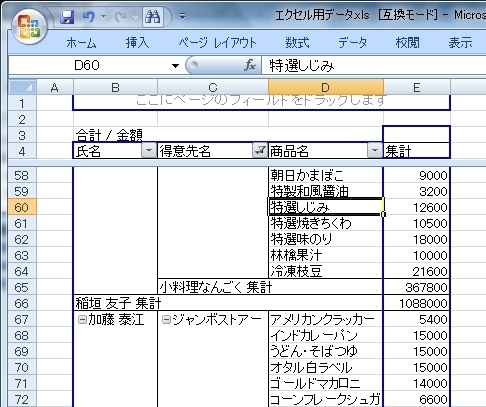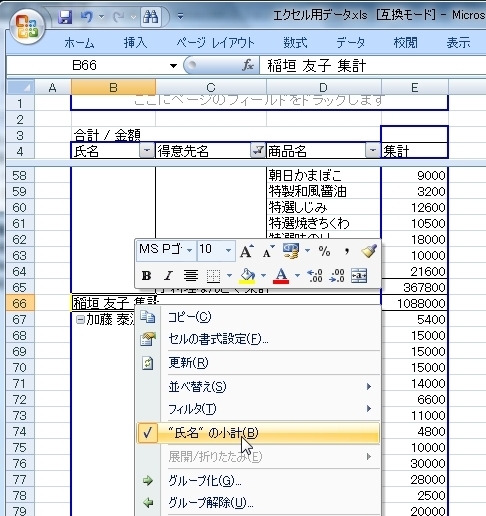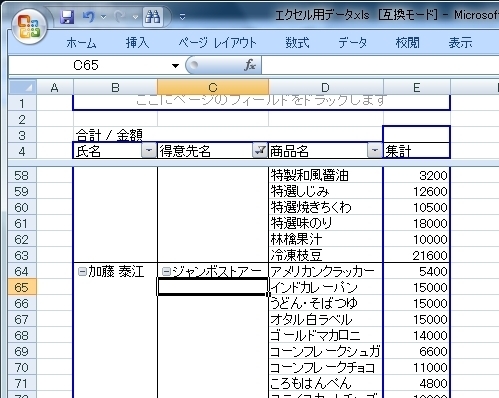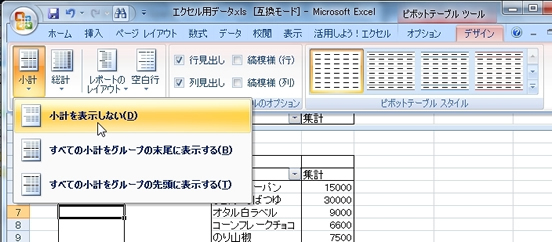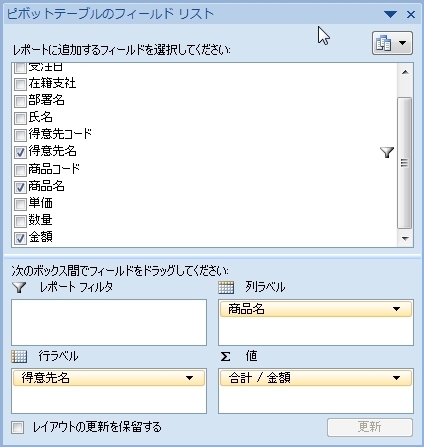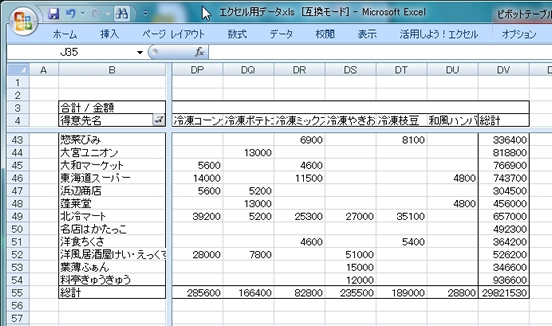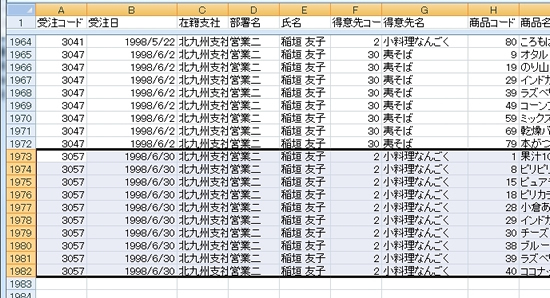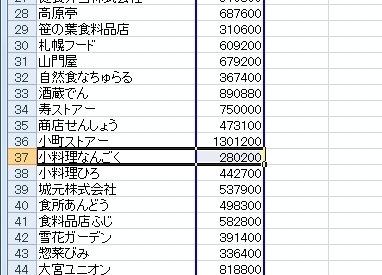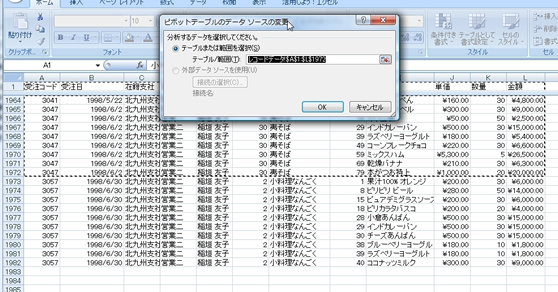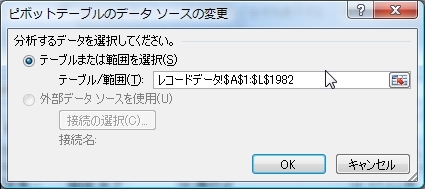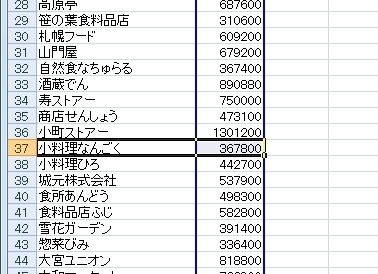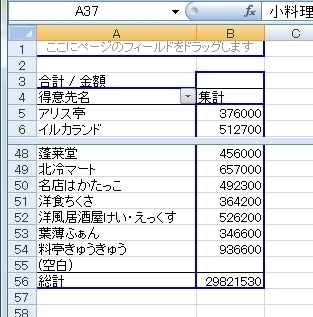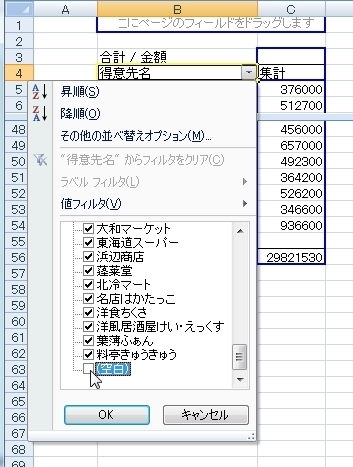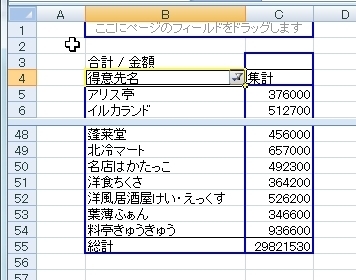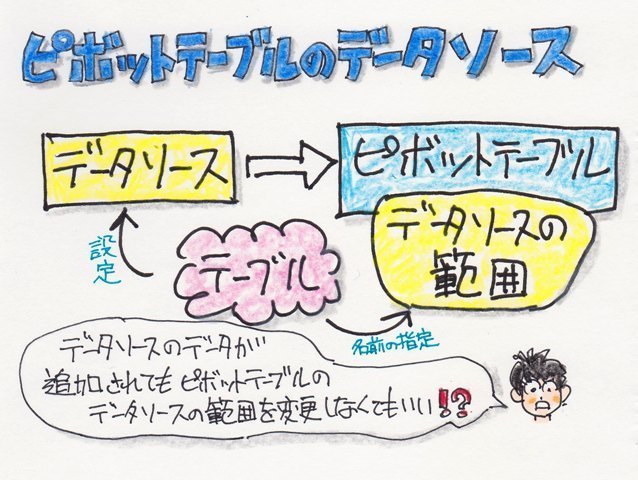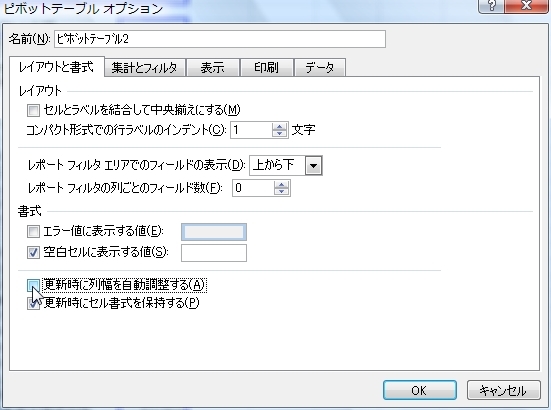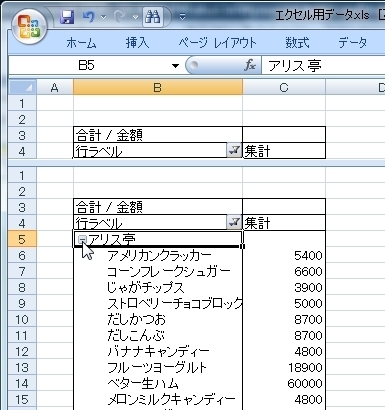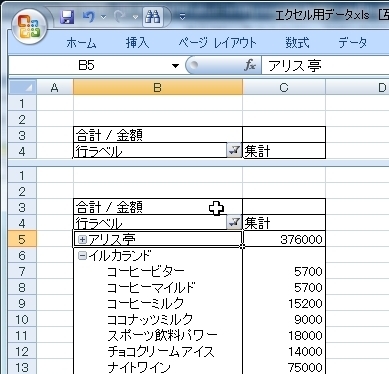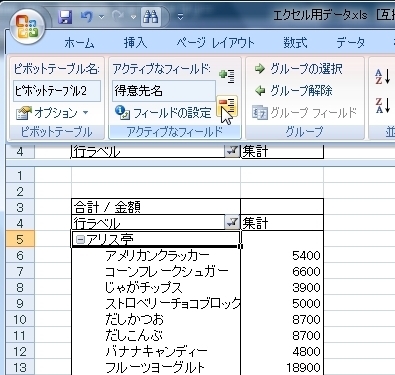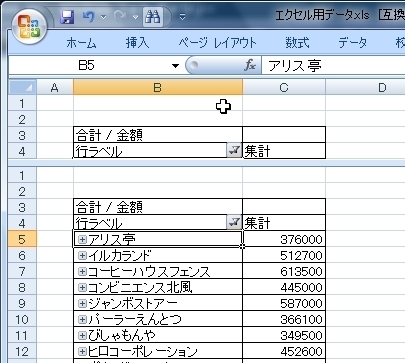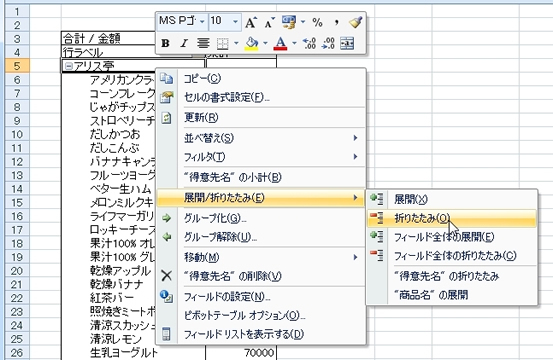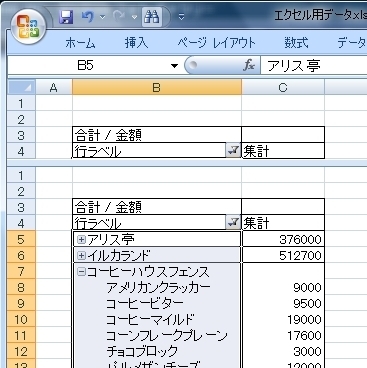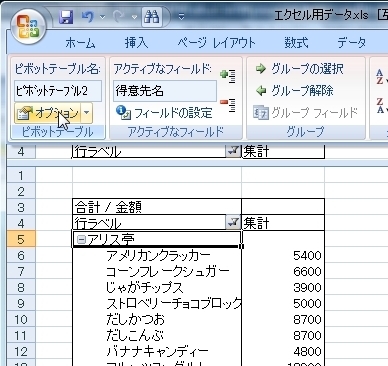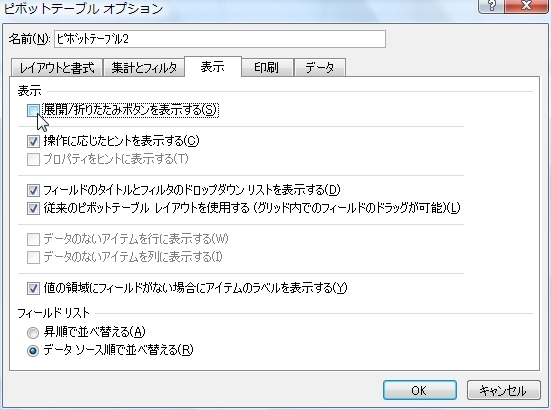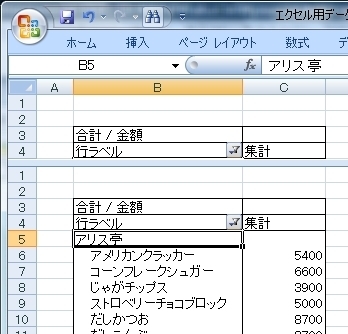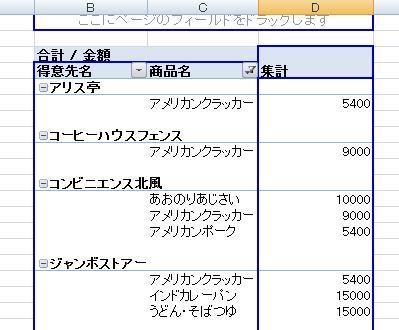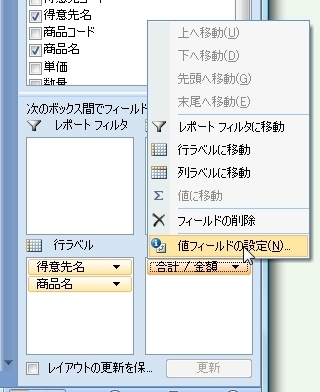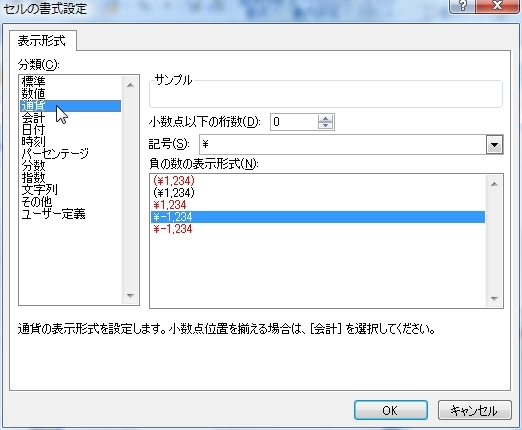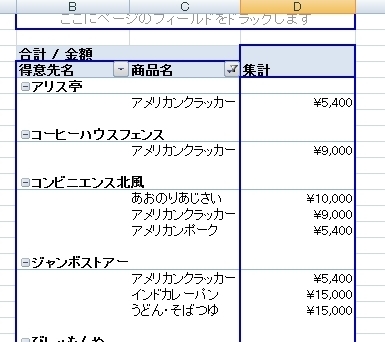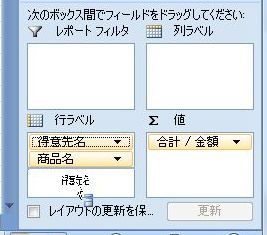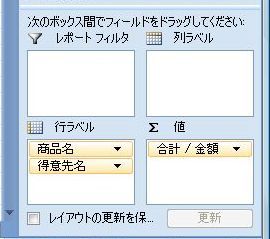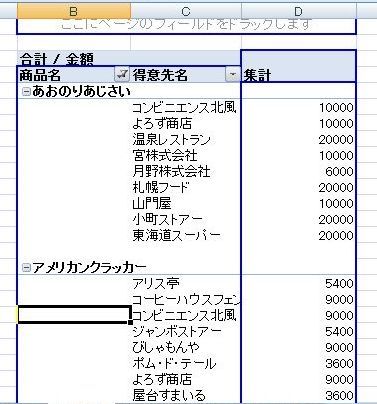複数のフィールド(項目)を使って集計している時、フィールドを折りたたみ非表示にして表をコンパクトにして全体を見易くしたり出来ます。
ここでは、2通りの方法と、おまけに展開・折りたたみのボタンを非表示にする方法を紹介します。
フィールドの展開・折りたたみの方法1仕入先と商品名の2つのフィールドを使ったピボットテーブルを作ると、仕入先名の先頭にマイナスボタンが表示されます。これをクリックすると。。
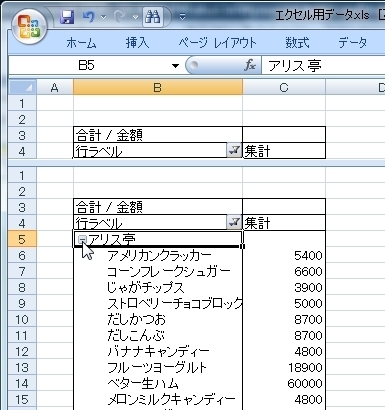
今、「アリス亭」の商品名が折りたたまれて非表示になりました。
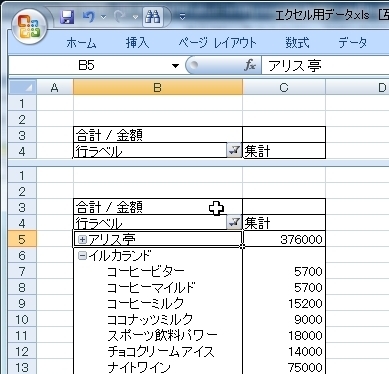
全ての商品名のフィールドを折りたたむには、「ピボットテーブルツール」の「オプション」から「アクティブなフィールド」をみると、赤いマイナスマークと緑のプラスマークアイコンがあります。
マイナスマークのアイコンをクリックします。
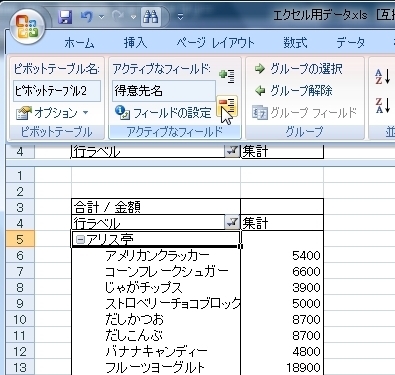
すると、全ての商品名が折りたたまれました。
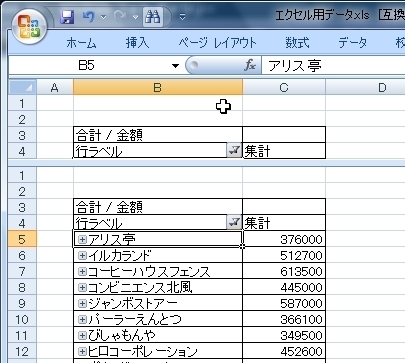
緑のプラスマークをクリックすると展開されます。

注)これを行う時は、カーソルは折りたたむフィールドに置かれていないとできません。例えば「集計」のフィールドに置かれているとプラス・マイナスのボタンはアクティブになりません。
フィールドの展開・折りたたみの方法2他の方法もあります。
カーソルを「行ラベル」のフィールドに置いて右クリし「展開/折りたたみ」を選択すると次のようなメニューが現れ、個別のフィールドの展開・折りたたみ、フィールド全体の展開・折りたたみが出来ます。
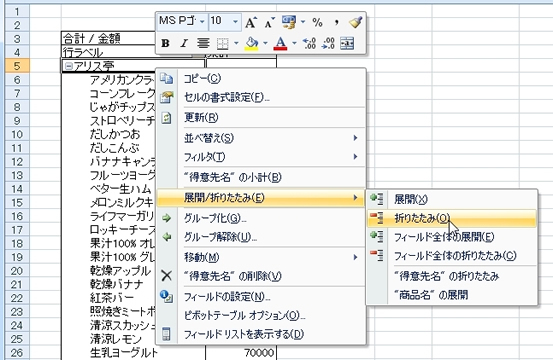
また任意のフィールドを折りたたみたい時は折りたたみたいフィールドを選択し右クリから「折りたたみ」を実行します。

すると、選択したフィールドのみ折りたたまれました。
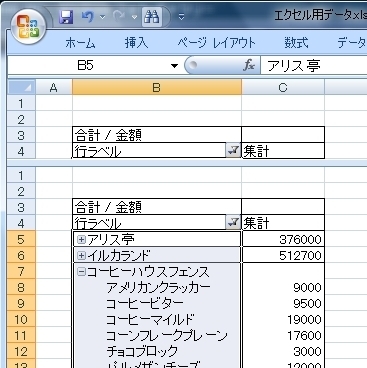 展開・折りたたみボタンを非表示にする
展開・折りたたみボタンを非表示にするフィールドの先頭に表示されるプラス・マイナスのボタンを非表示にしたい時は、「ピボットテーブルツール」の「オプション」から「オプション」を選択します。
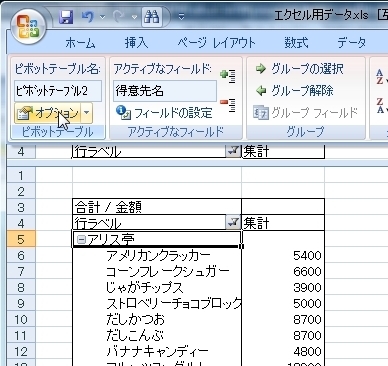
「ピボットテーブルオプション」画面でタブ「表示」を開きます。
ここで、一番最初の「展開/折りたたみボタンを表示する」のチェックを外し、「OK」します。
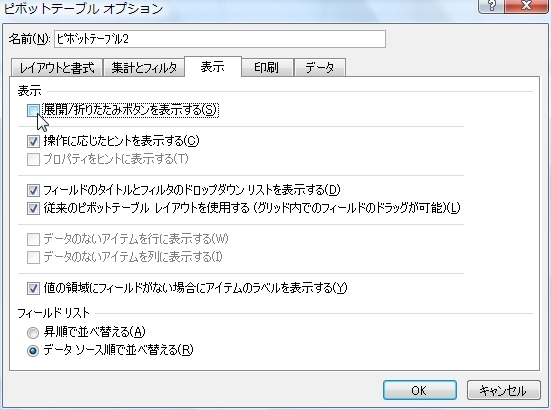
すると、プラス・マイナスのボタンが表示されなくなりました。
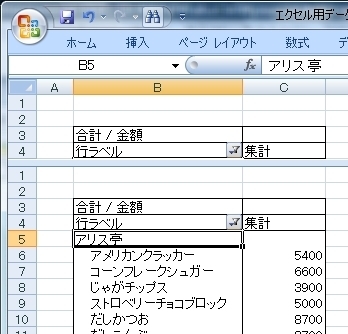
posted by haku1569 at 18:35|
Comment(0)
|
Excel ピボットテーブル
|

|