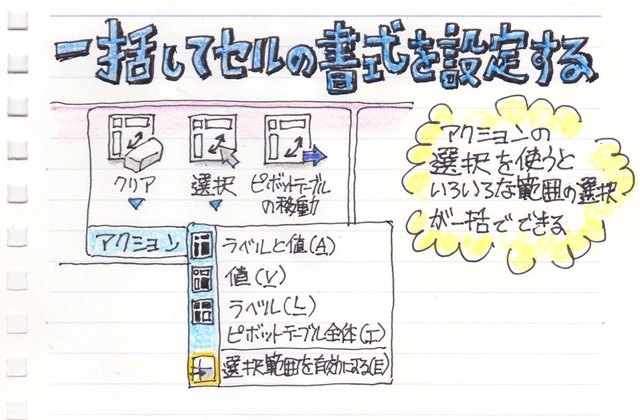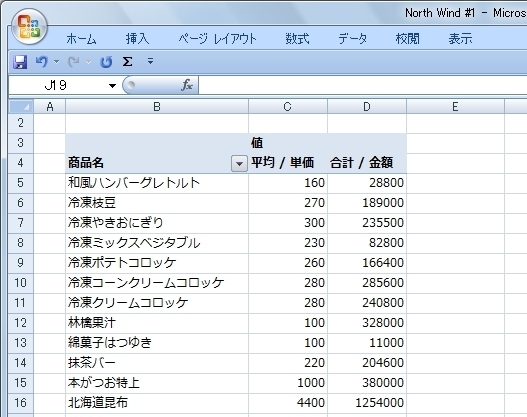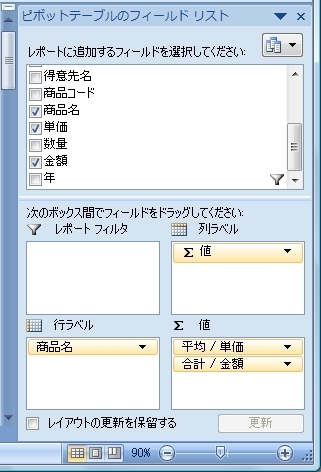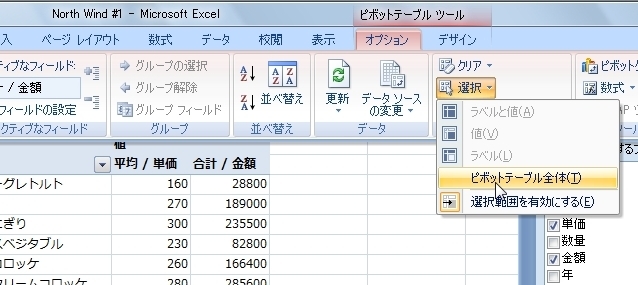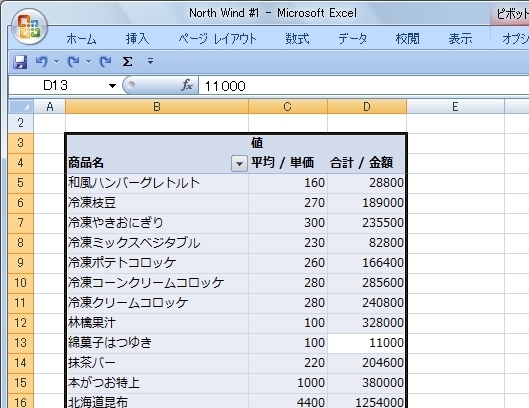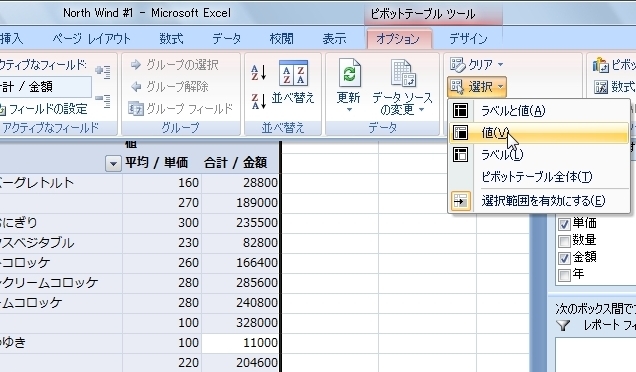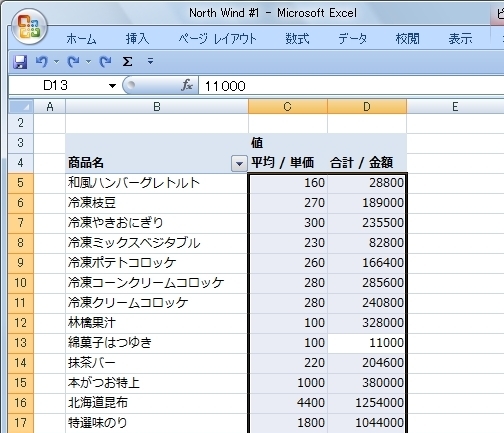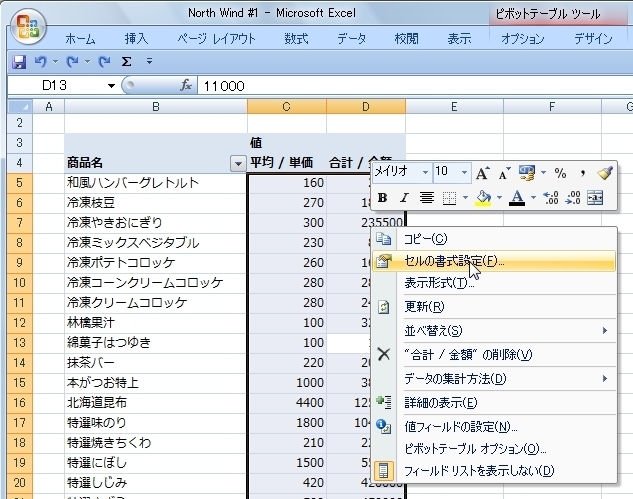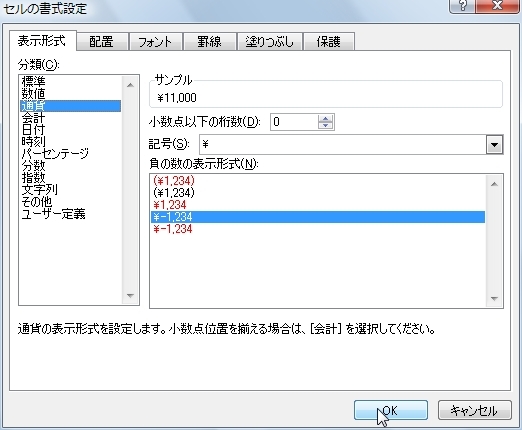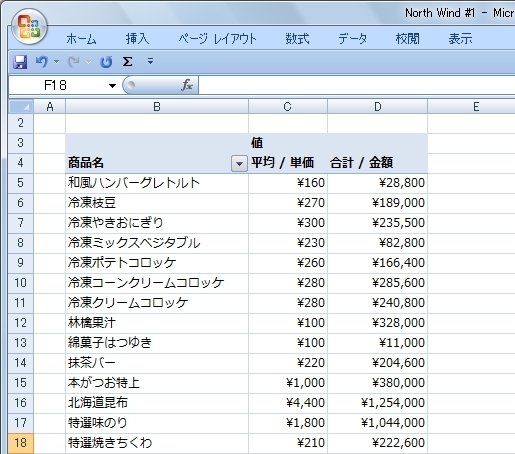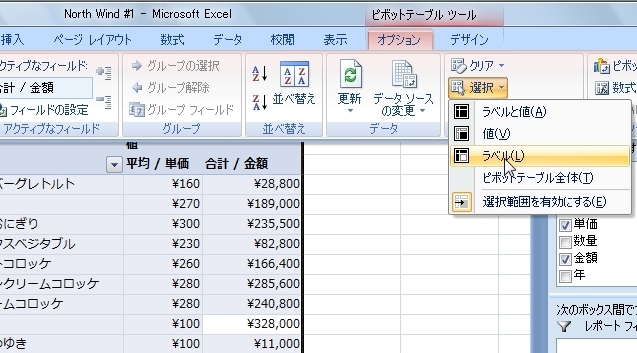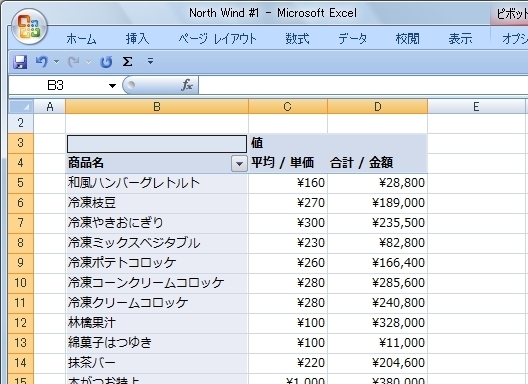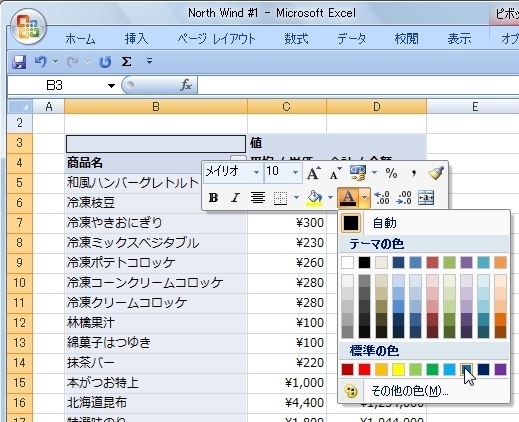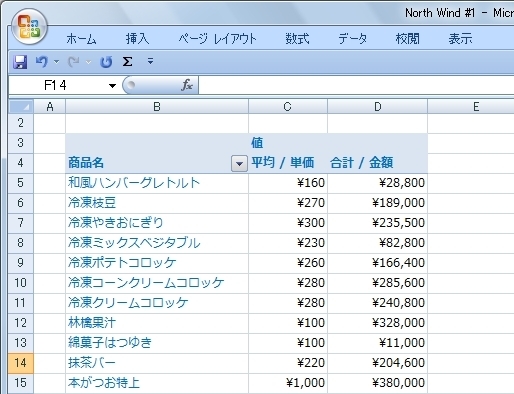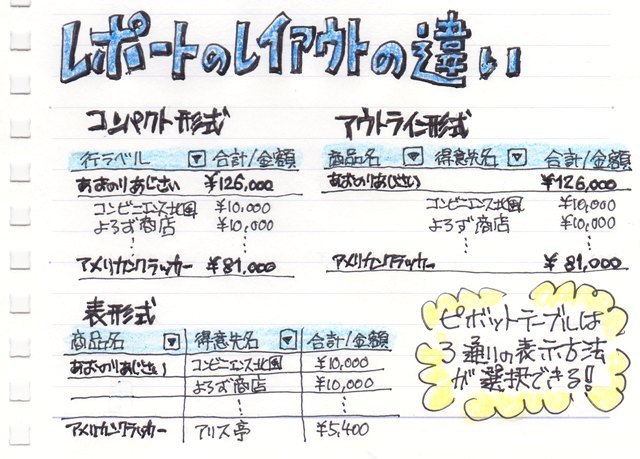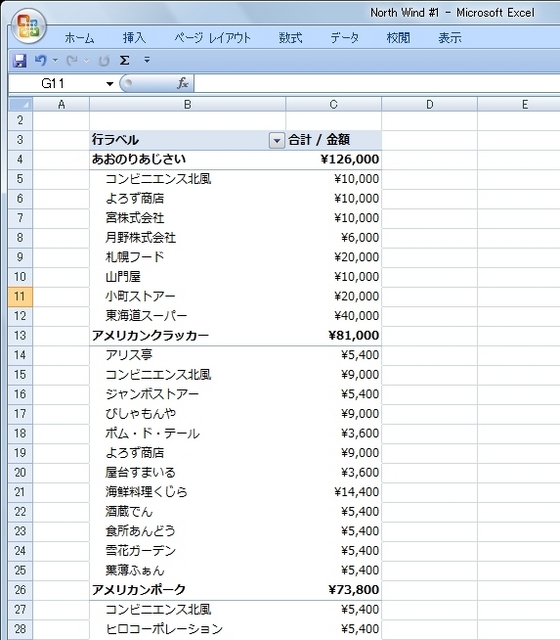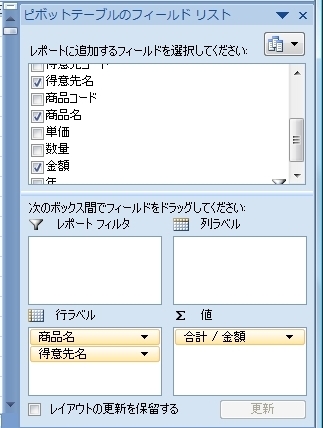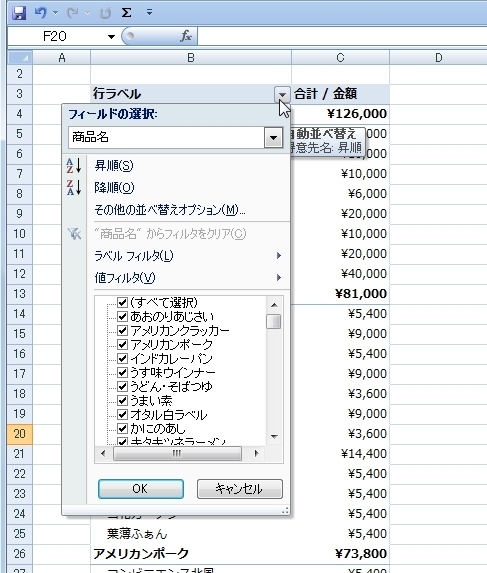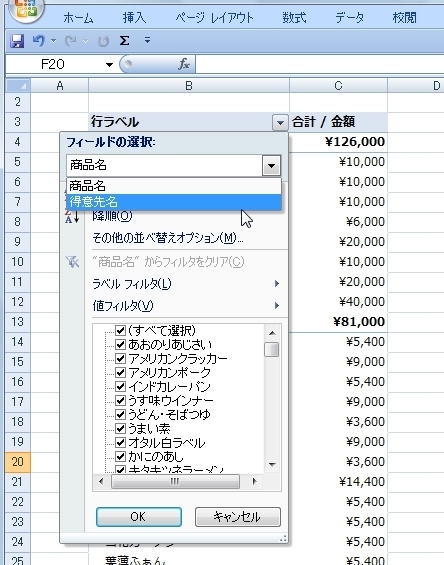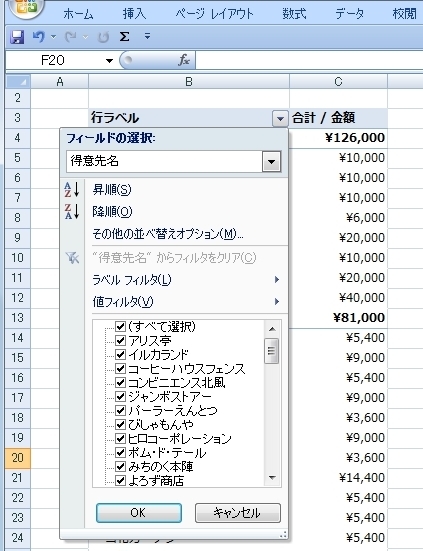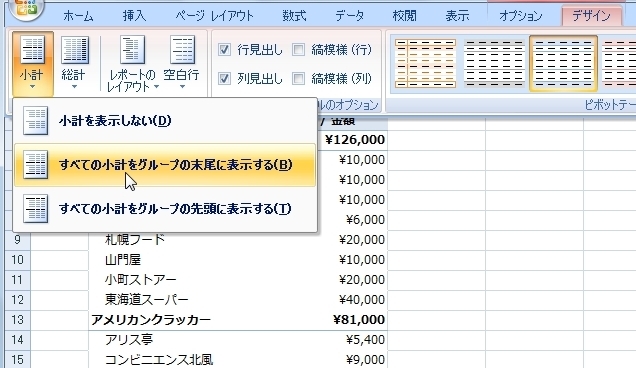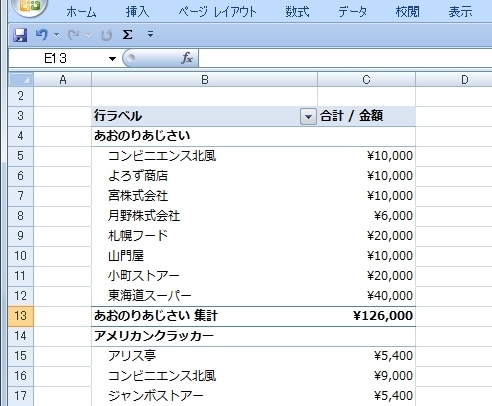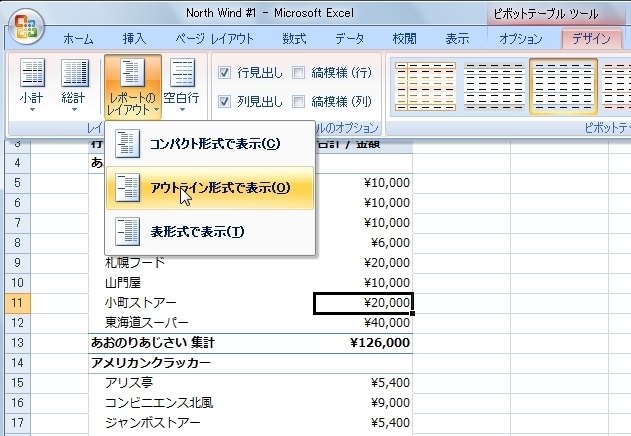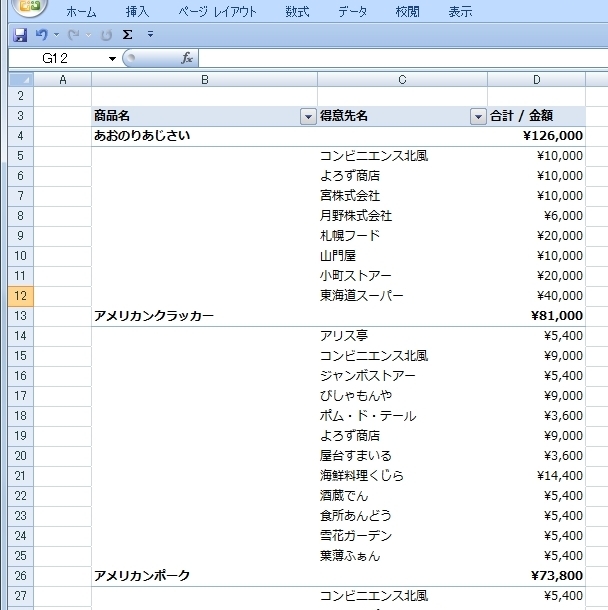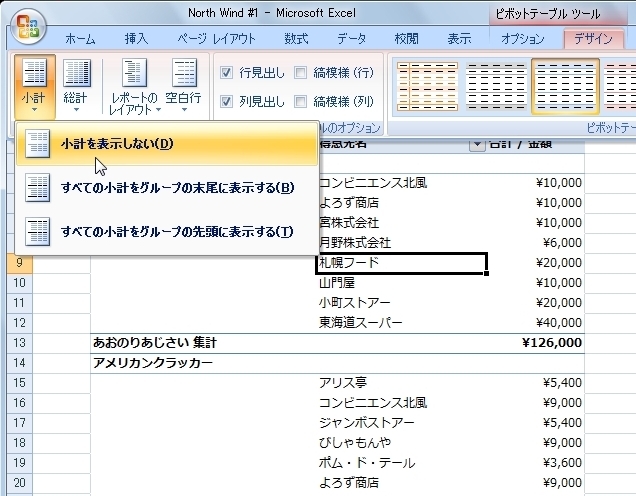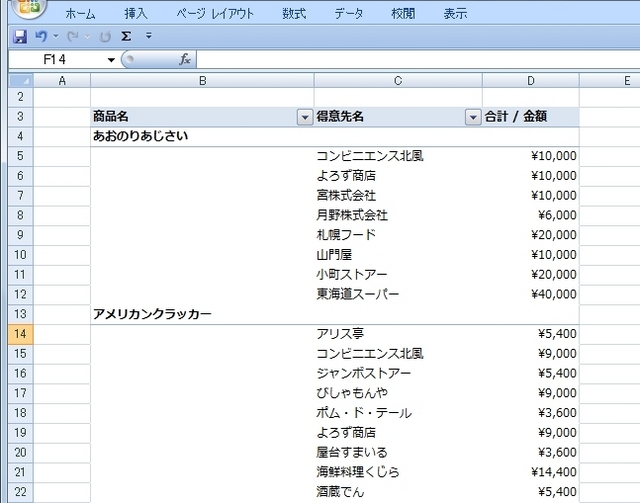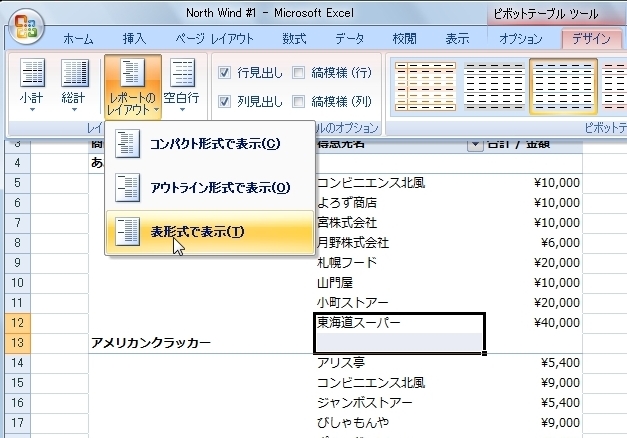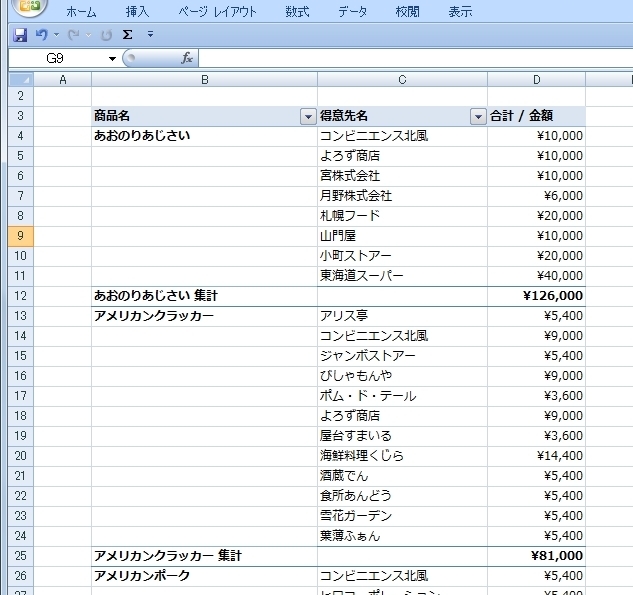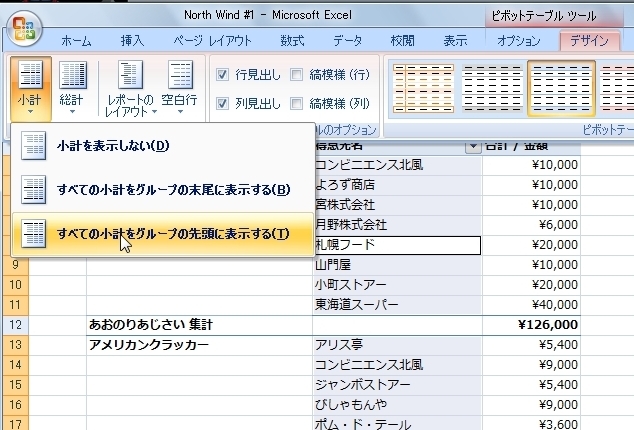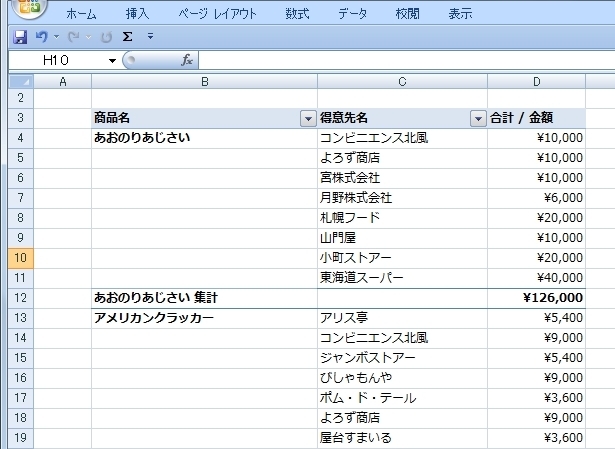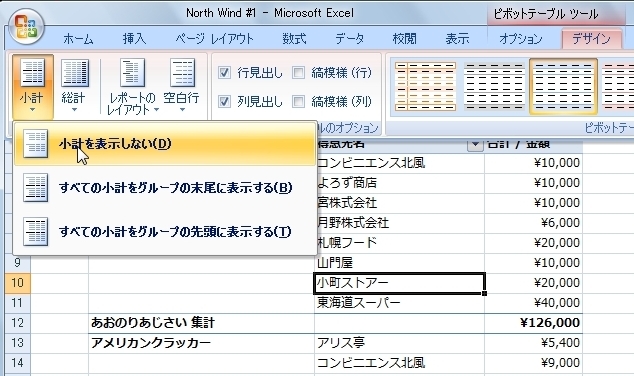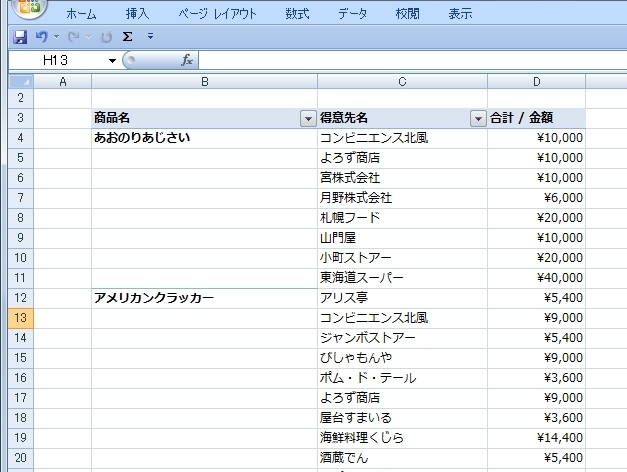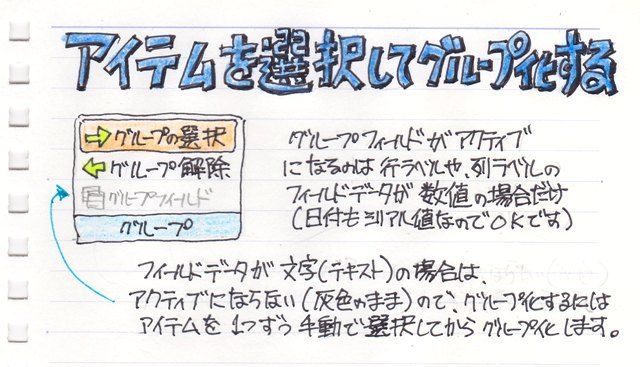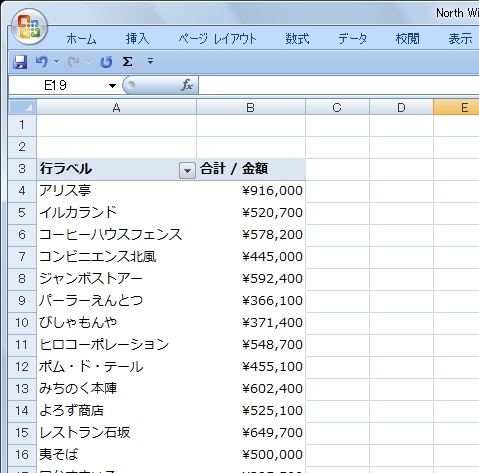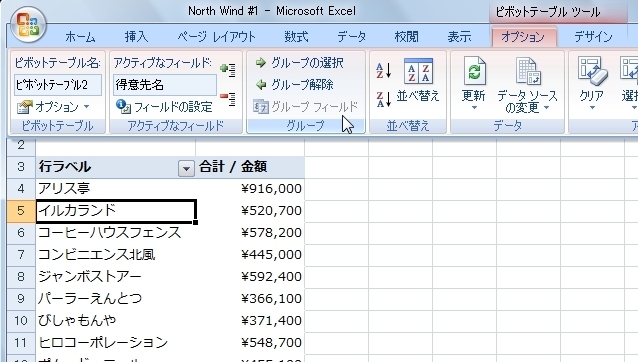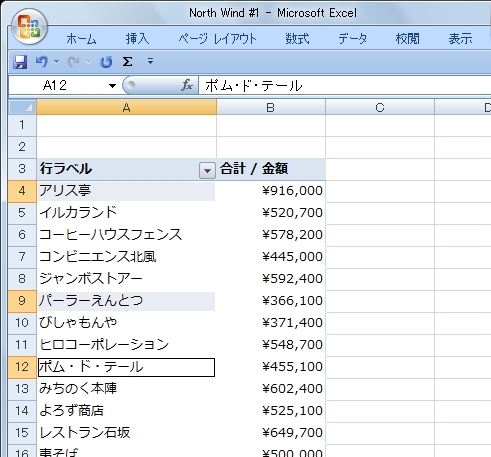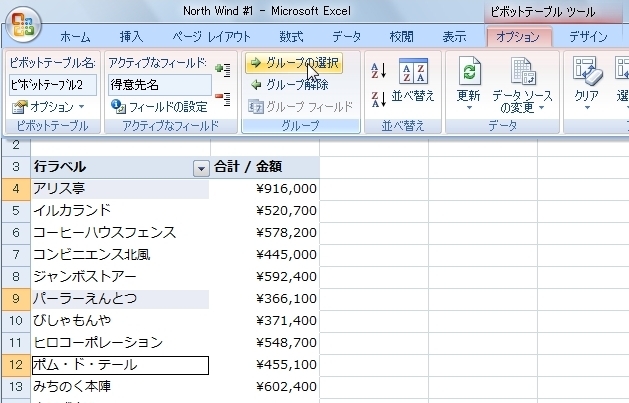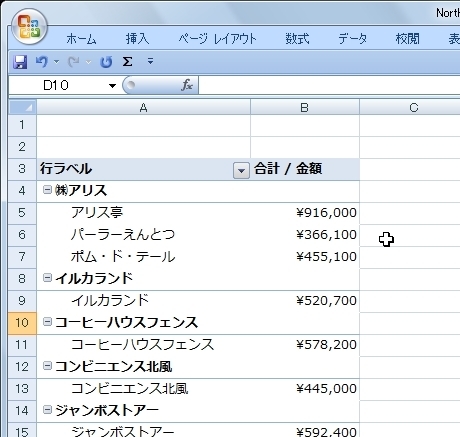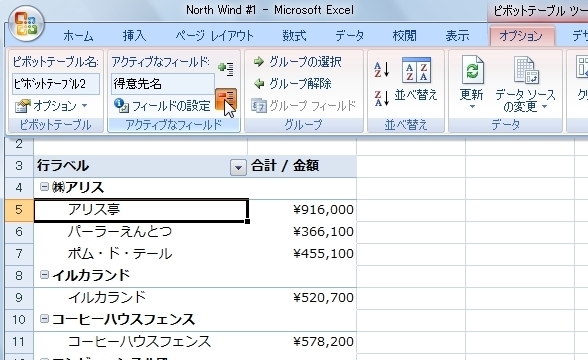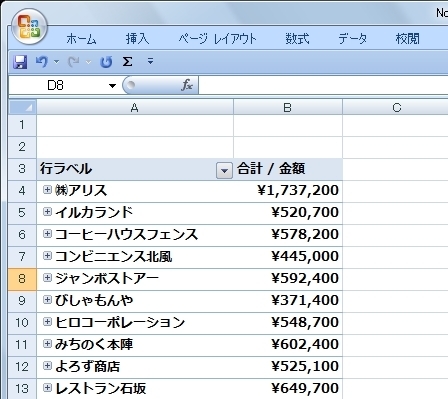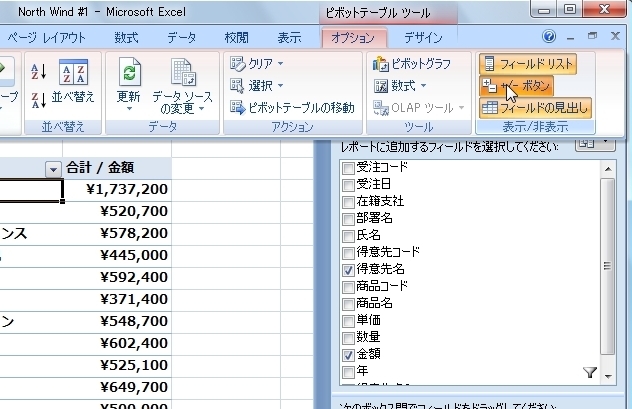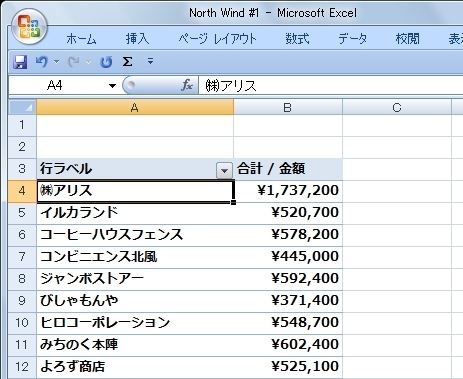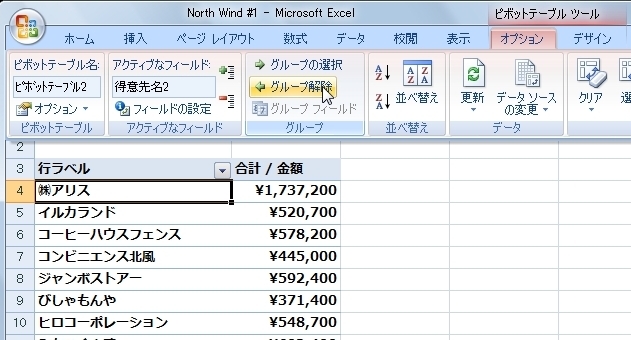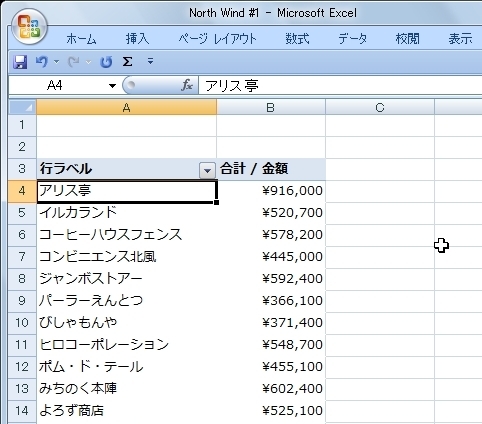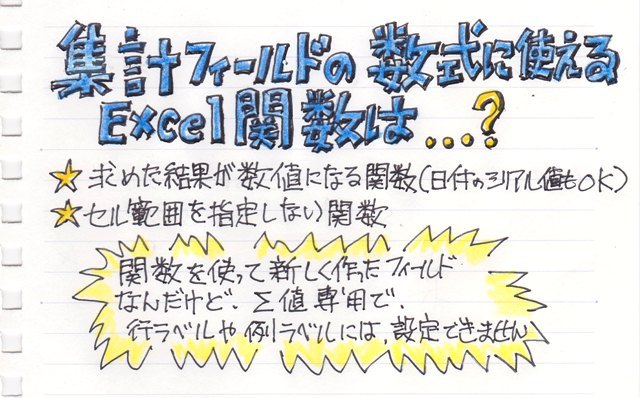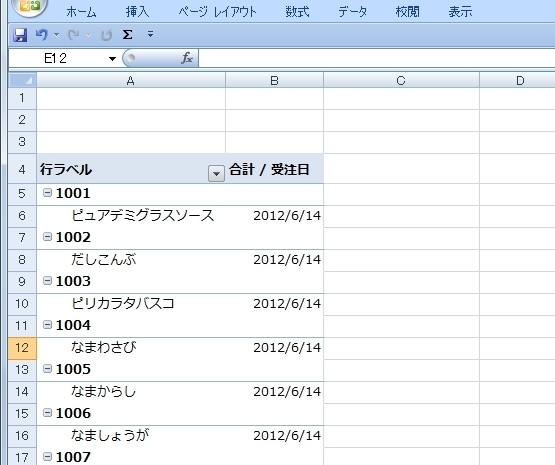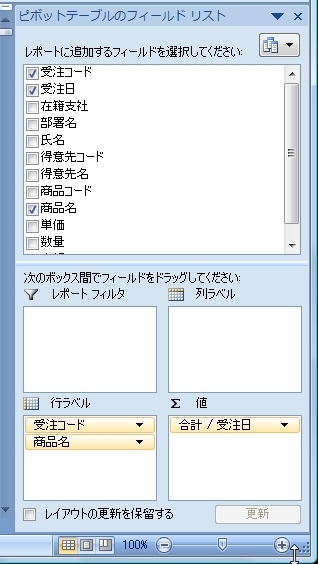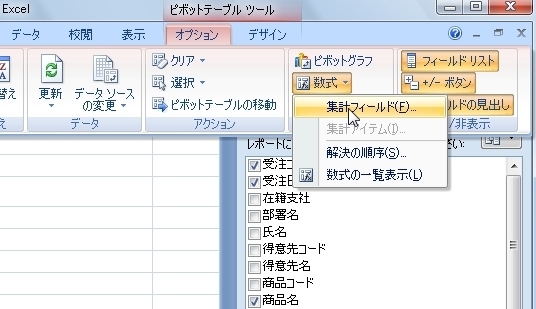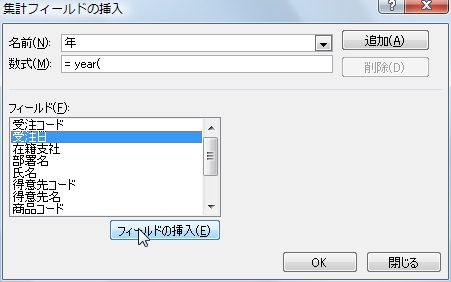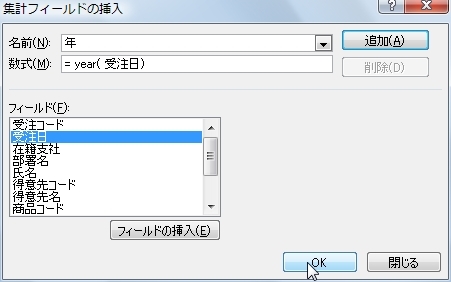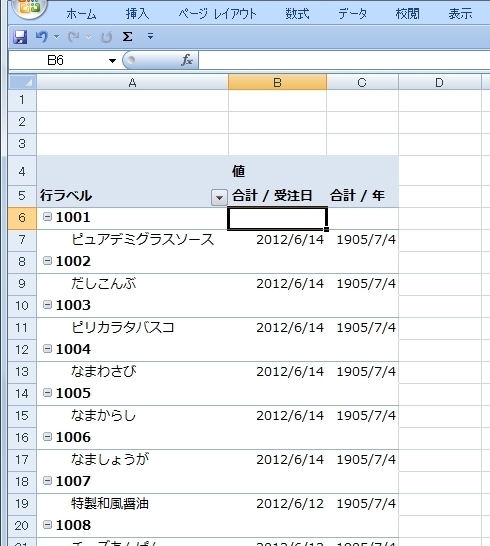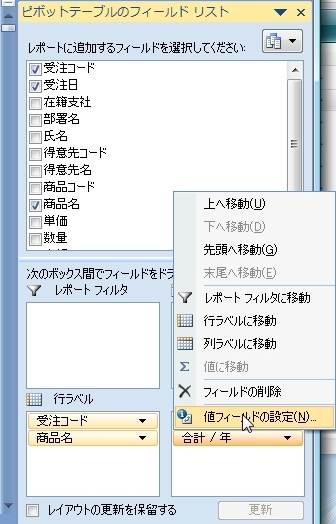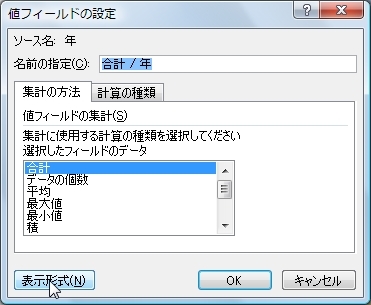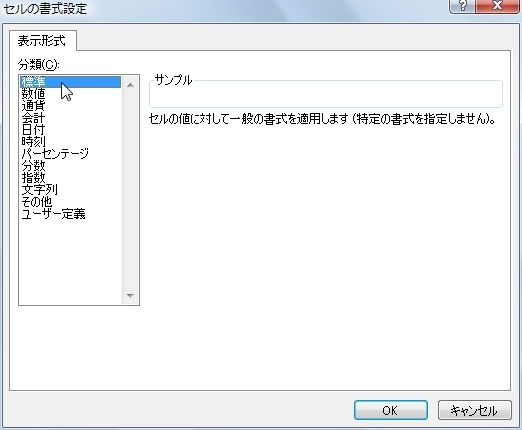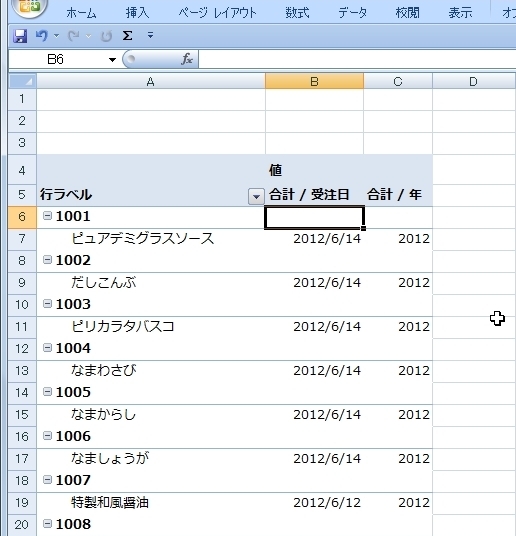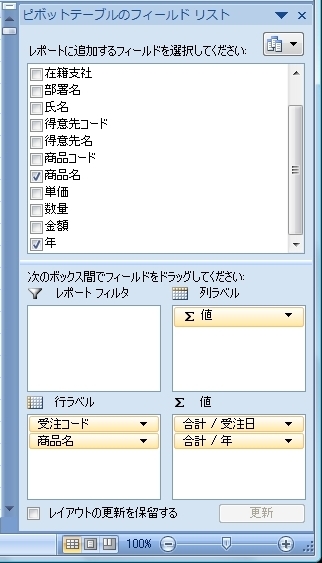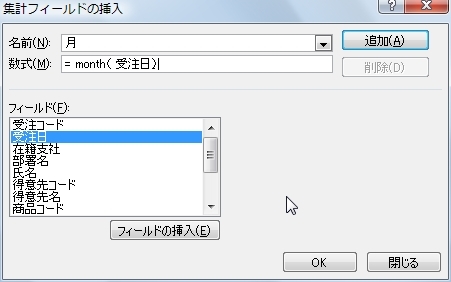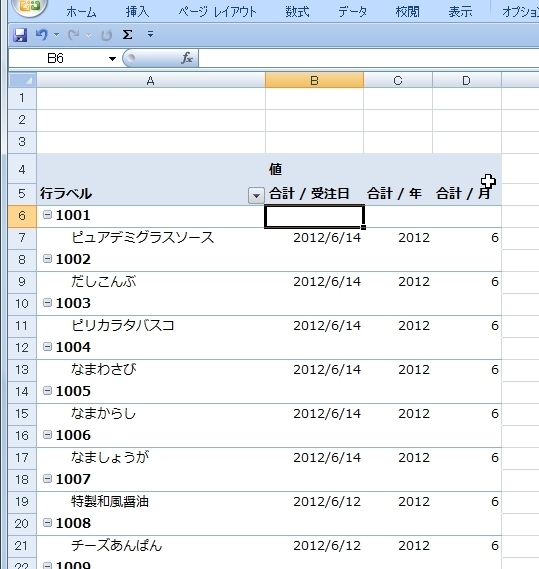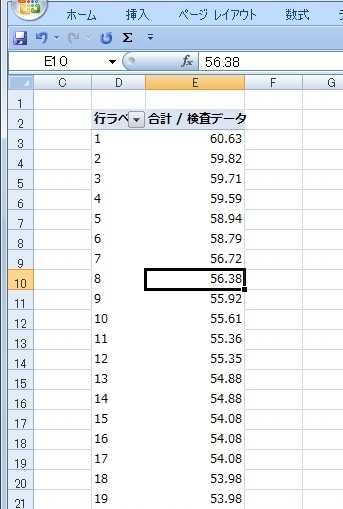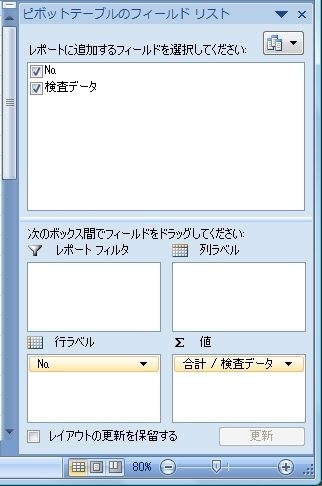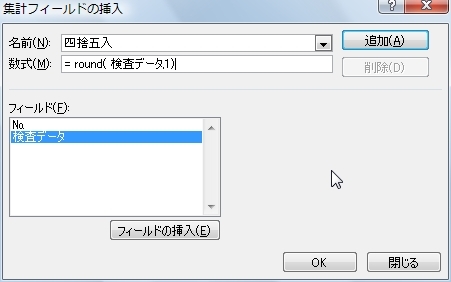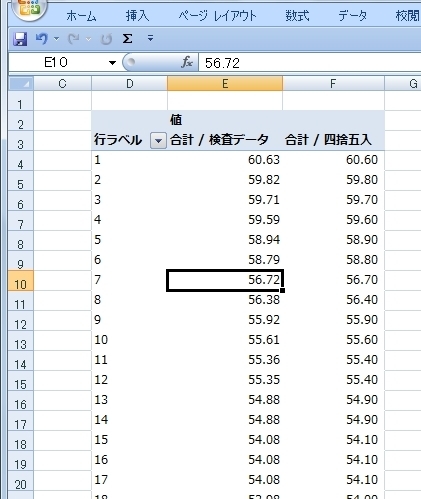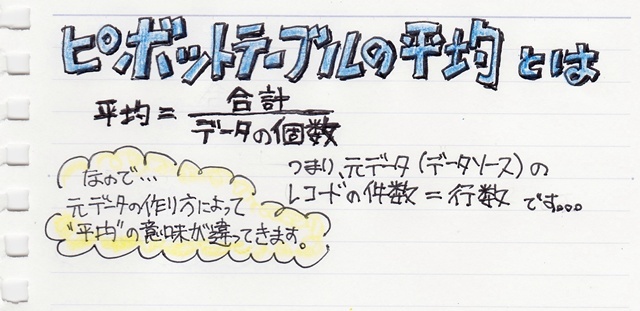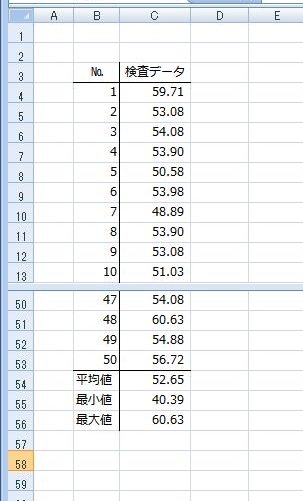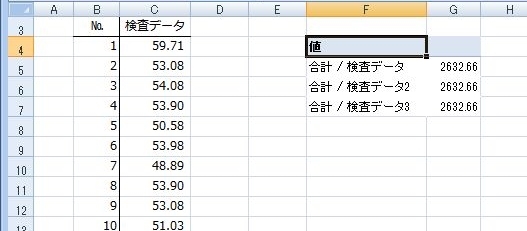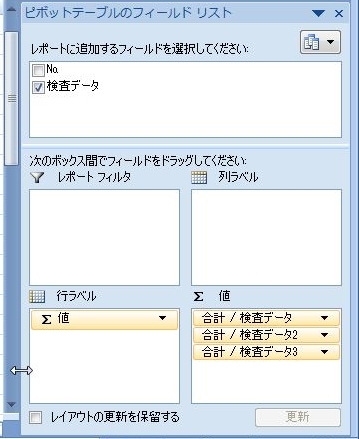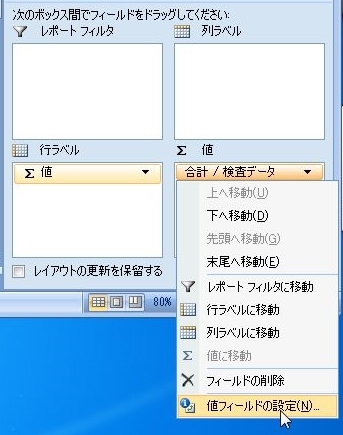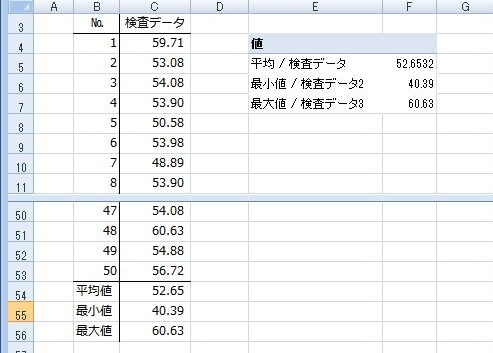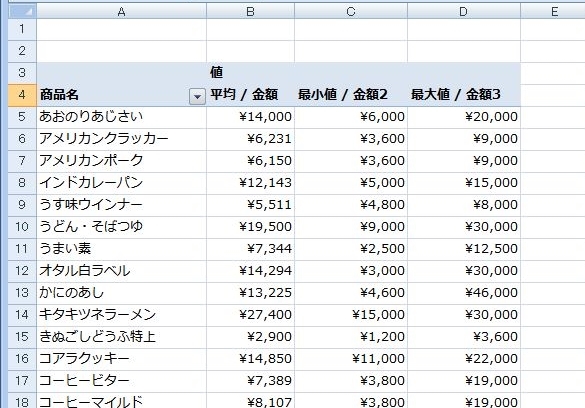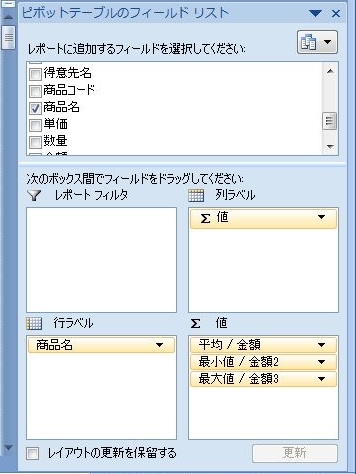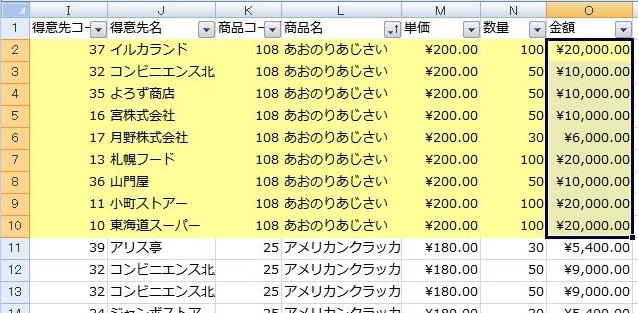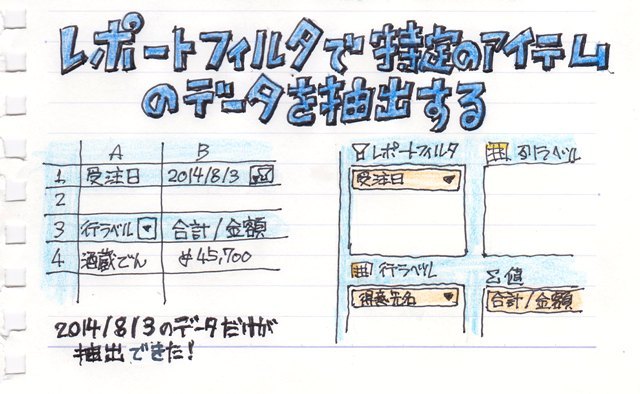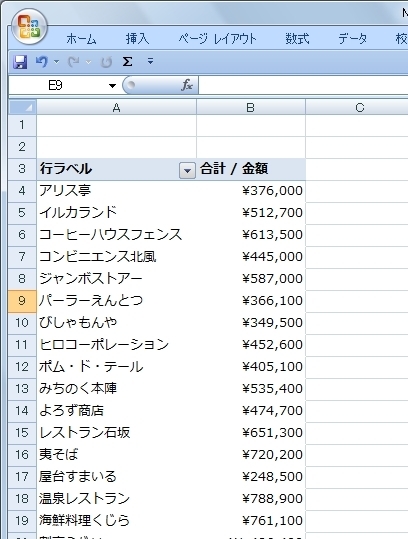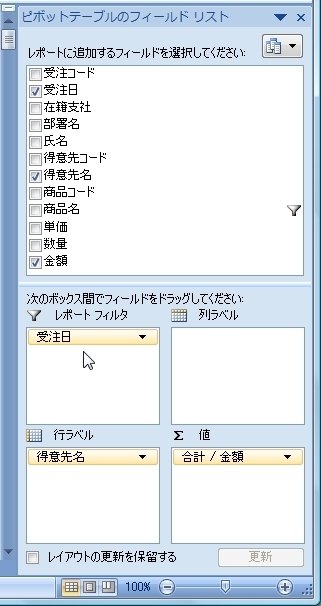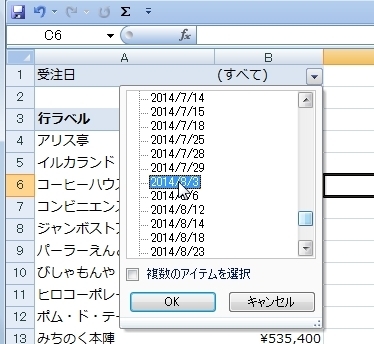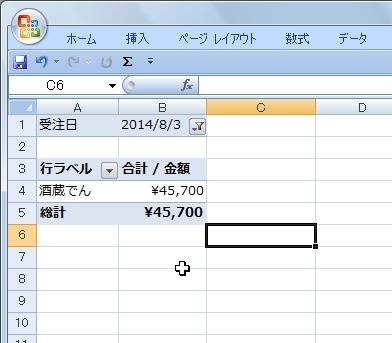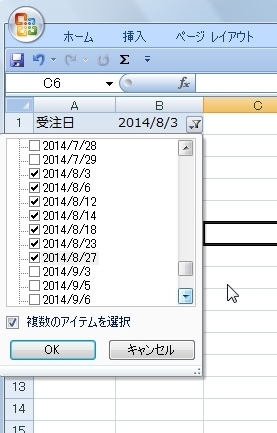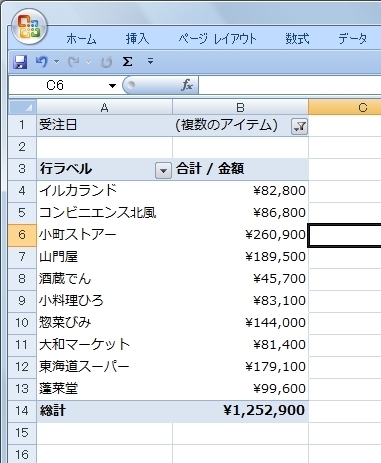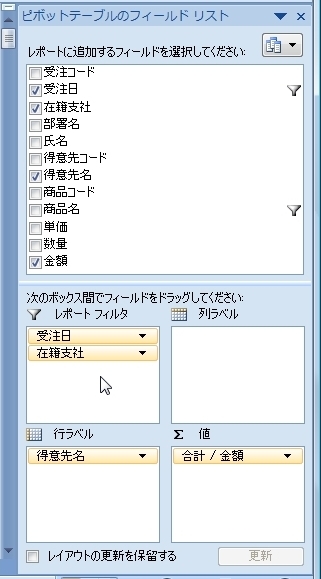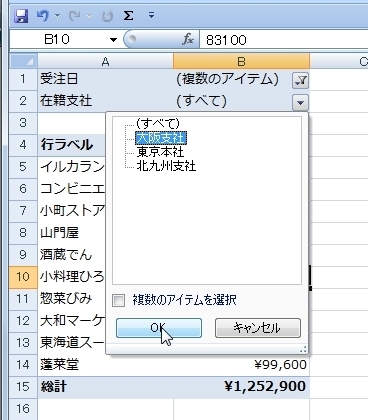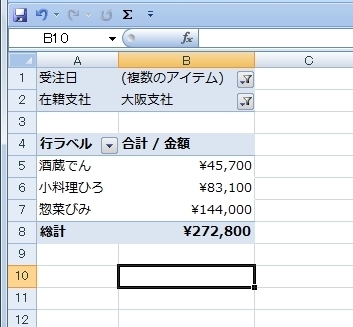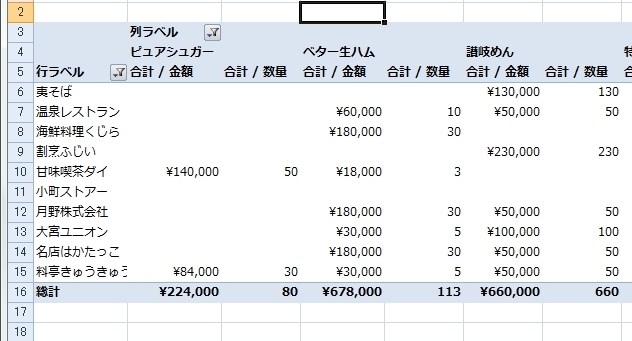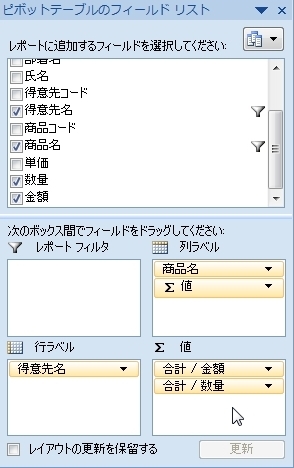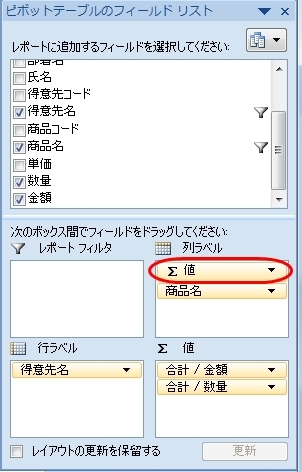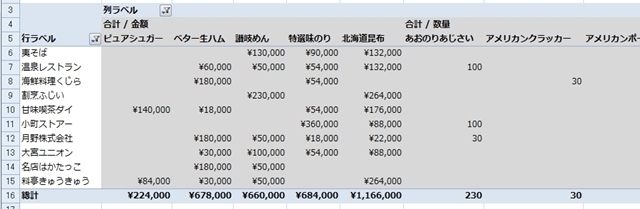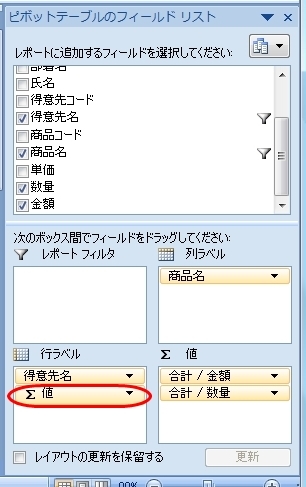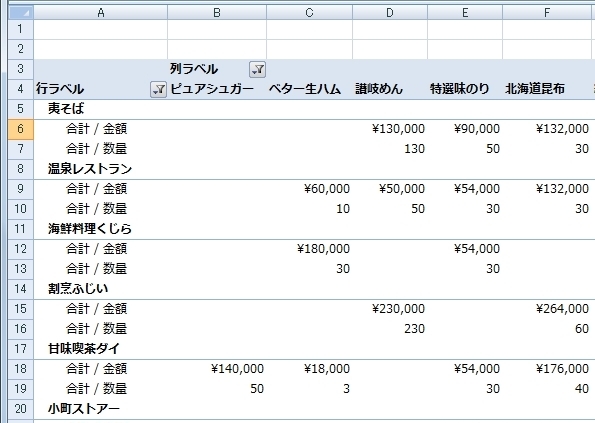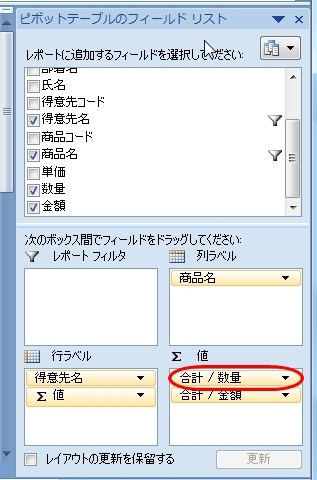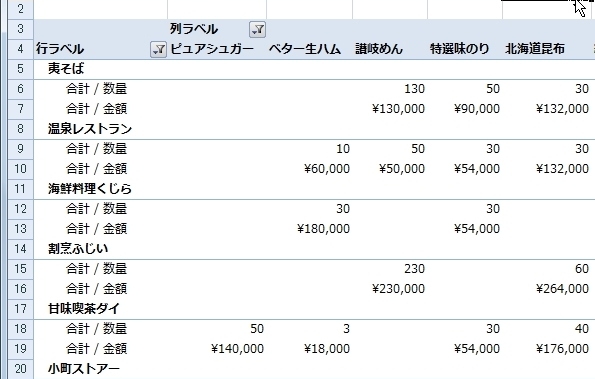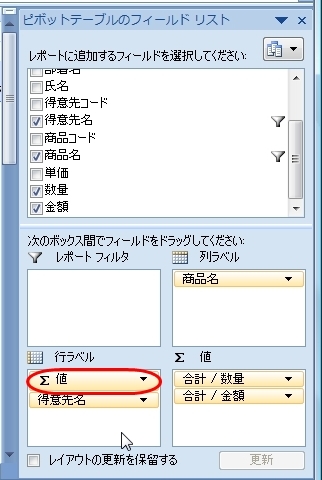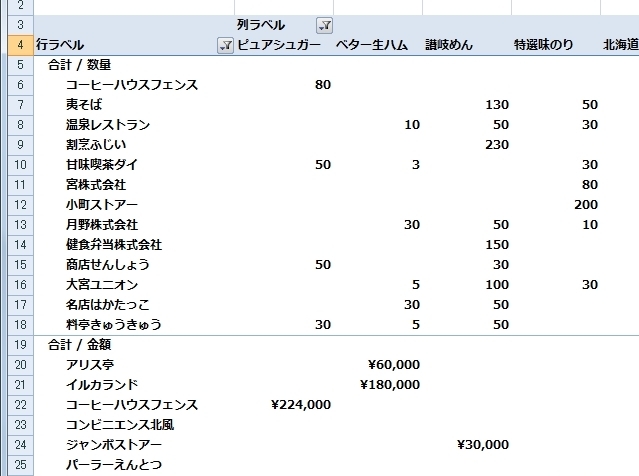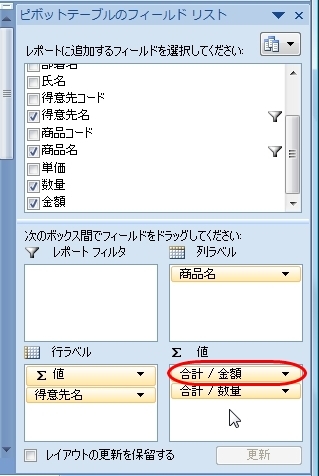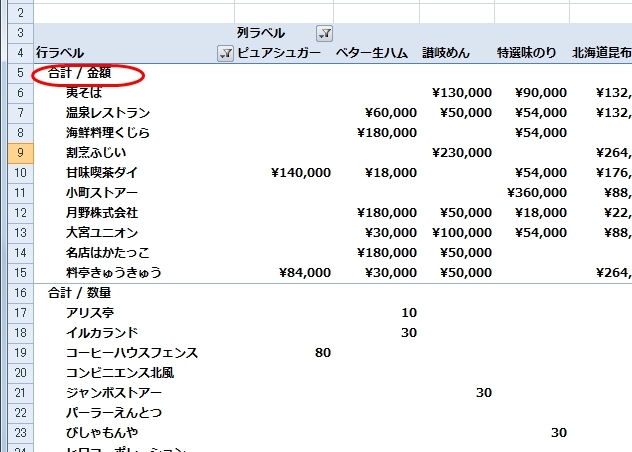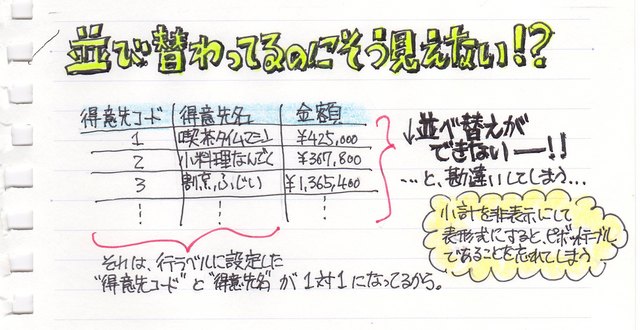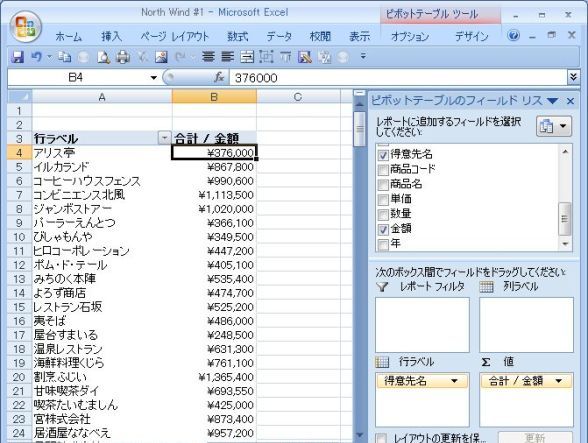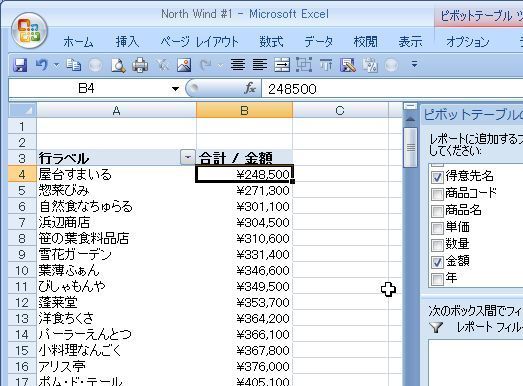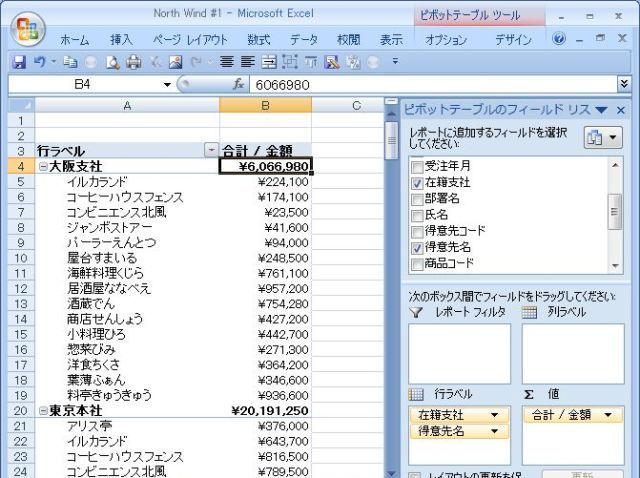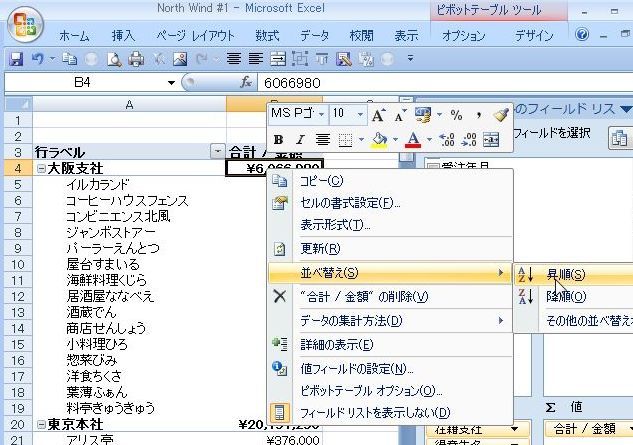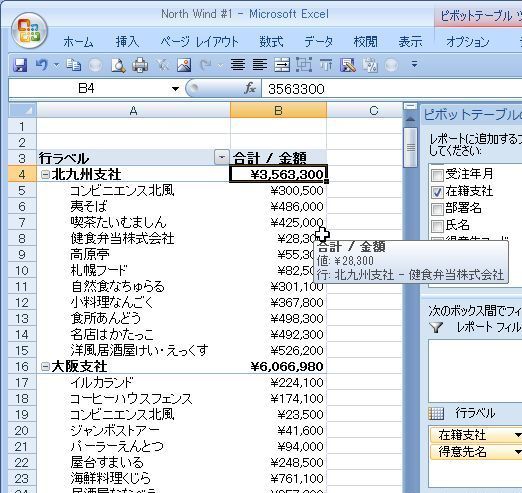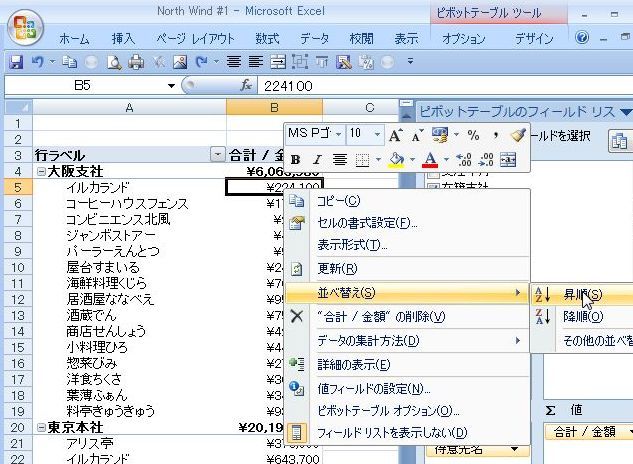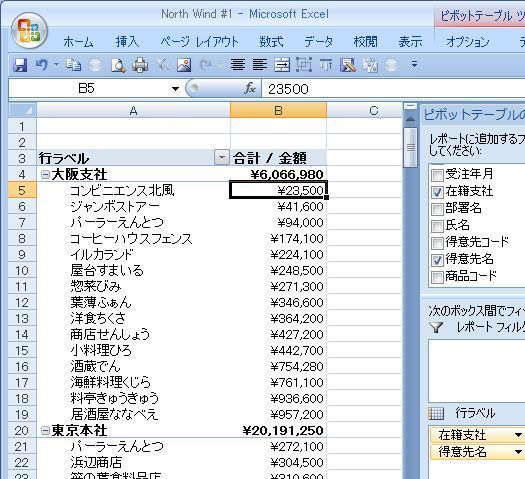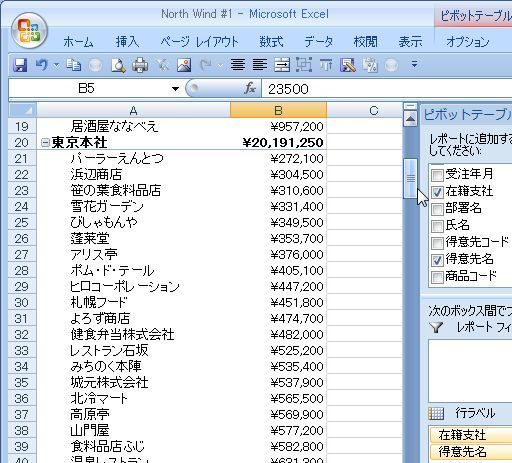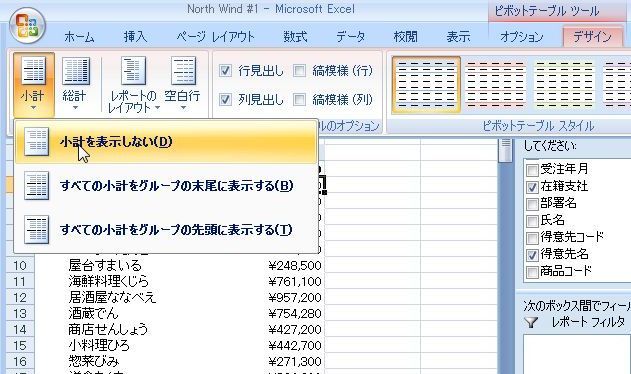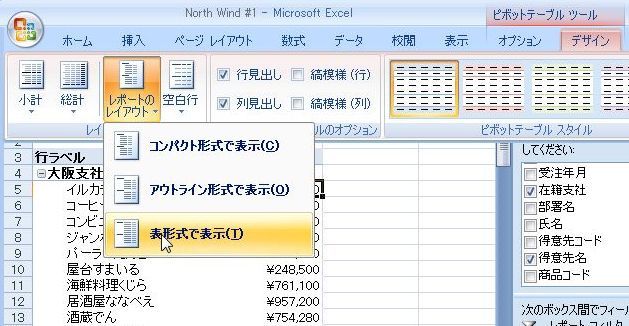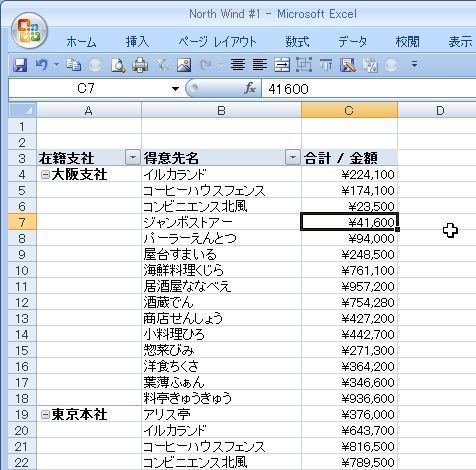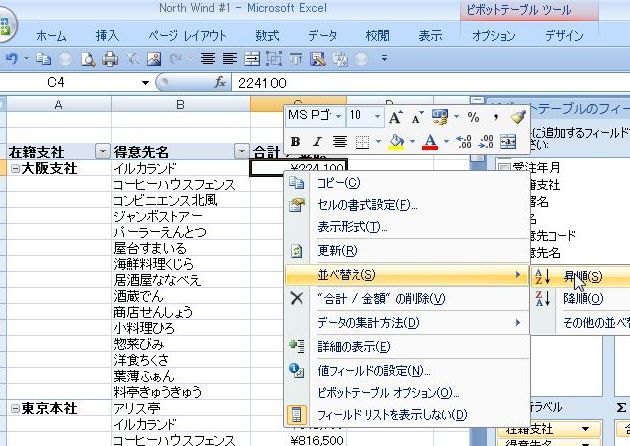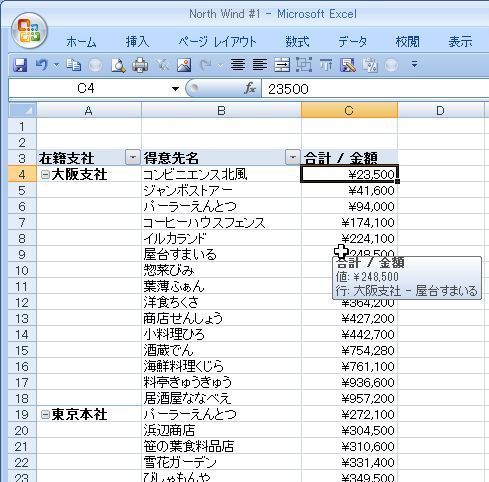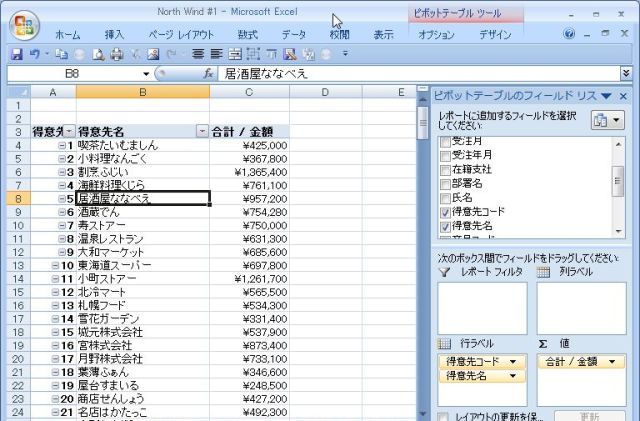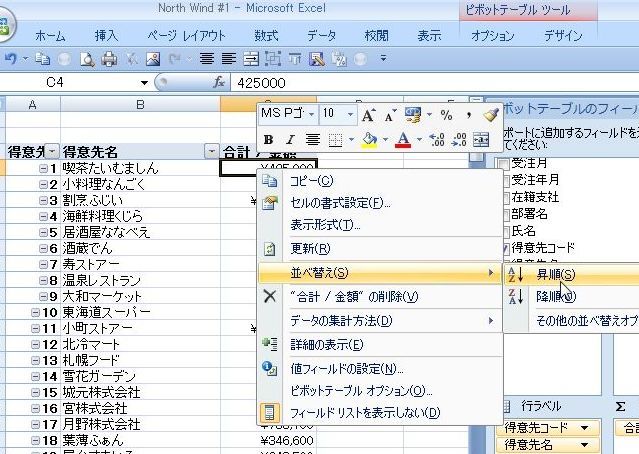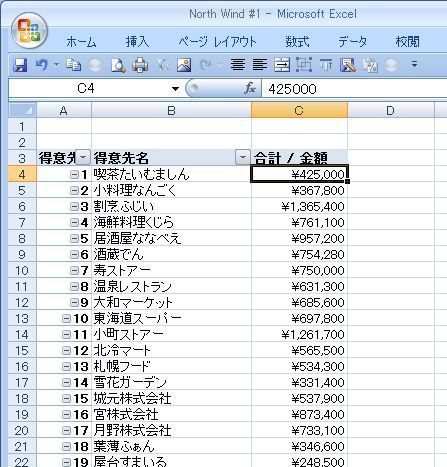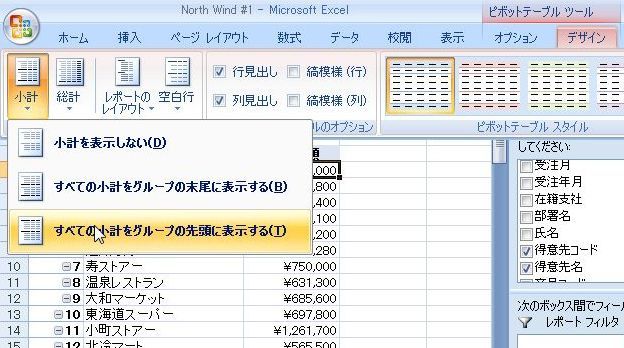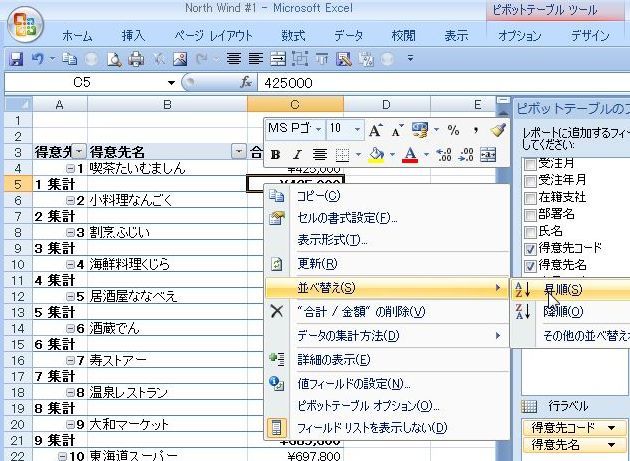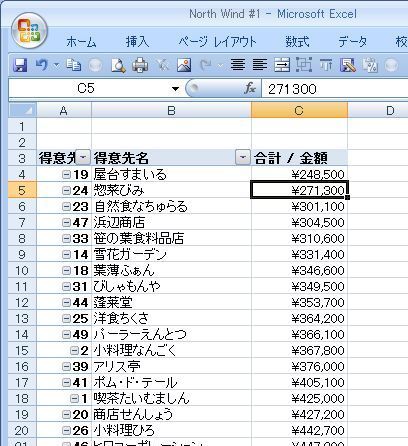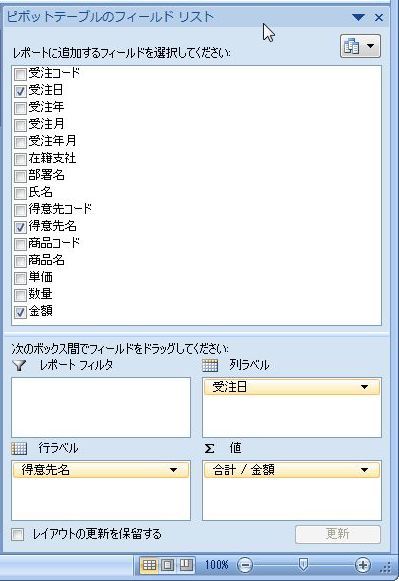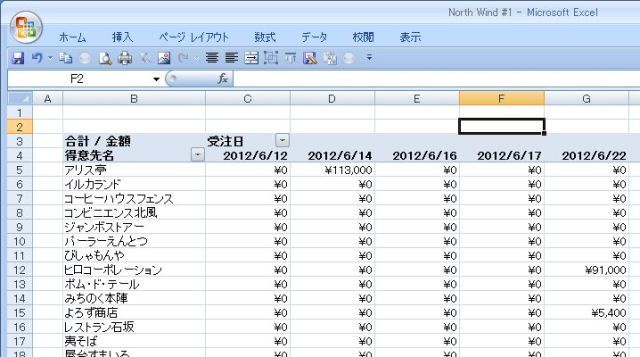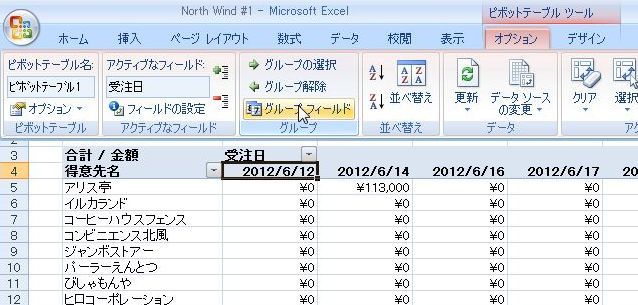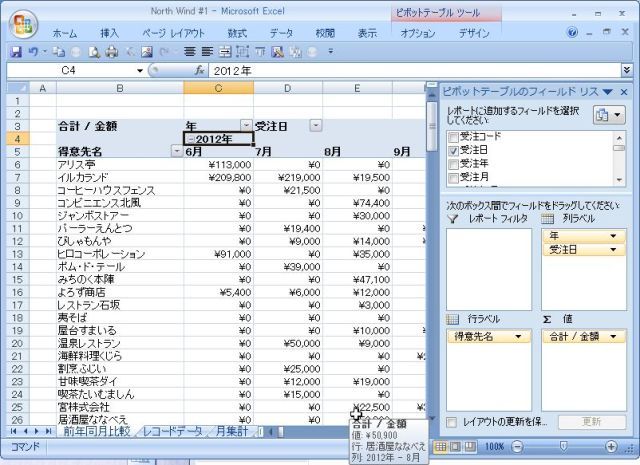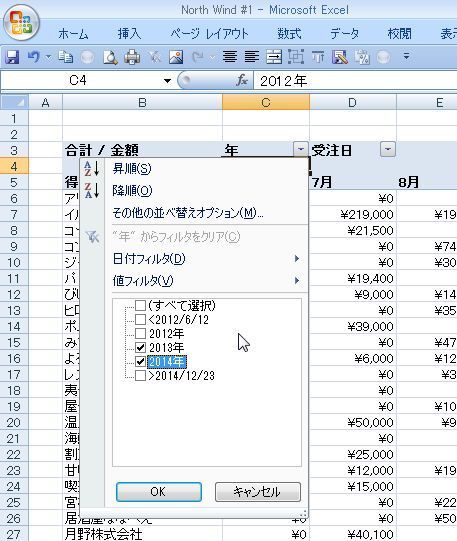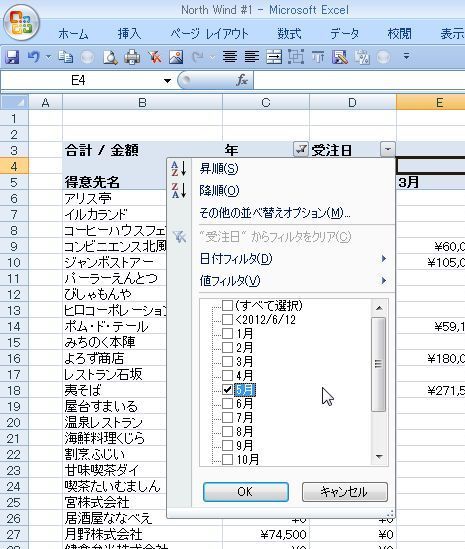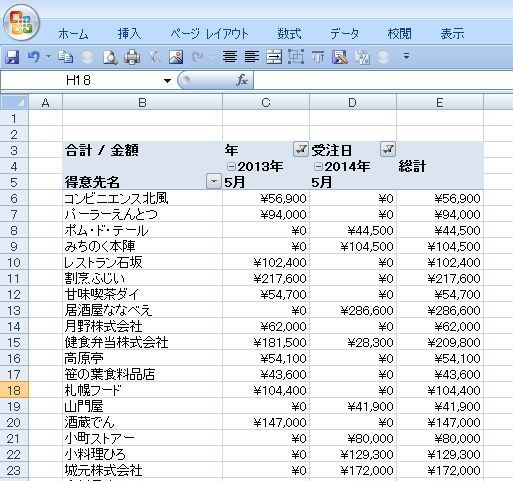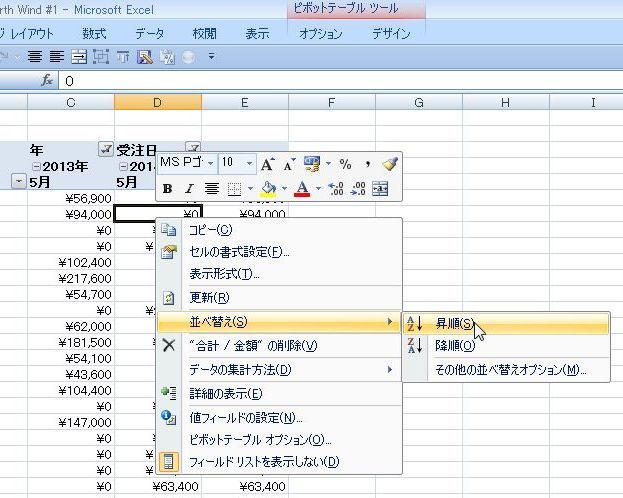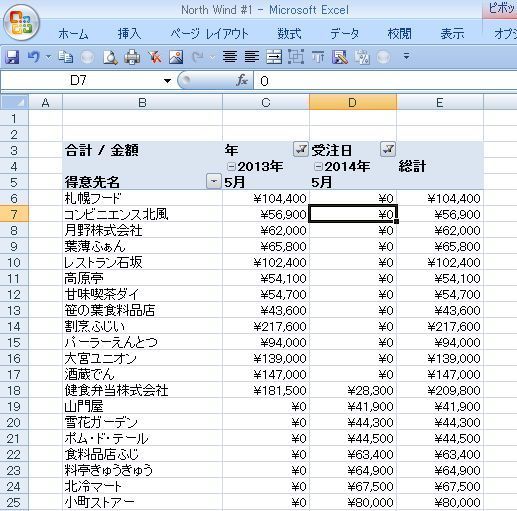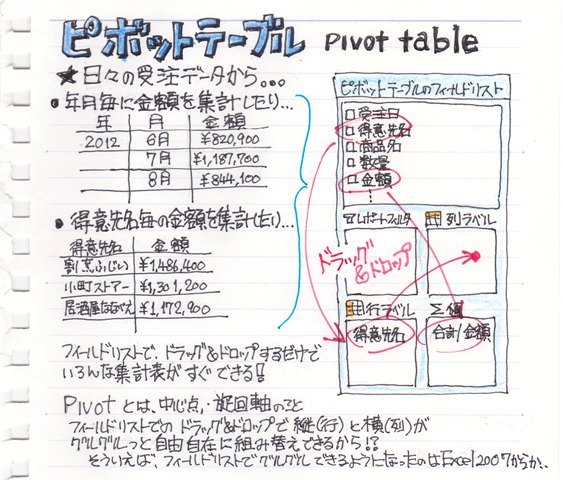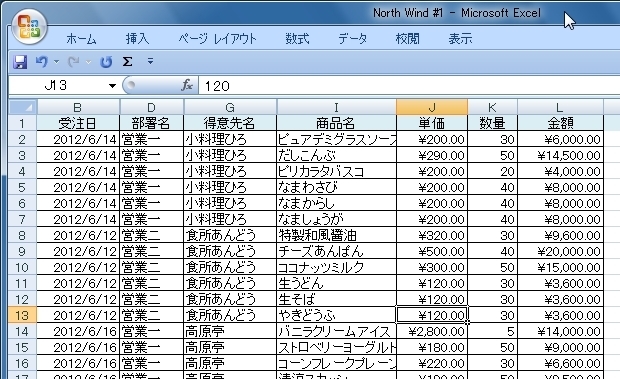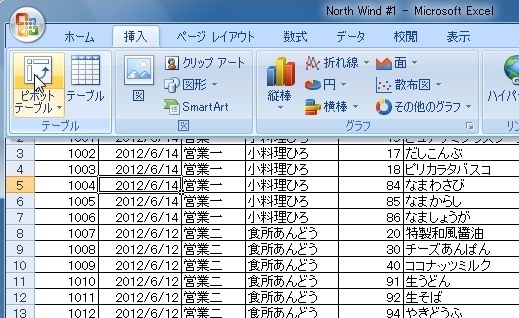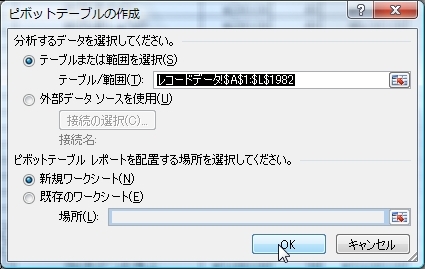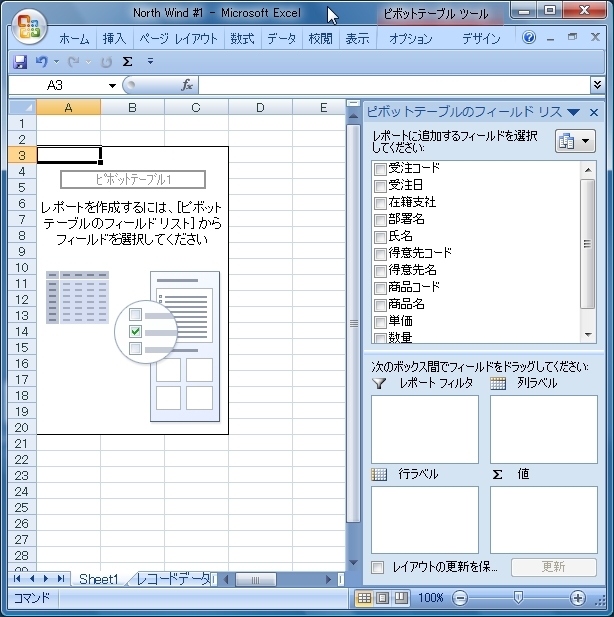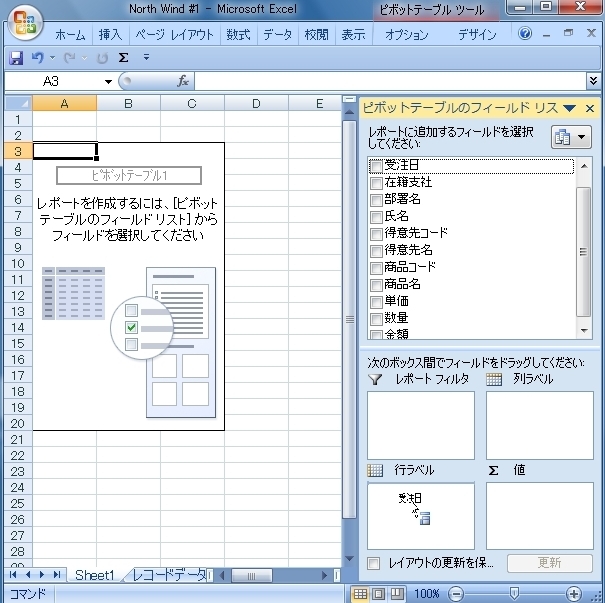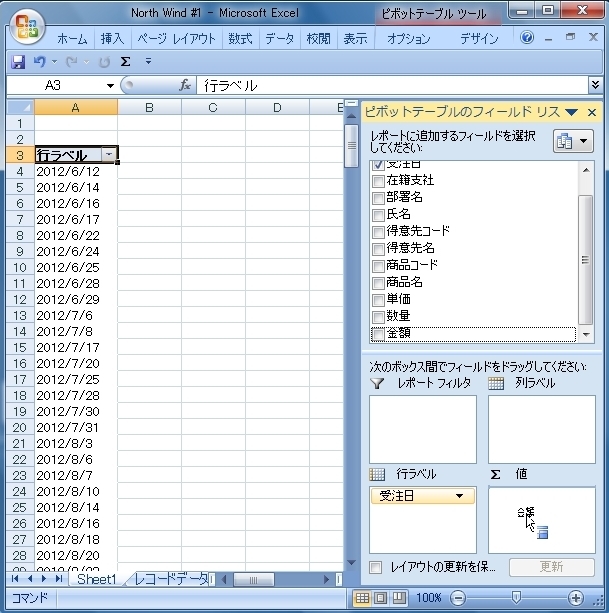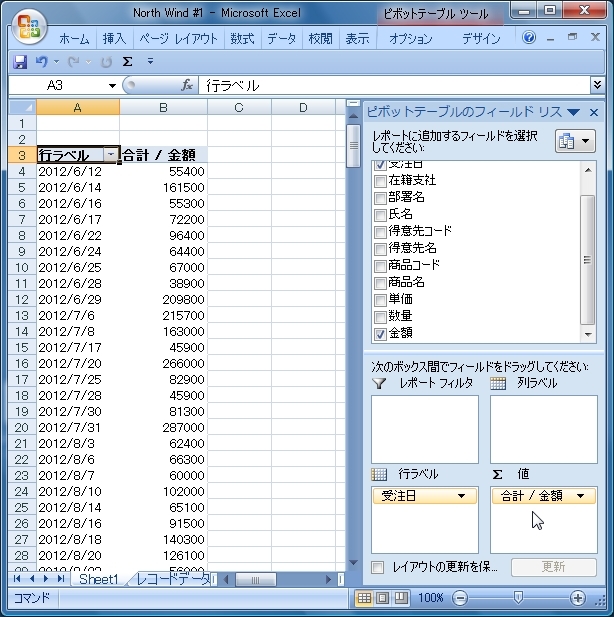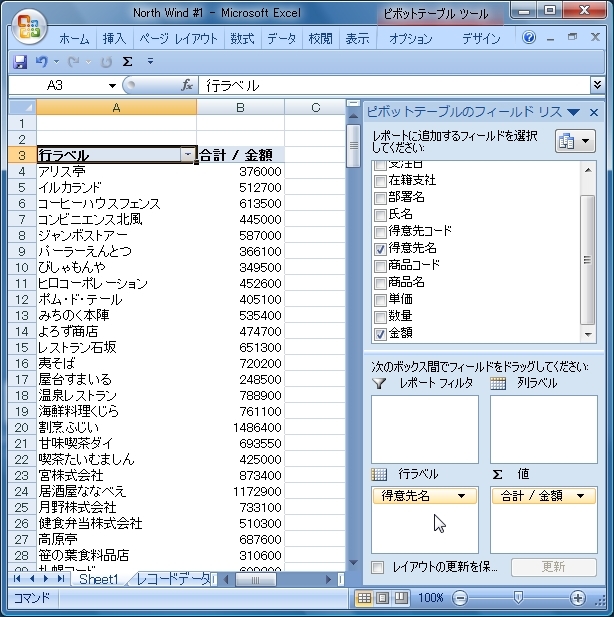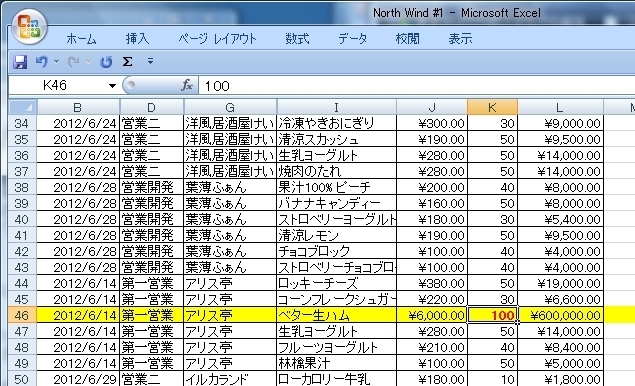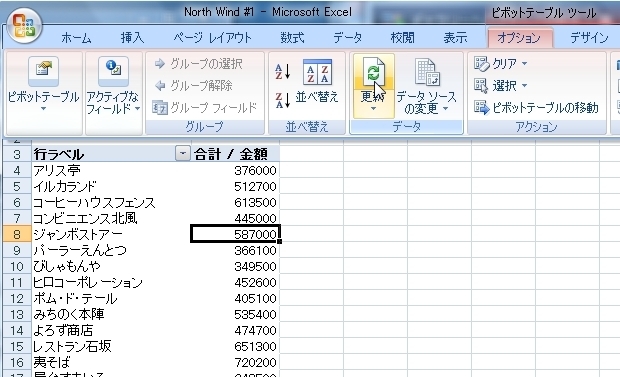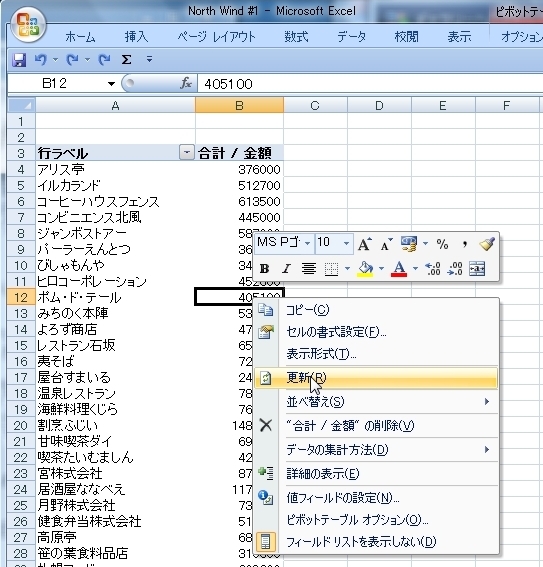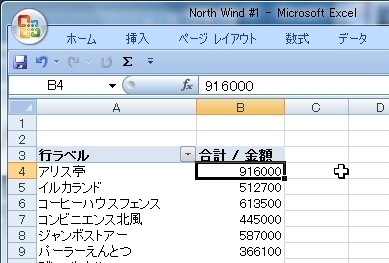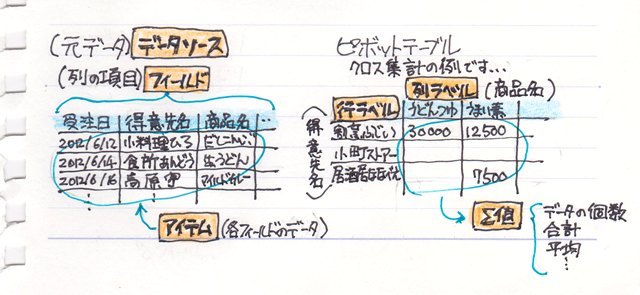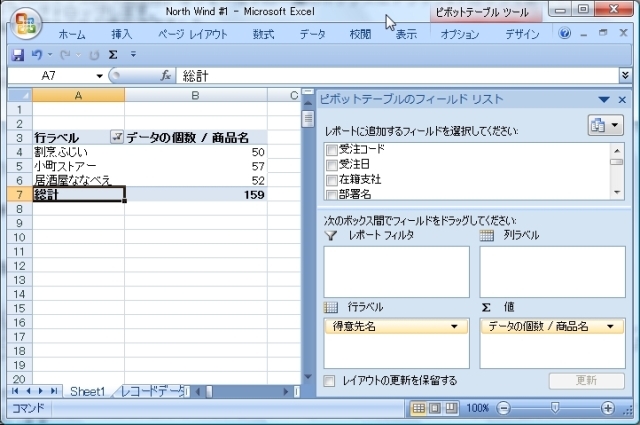Excel�Ńs�{�b�g�e�[�u��������Ă݂܂��B
�s�{�b�g�e�[�u���̓f�[�^�̏W�v�\����ȒP�ɂ��낢��ȏW�v�����R���݂ɍs�����Ƃ��ł���Ƃ��Ă��֗��ȋ@�\�ł��B�����āA��U�s�{�b�g�e�[�u���ŏW�v�\������Ă��܂��A���f�[�^���lj����ꂽ��A�ύX����Ă��A�u�X�V�v���s���A���f�[�^�̒lj��A�ύX���ꂽ���e�������ɔ��f�����邱�Ƃ��ł��܂��B
���������W�v�\����蒼�����肷��K�v������܂���B�܂�A�����s���Ă���W�v��Ƃ�A�����̂��тɍs���Ă���f�[�^�W�v�Ȃǂ̒�^�Ɩ��ɓK�����W�v�̎�i���Ǝv���܂��B
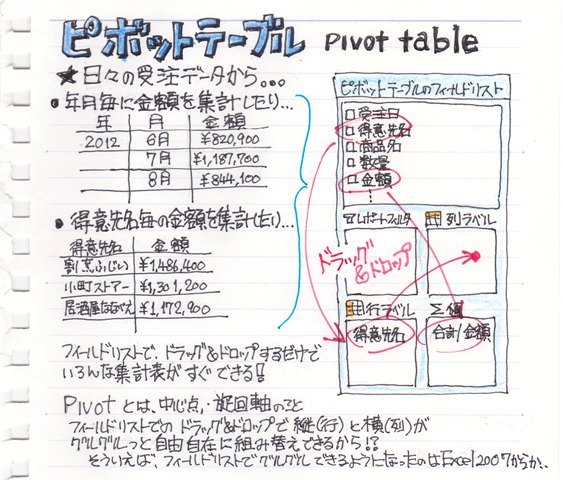
�ł͂��������A�s�{�b�g�e�[�u��������Ă݂܂��傤�B�i�Ƃ��Ă��ȒP�ł���j
�܂��Ⴆ�A����ȐH�i�̖≮����̎f�[�^������܂��B
�����́A��̓��Ӑ於�A���i���A���ʁA���z�������͂���Ă��܂��B
�i�z���g�͂����ƐF�X�ȓ��͍��ڂ�����̂ł����\���R���p�N�g�ɂ��邽�߂ɔ�\���ɂ��Ă���܂��j
�����A�s�{�b�g�e�[�u������鎞�Ɏg�����̌��f�[�^�ł����A��鎞�ɃR�c������܂��B
���������������������B���f�[�^�̍����ɂ���ăs�{�b�g�e�[�u������肭���Ȃ��Ƃ�������܂��B�B�B
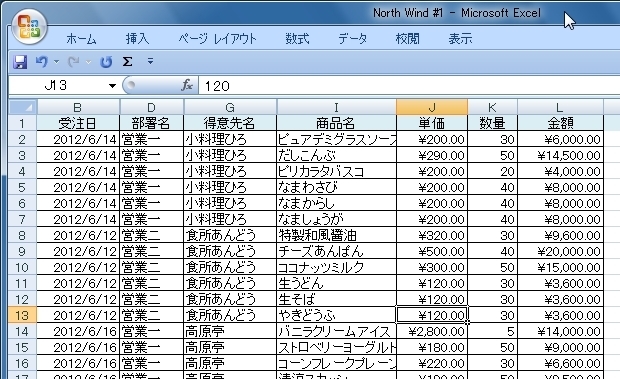
�\�̒��ɃJ�[�\����u���āA�u�}���v����u�s�{�b�g�e�[�u���c�[���v��I�����܂��B
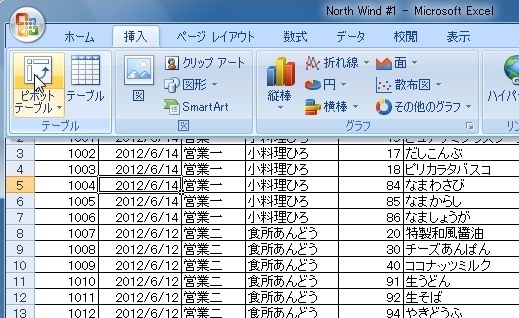
�u�s�{�b�g�e�[�u���̍쐬�v��ʂ��J���܂��B
�e�[�u��/�͈́F���f�[�^�̃f�[�^�����͂���Ă���͈͂������I�ɑI�������̂ł��̂܂܂�OK�ł��B
�s�{�b�g�e�[�u�����|�[�g��z�u����ꏊ�F���f�[�^�̕\����������Γ������[�N�V�[�g�u�����̃��[�N�V�[�g�v�ł��ǂ��̂ł����A�����łȂ��ꍇ�́u�V�K�̃��[�N�V�[�g�v�̕��̃{�^����I�����Ă����܂��B
��������ƁA���f�[�^�̃��[�N�V�[�g�̎�O�ɐV�����V�[�g���ł��Ă����Ƀs�{�b�g�e�[�u�����쐬����܂��B
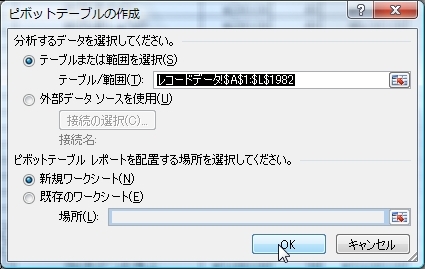
�uOK�v����ƁA�V�����V�[�g�Ƀs�{�b�g�e�[�u�����쐬�i�}���j����܂����B
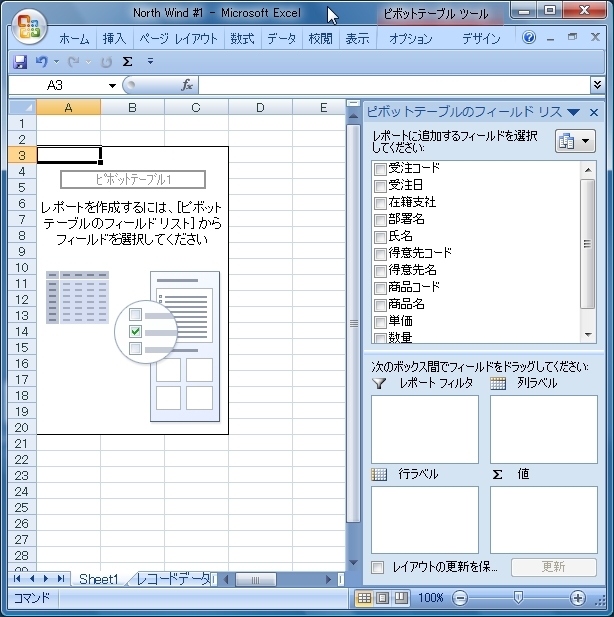
����ŁA�s�{�b�g�e�[�u�����ł��܂����B�����܂��ł��I
��́A���̃s�{�b�g�e�[�u�����g���ďW�v���s�����Ƃ��ł��܂��B
���߂��ɁA�����̋��z�̍��v���W�v���Ă݂܂��傤�B
�E���́u�s�{�b�g�e�[�u���̃t�B�[���h���X�g�v�̏�̃`�F�b�N�{�b�N�X���t�����ꗗ�i����́A���f�[�^�̃t�B�[���h�i��̍��ځj���S�ĕ\������܂��j����A�u���v���u�s���x���v�̃{�b�N�X�Ƀ}�E�X�Ńh���b�O&�h���b�v���܂��B
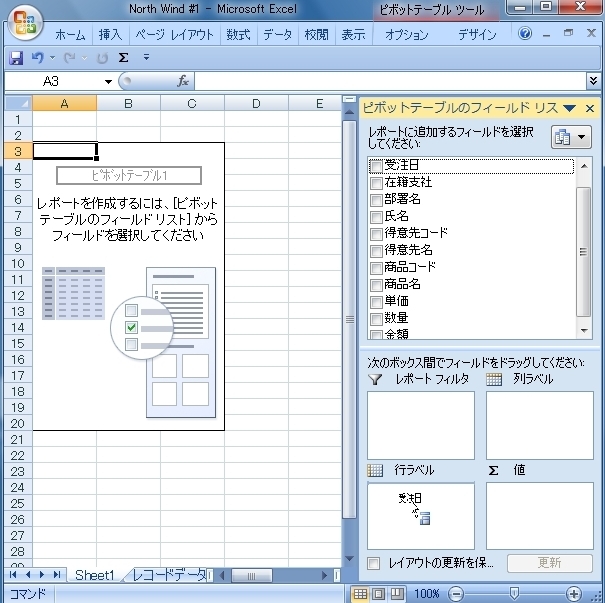
���ɁA�u���z�v���u���@�l�v�̃{�b�N�X�Ƀh���b�O&�h���b�v���܂��B
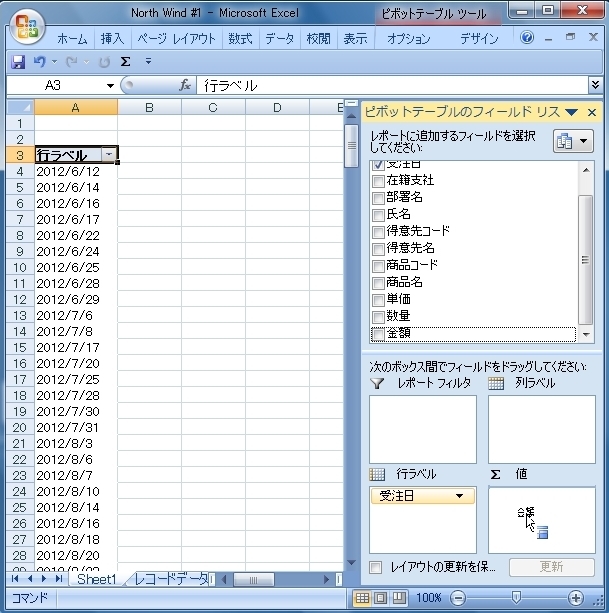
����ƃA�b�ƌ����ԂɁA�����̋��z�̍��v�̏W�v���ł����Ⴂ�܂����I
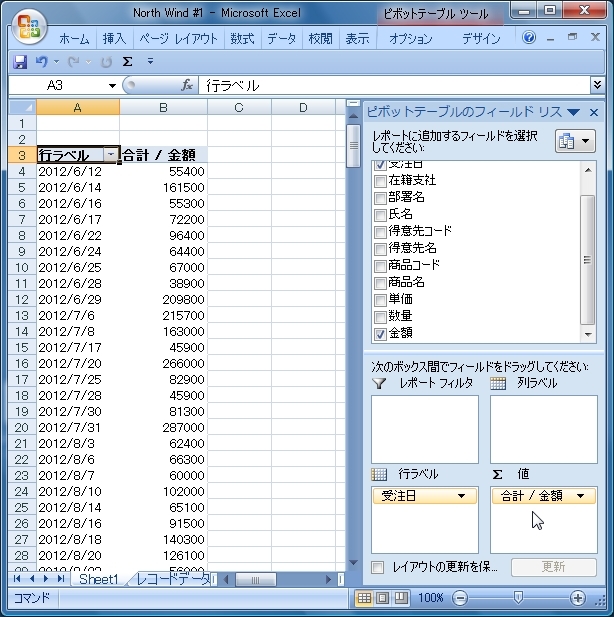
���x�́A�u�s���x���v�̃{�b�N�X�́u���v���t�B�[���h�̈ꗗ�̃{�b�N�X�Ƀh���b�O&�h���b�v�Ŗ߂��āA����Ɂu���Ӑ於�v�u�s���x���v�Ƀh���b�O�h���b�v���܂��B
����ƁA���Ӑ於���̋��z�̍��v���W�v�ł��܂����B
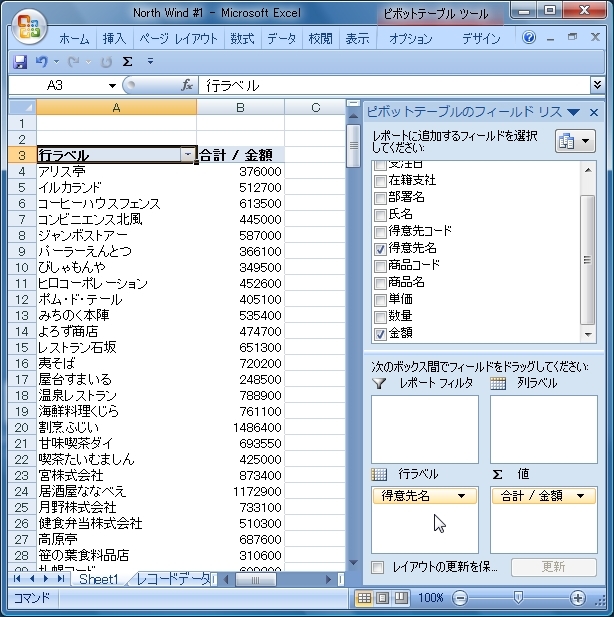
�˂��A�����������Ƃ��}�E�X���삾���ŊȒP�ɂł����Ⴍ�ł���H�X�S�C�ł���I�H
�ł́A�s�{�b�g�e�[�u���́u�X�V�v������Ă݂܂��傤�B
���f�[�^�́g2012�N6��14���h�́g�A���X���h�́g�x�^�[���n���h�̐��ʂ��g10�h����g100�h�ɕύX���Ă݂܂��B
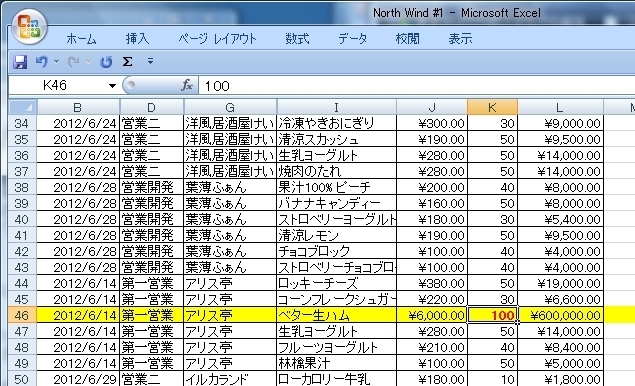
��ŁA�s�{�b�g�e�[�u���̒��ɃJ�[�\����u���āA�u�s�{�b�g�e�[�u���c�[���v�u�I�v�V�����v����u�i�f�[�^�j�X�V�v���������A
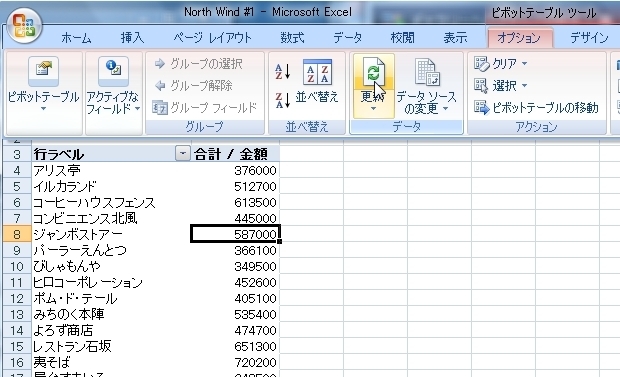
�s�{�b�g�e�[�u���̒��ʼnE�N�����ĕ\������郁�j���[����u�X�V�v�ł�OK�ł��B
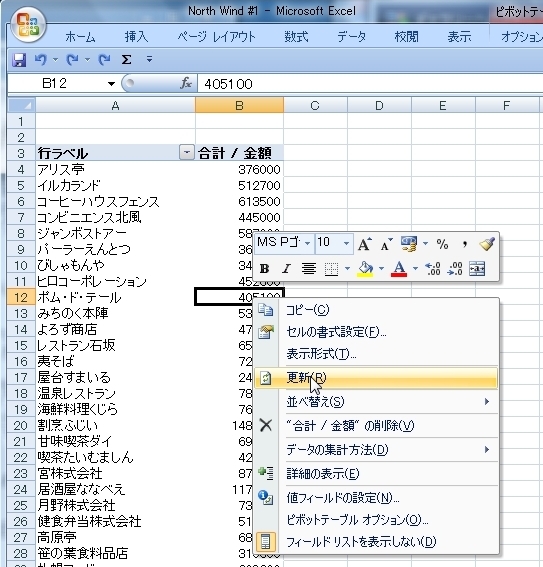
����ƁA�g�A���X���h�̋��z�����܂Łg376000�h�������̂��g916000�h�ɍX�V����܂����B�X�S���I
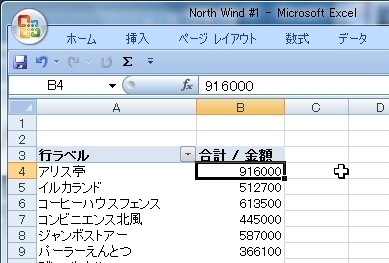
���āA���̃y�[�W�œo�ꂵ����{�I�ȗp��̐��������Ă����܂��傤�B
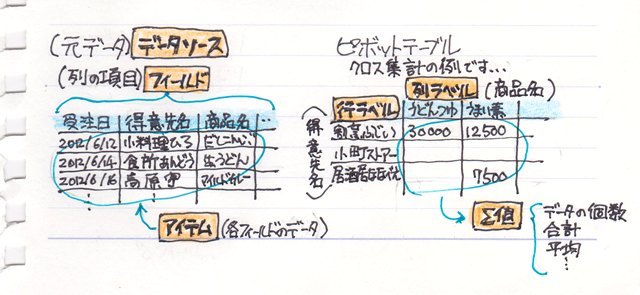
�܂����f�[�^�Ɋւ���
�s�{�b�g�e�[�u���̏W�v���ɂȂ郏�[�N�V�[�g�̃f�[�^�i�����ł͎f�[�^�j�̂��Ƃ�
�g�f�[�^�\�[�X�h�ƌ����܂��B
��ŁA���̃f�[�^�\�[�X�̗�́g���h�A�g���Ӑ於�h�A�g���i���h�A�g���ʁh�A�g���z�h���̍��ږ��̂��Ƃ�
�g�t�B�[���h�h��ŁA���̃y�[�W�ɂ͓o�ꂵ�܂���ł������A���́g�t�B�[���h�h�ɓ��͂���Ă���g�A���X���h���Ƃ��g�������Ђ�h�Ƃ��A���i���́g��������ԁh���Ƃ��̃f�[�^��
�g�A�C�e���h�ƌ����܂��B
���Ƀs�{�b�g�e�[�u���̕��ł����A
�o���オ�����s�{�b�g�e�[�u���̍s�����ɕ\������Ă���g�t�B�[���h�h��
�g�s���x���h�A������ɕ\������Ă���g�t�B�[���h�h��
�g�x���h�ƌ����܂��B
���Ȃ݂ɁA�g�s���x���h�Ɓg�x���h�Ɂg�t�B�[���h�h��ݒ肵���W�v�\��
�g�N���X�W�v�h�ƌ����܂��B
���Ƀs�{�b�g�e�[�u���W�v�Ώۂ�
�g���l�h�ł����A����͕��ʁg�f�[�^�\�[�X�h�i���f�[�^�j�̐��l�f�[�^�i�����ł́A�g���ʁh��g���z�h�j�̍��v�l�╽�ϒl�Ȃǂ��g���l�h�ɂȂ�܂��B
�܂��A�f�[�^�\�[�X�̐��l�f�[�^�ȊO�ł��Ⴆ�f�[�^�̌����g���l�h�ɂȂ�܂��B
�Ȃ̂ŁA�e���Ӑ斈�̏��i�̌����i�f�[�^�̌��j�Ȃ�
�f�[�^�̌������W�v�ł��܂��B
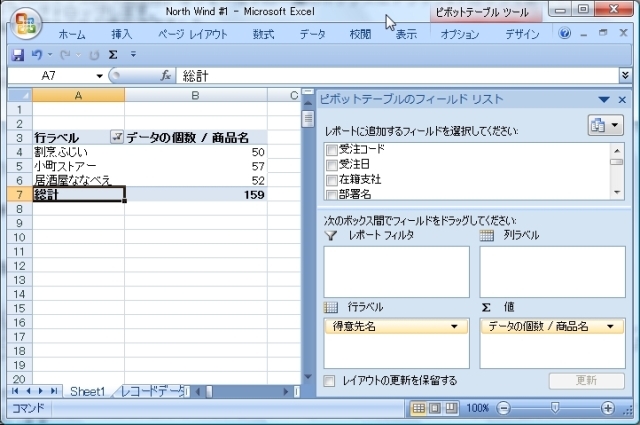
�f�[�^�\�[�X�́g���ʁh��g���z�h�Ȃǂ̐��l�f�[�^���g���l�h�ɐݒ肷��Ɓg���v�l�h�Ƃ��ďW�v����A���l�f�[�^�ȊO�̃t�B�[���h�g���i���h�Ȃǂ��g���l�h�ɐݒ肷��Ɓg�f�[�^�̌��h�Ƃ��ďW�v����܂��B�i����́A�ォ��ύX���\�ł��j
�ƁA�A�A�������ƂŁA�s�{�b�g�e�[�u���ł��낢��ȃf�[�^�W�v�����H���Ă����Ă��������B
����́A�f�[�^�\�[�X�̃f�[�^�������Ă��������Ƀs�{�b�g�e�[�u�����X�V����ׂɃf�[�^�\�[�X�͈̔͂�ύX������@��������܂��B�֘A�y�[�W���f�[�^�i�f�[�^�\�[�X�j�̍���