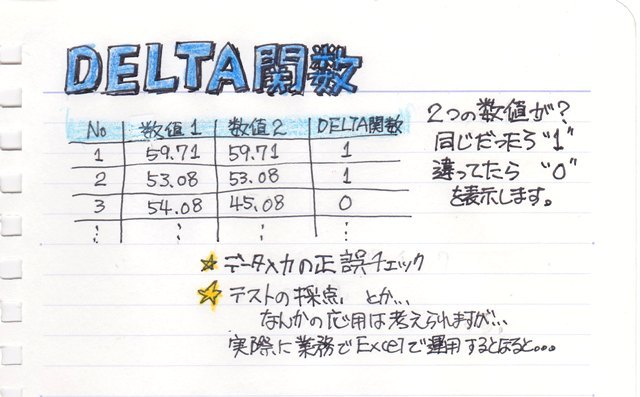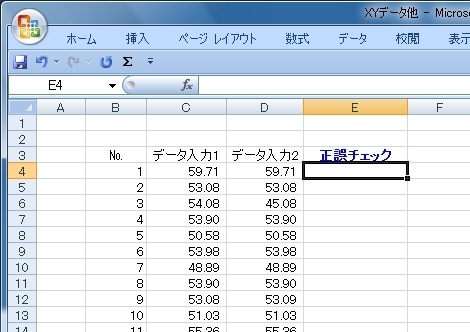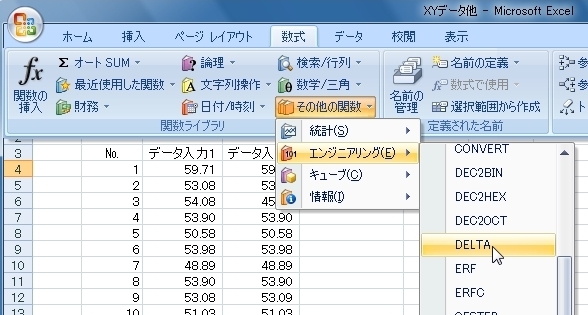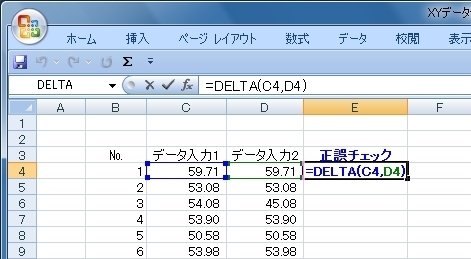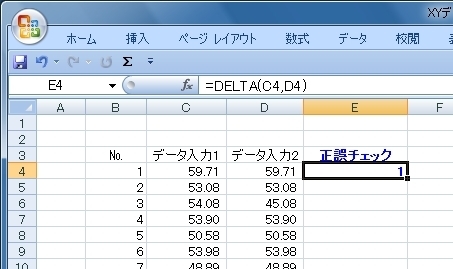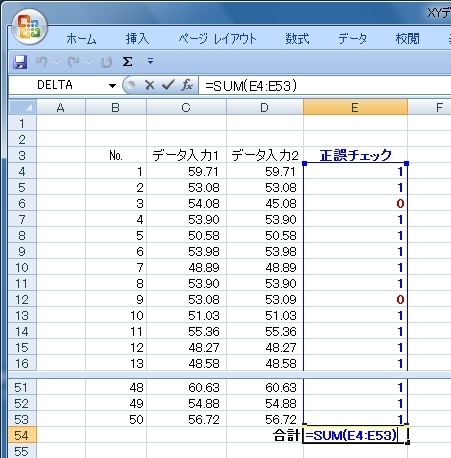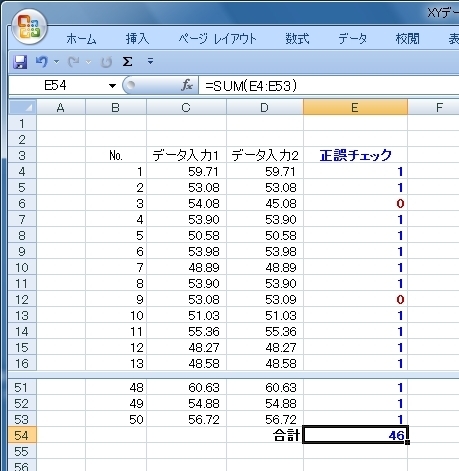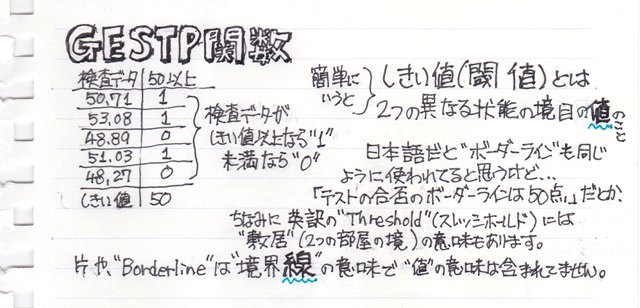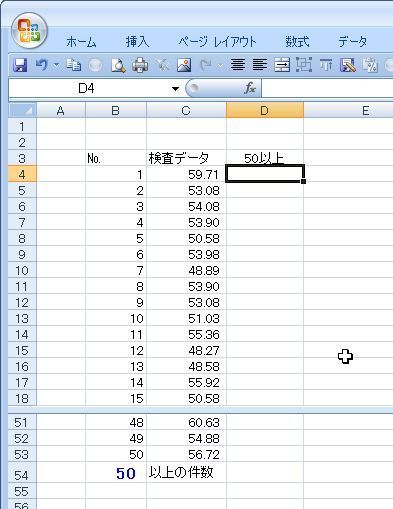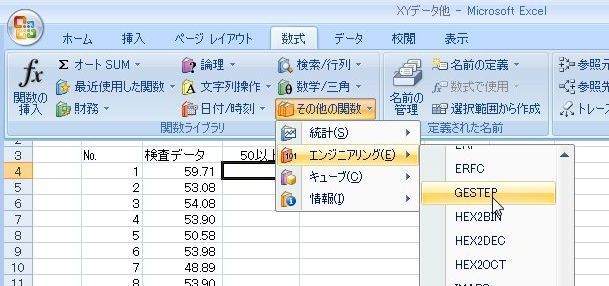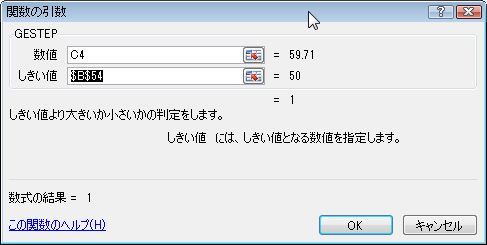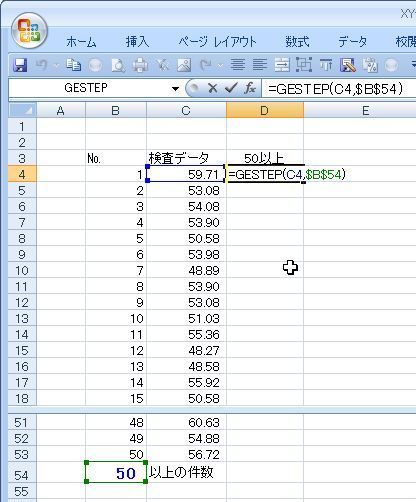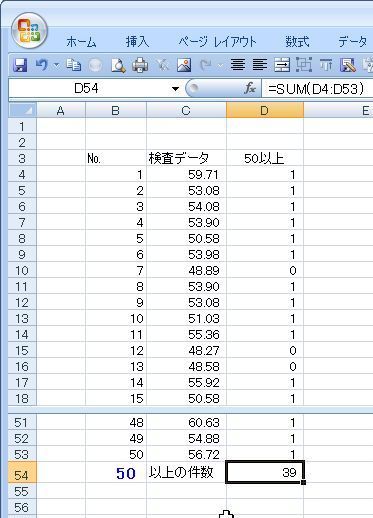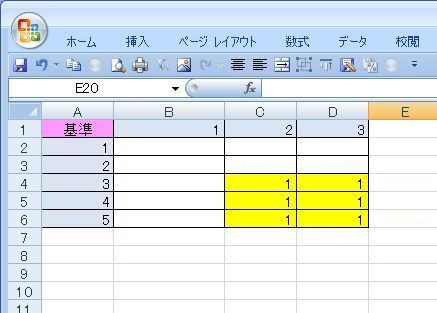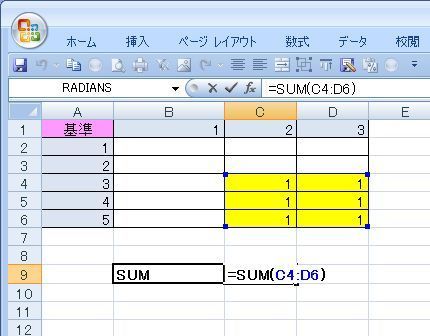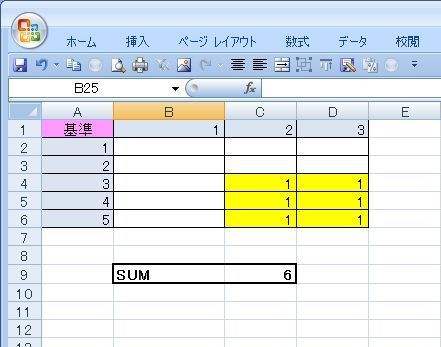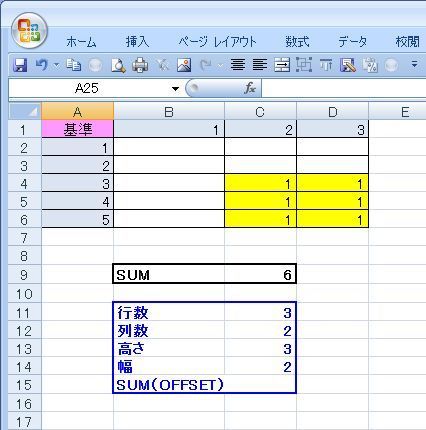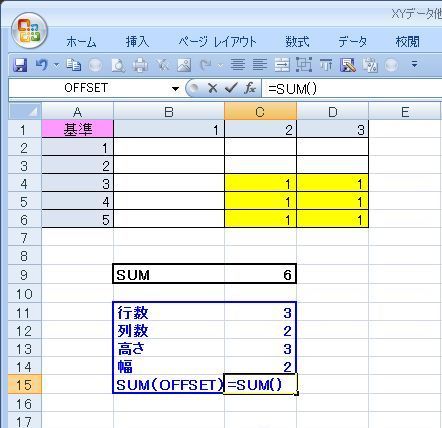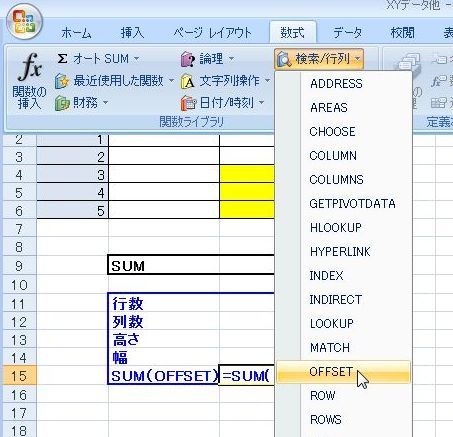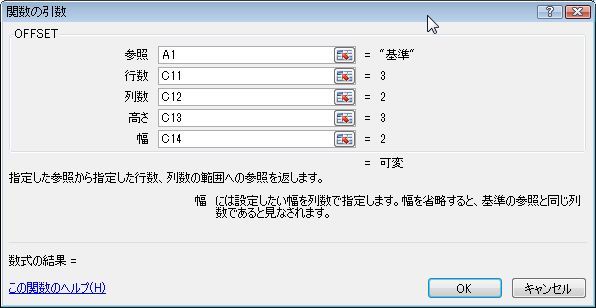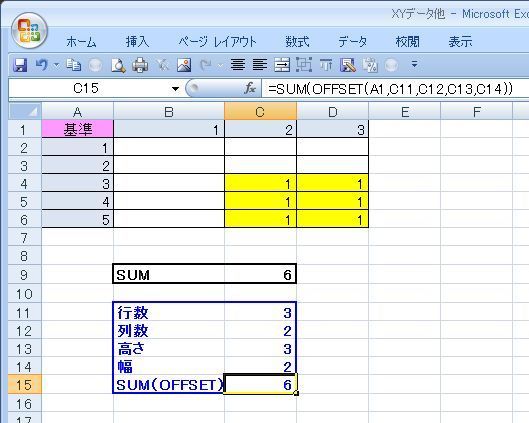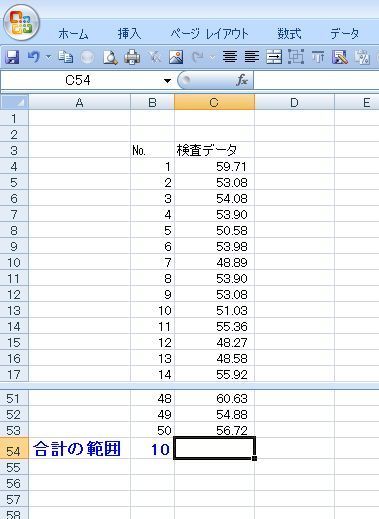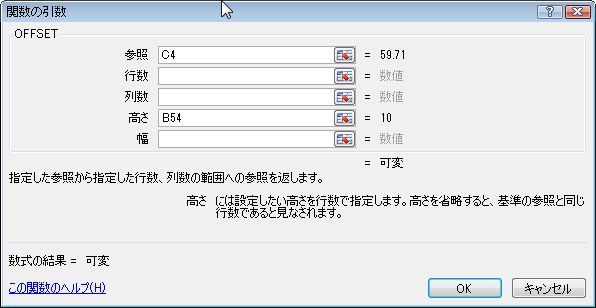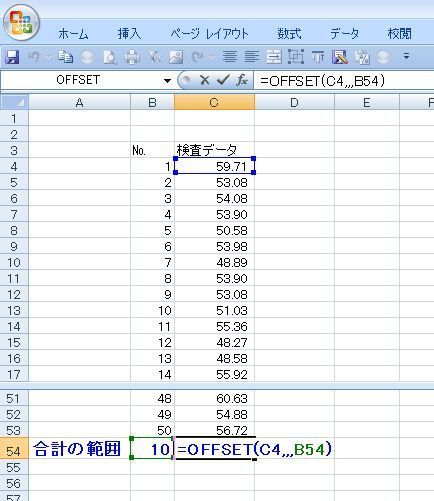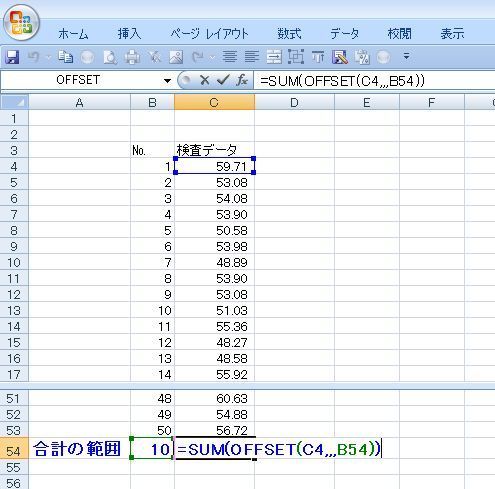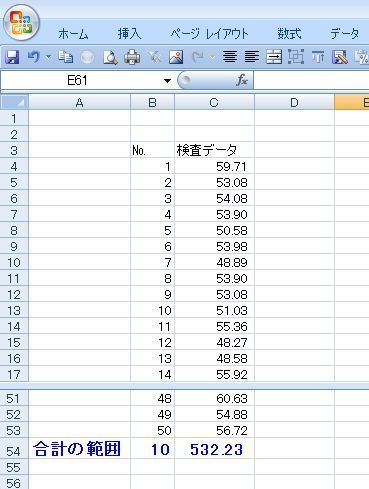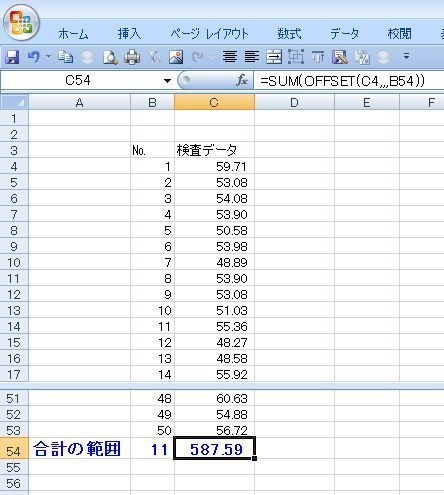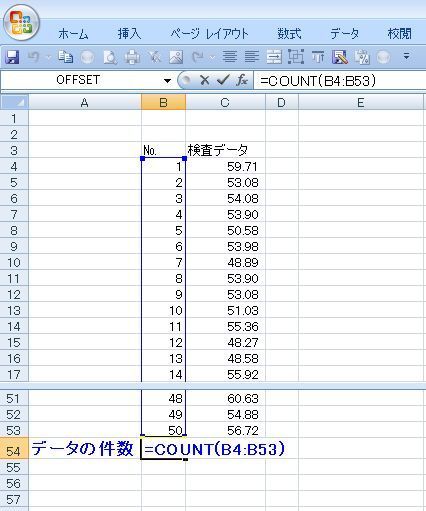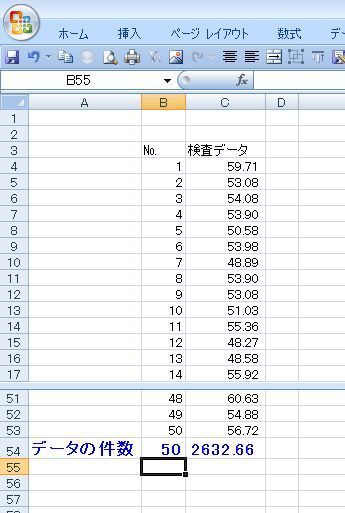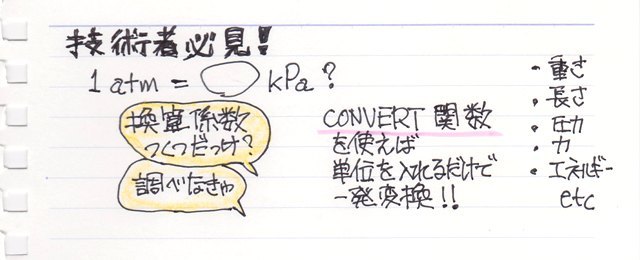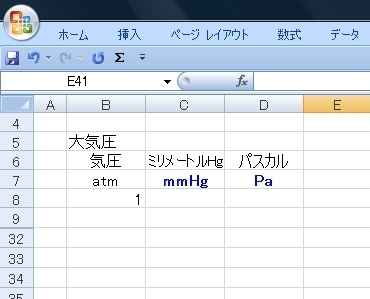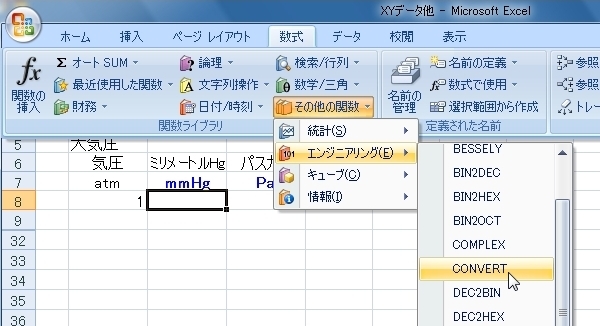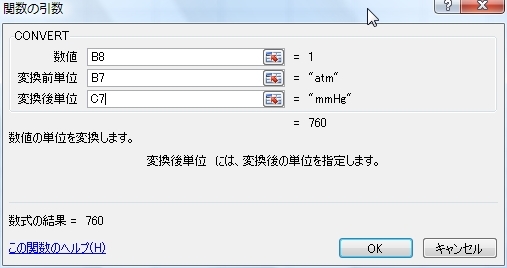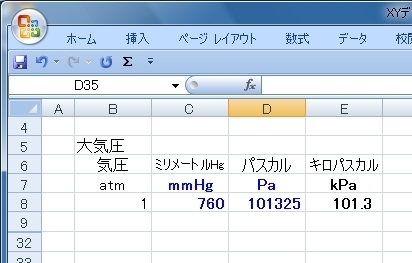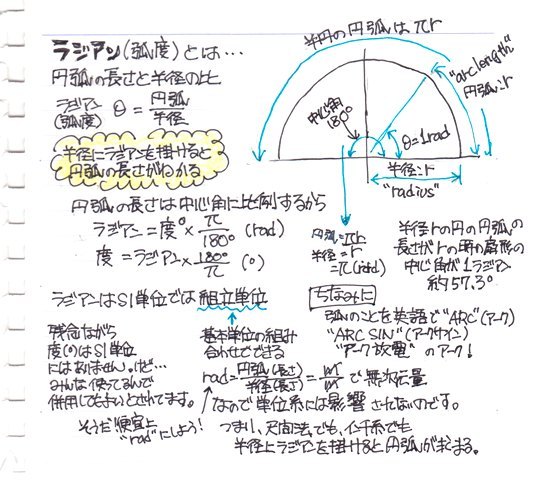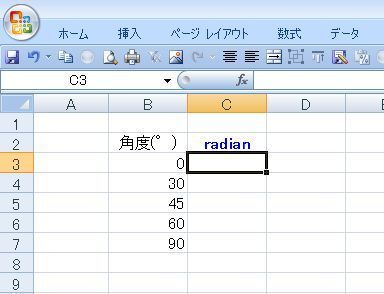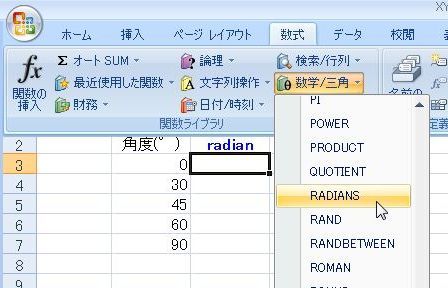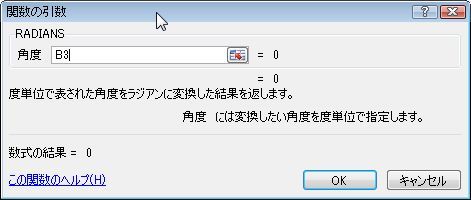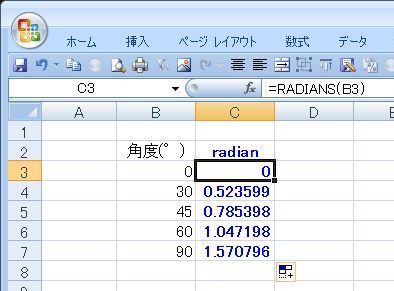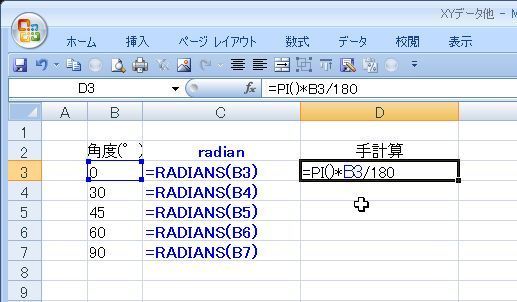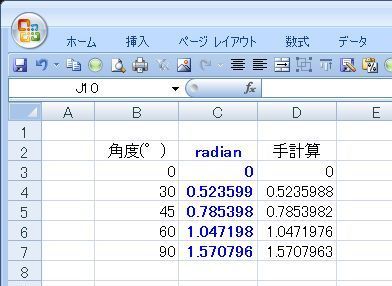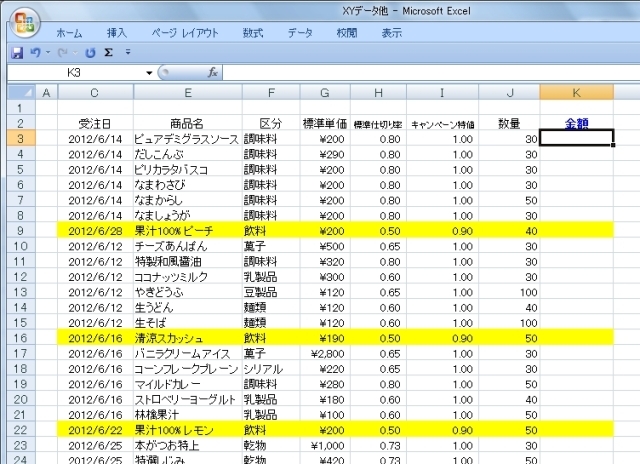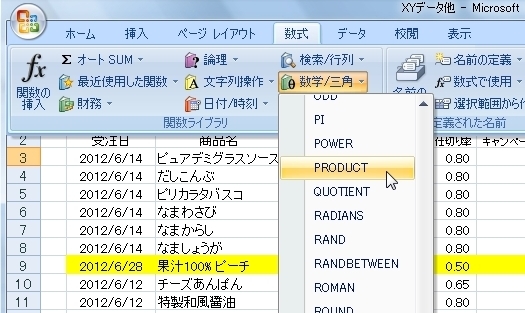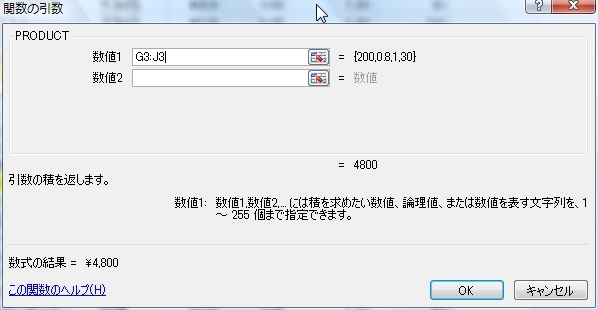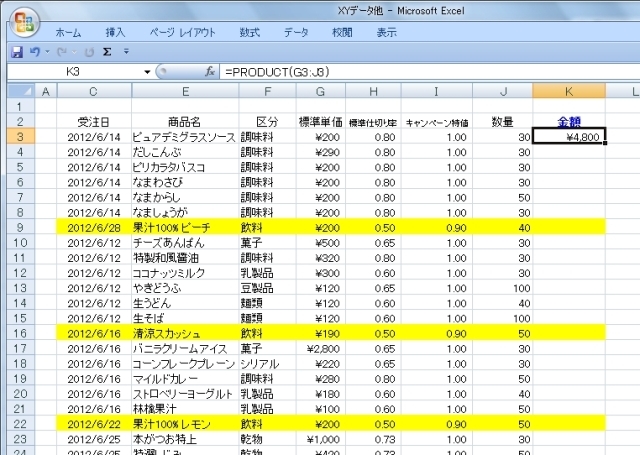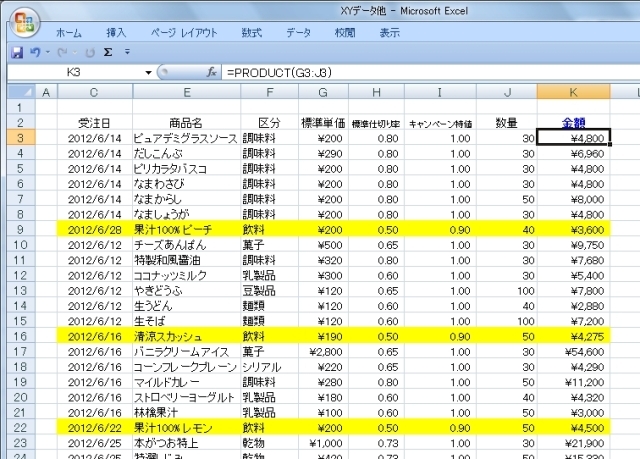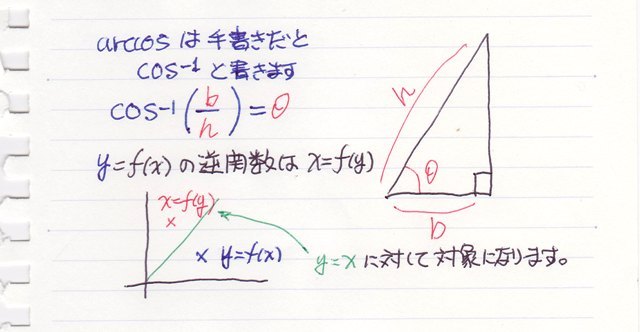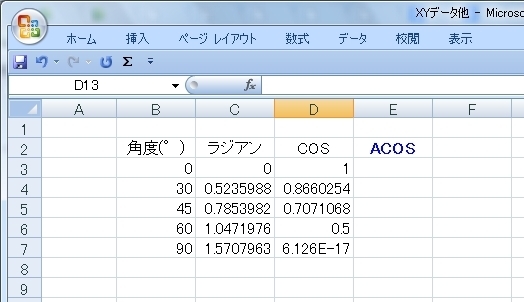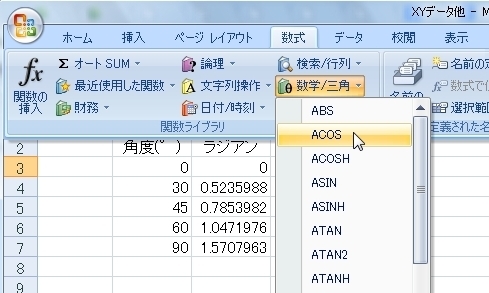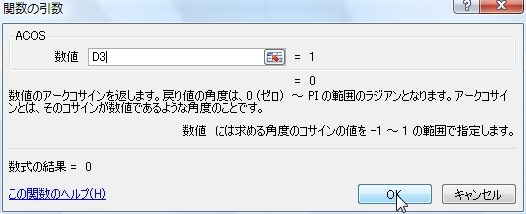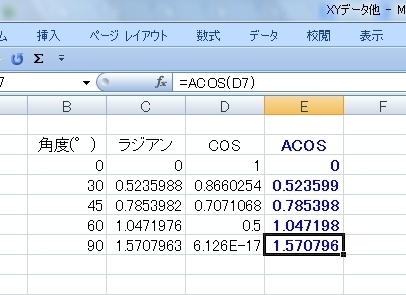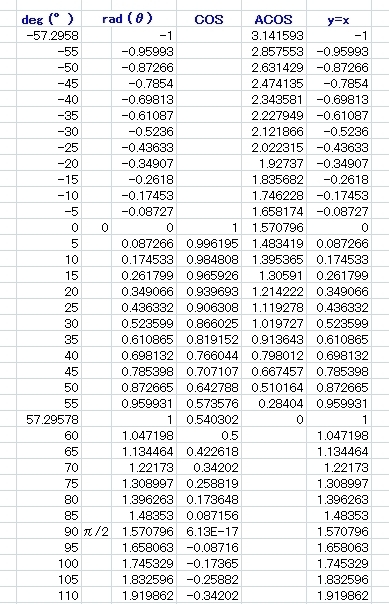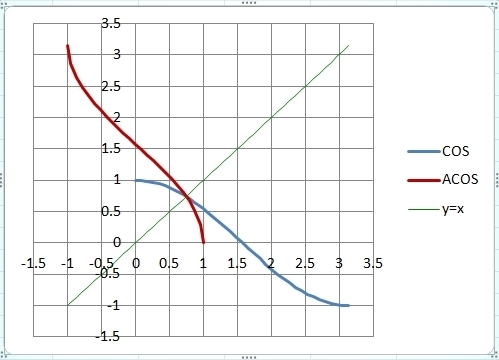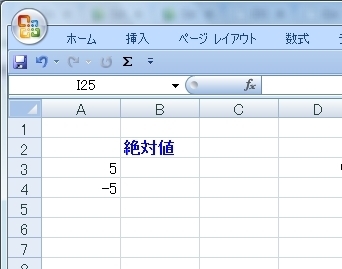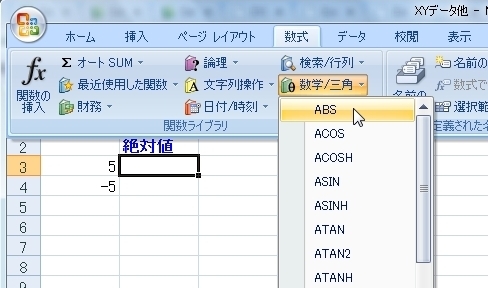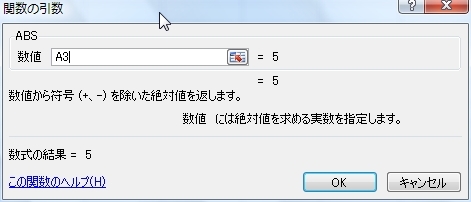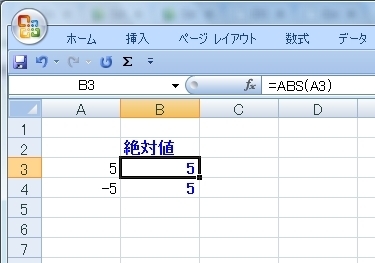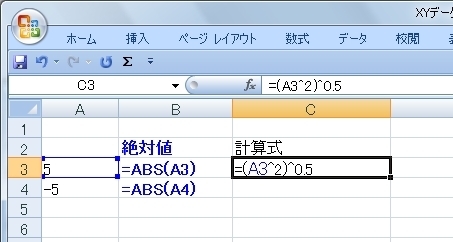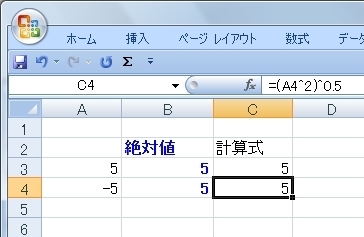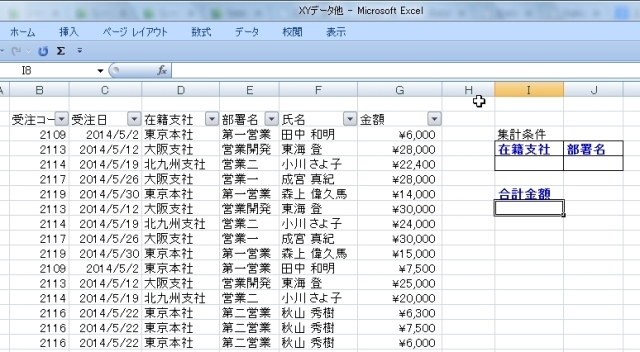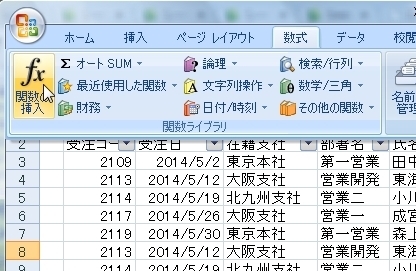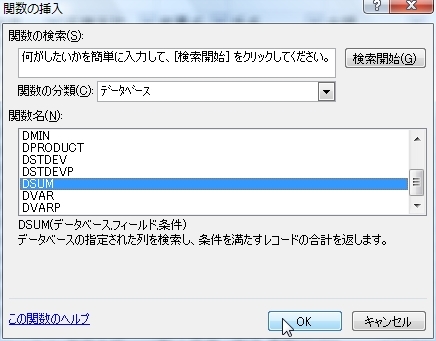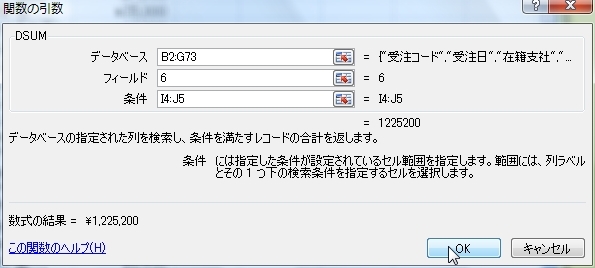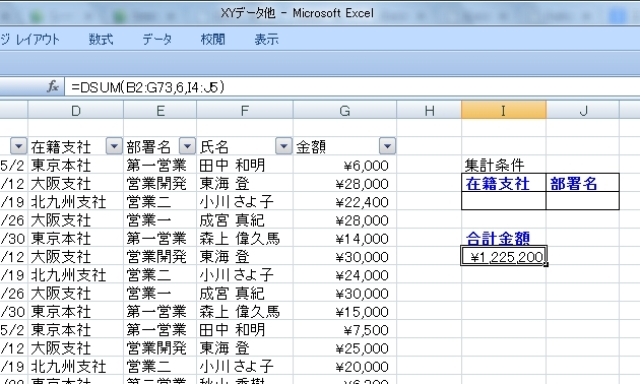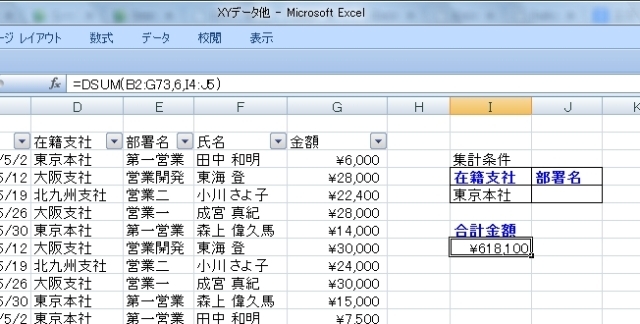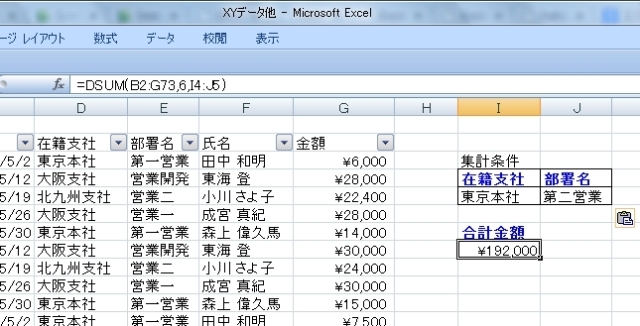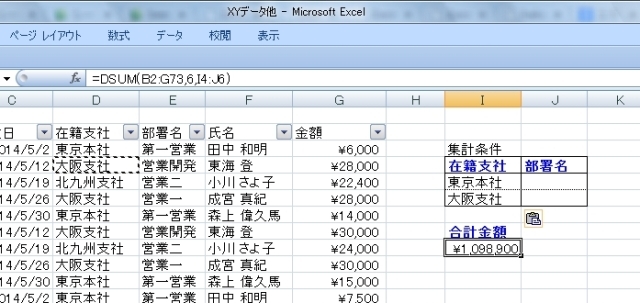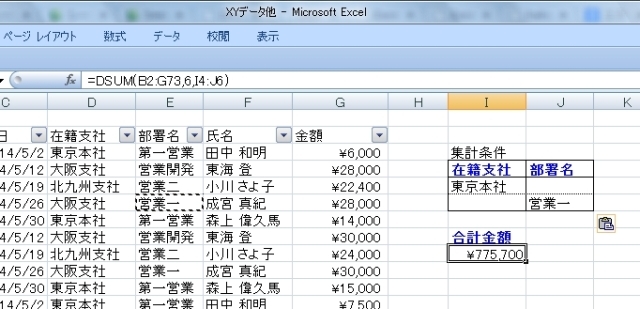FREQUENCY�����g�p���܂��B
�x�����z�̓q�X�g�O�����i�x�����z�}�j�����̂ɗ��p����܂��B�q�X�g�O�����ɂ���ăf�[�^�̕��z�̏�Ԃ����邱�Ƃ��ł��A���z�����K���z�ɋ߂���ԂɂȂ��Ă��邩�ǂ����A�i�s�[�N���傫�����E�ɂ���Ă��Ȃ����ǂ����A2�s�[�N���o�Ă��Ȃ����A�������ꂽ�Ƃ���Ƀf�[�^���Ȃ����j�A�f�[�^�̑�\�l�Ƃ��ĕ��ϒl���g���Ă��ǂ����ǂ����ȂǁA�f�[�^���͂ɂ����Ă͂܂����z�̌`�����邱�Ƃ��ƂĂ��d�v�Ȃ��ƂŁA�ł���{�I�ȕ��͂̈�ɂȂ�܂��B
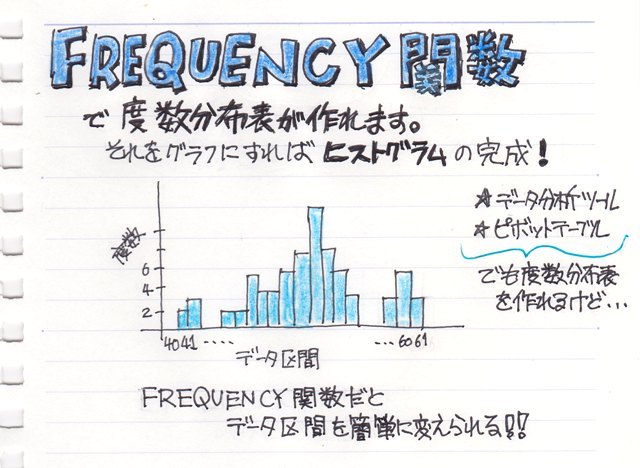
Excel�ł́A���̓x�����z�����߂���@�͑��ɁA�f�[�^���̓c�[���́u�q�X�g�O�����v��A�s�{�b�g�e�[�u���ŃO���[�v���������ēx�����z�\��������Ƃ��ł��܂����AFREQUENCY���̗ǂ��Ƃ���̓f�[�^��Ԃ̕ύX���ȒP�ɂł���Ƃ������Ƃł��B�i��ł���Ă݂܂��j
�ł͂��������B�B�B
���錟���f�[�^������܂��B�f�[�^�̐���50�A�\�߁A�ŏ��l�ƍő�l��MIN���AMAX���ŋ��߂Ă����܂��B
����́A�x�����z�̋�Ԃ�ݒ肷��Ƃ��ɎQ�l�ɂ��邽�߂ł��B
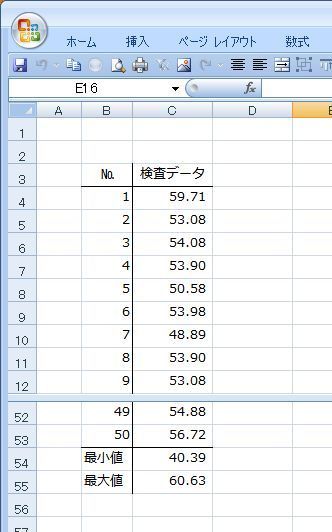
�܂��A�f�[�^�̋�Ԃ�ݒ肵�܂��B
����́A���̋�Ԃɓ���f�[�^�̌��i�x���j�𐔂��邽�߂̏㉺���͈̔͂����̊Ԋu�i���Ԋu�j�̐ݒ�ɂȂ�܂��B
�Ԋu���L������Ƃ�������̃f�[�^������A��������Ɠ���f�[�^�͏��Ȃ��Ȃ�̂ŁA���̊Ԋu�̑傫���ɂ���āA�q�X�g�O�����̌`�͕ς���Ă��܂��B
�ǂ̂��炢�̊Ԋu���Ó����͎��s���낪�K�v�ȏꍇ������܂��B
�����ł́g40�h����g61�h�܂Łg1�h�Ԋu�Őݒ肵�Ă��܂��B
���ɁA�A�A�������A���ʂ̊��ƈႤ�Ƃ����Ȃ�ł����A������͂���͈͂�\�ߔ͈͎w�肵�Ă����܂��B
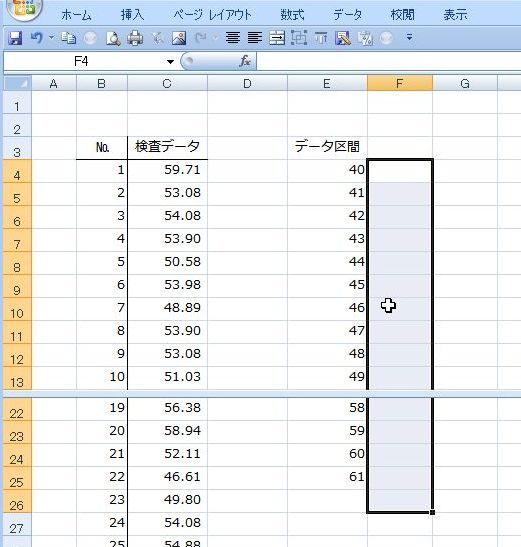
�u�����v�u���̑��̊��v�u���v�v����uFREQUENCY�v��I�����܂��B
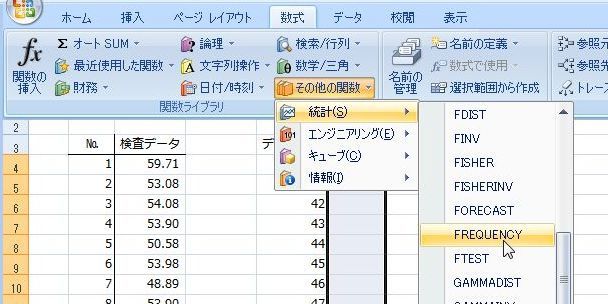
�f�[�^�z��F�����f�[�^�����͂���Ă���͈͂��w�肵�܂�
��Ԕz��F�f�[�^��Ԃ���͂����Z���͈̔͂�����̃Z���܂Ŏw�肵�܂��B
�}�|4
�����Ă���܂��A���ʂ̊��ƈႤ�Ƃ��낪�A�����ŁuCtrl�v�{�uShift�v�{�uOK�v�Ō��ʂ����߂܂��B
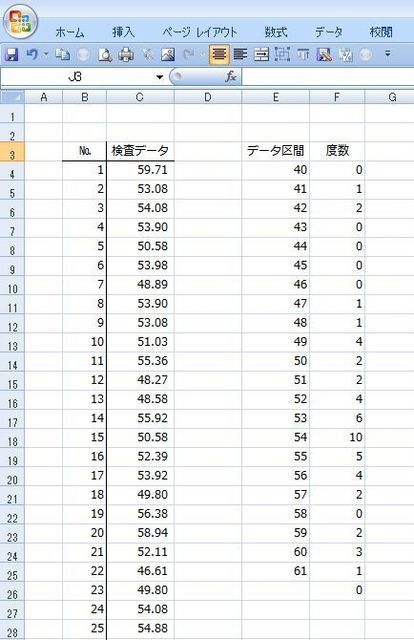
�ƁA���̂悤�Ɏw�肵���f�[�^��ԂɊ܂܂��f�[�^�̌������܂�܂����B
�����ŁA�g40�h�Ƃ����̂�40�ȉ��A�g41�h�Ƃ����̂�40����41�ȉ��Ƃ����Ӗ��ɂȂ�܂��B
�Q�l�ɁA�f�[�^���̓c�[����s�{�b�g�e�[�u���ō�����x�����z�\�����ׂĂ݂܂����B
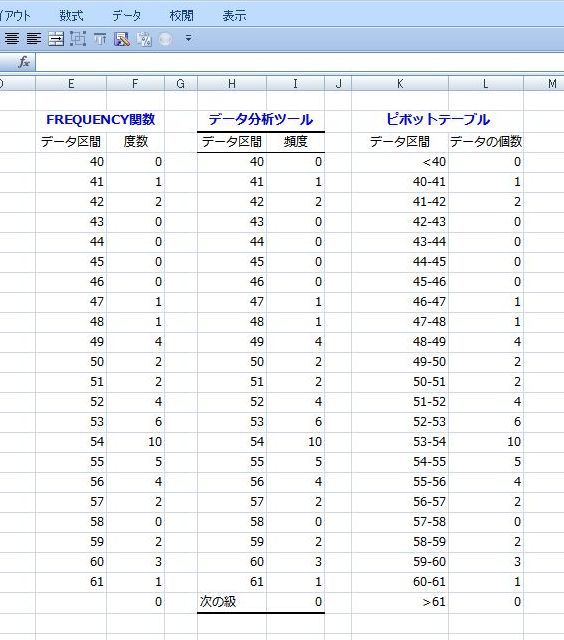
�ŁA���̓x�����z�\����O���t���쐬����ƁA�A
�q�X�g�O�����i�x�����z�}�j�̏o���オ��ł��B
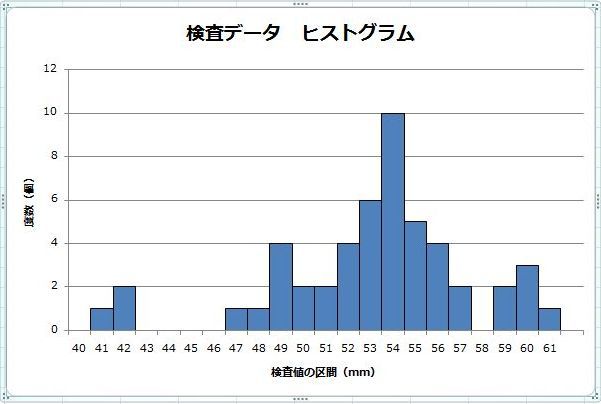
�ł́AFREQUENCY���̗ǂ��Ƃ���A�f�[�^��Ԃ̕ύX�����ۂɂ���Ă݂܂��傤�B
�f�[�^��Ԃ̊Ԋu���g2�h�ɂ��ď���������ƁA�x��������ɉ����ĕς��܂����B
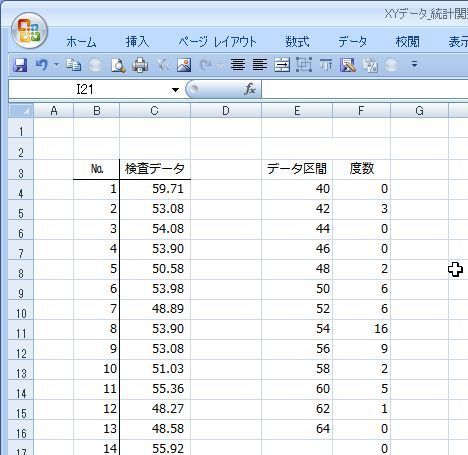
���́A�f�[�^���̓c�[����s�{�b�g�e�[�u�����g�����x�����z�\�ł͂����͂����Ȃ���ł���B
��ŁA�f�[�^��Ԃ��g2�h�ɂ����q�X�g�O�����͂����Ȃ�܂��B
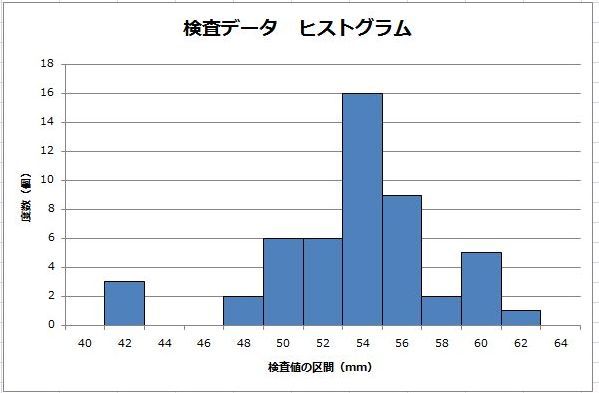
������Ƒe�߂��ł��傤���B�B�B
���ꂩ��A�����ł͐����̂��߂Ɂu�����v�́u�����C�u�����v�������I�����܂������A���炩���ߊ����������Ă���ꍇ�͎�����͂���Z���ɒ��ځg=FREQUENCY()�h�Ɠ��͂��܂��B
�g=F�h�Ɠ��͂���Ɛ���@�\�������āgF�h�Ŏn�܂�����\�������̂ł�������I�����邱�Ƃ��ł��܂��B
�֘A�y�[�W
�f�[�^���̓c�[���Ńq�X�g�O���������
�s�{�b�g�e�[�u�����g���ăq�X�g�O���������
���ꗗ�i�J�e�S���ʁj
���ꗗ�i���O�ʁj
�G���[�l�ɂ��āi#VALUE!�A#DIV/0!�A#NAME?�A#N/A�A#REF!�A#NUM!�A#NULL!�Ƃ��j