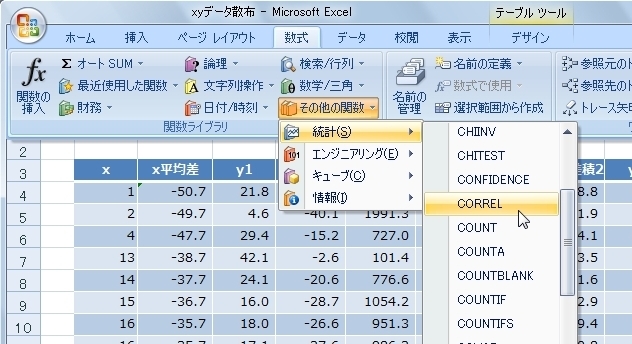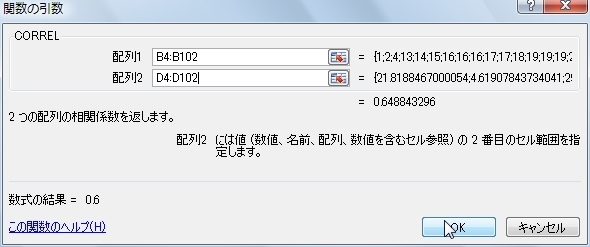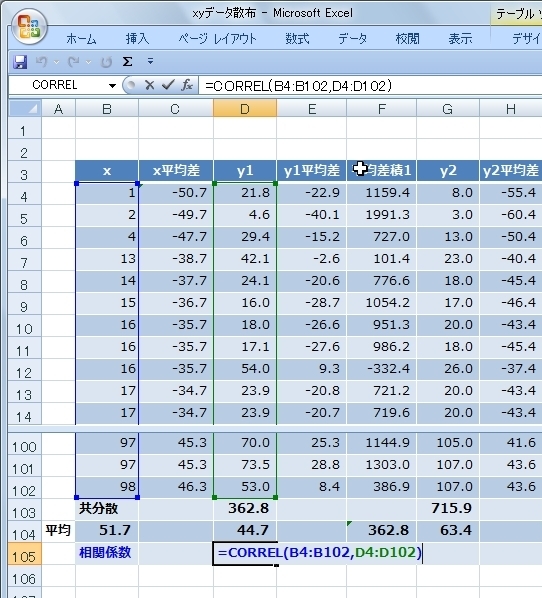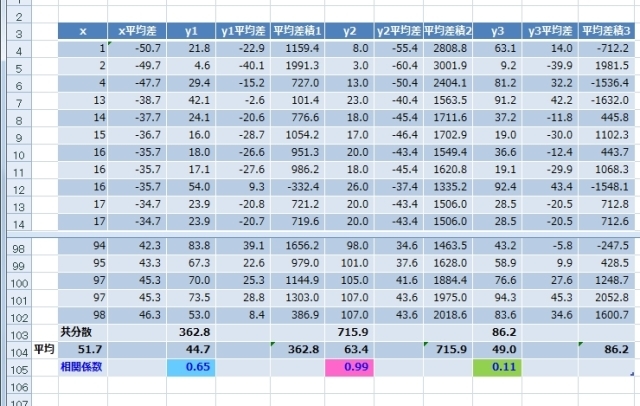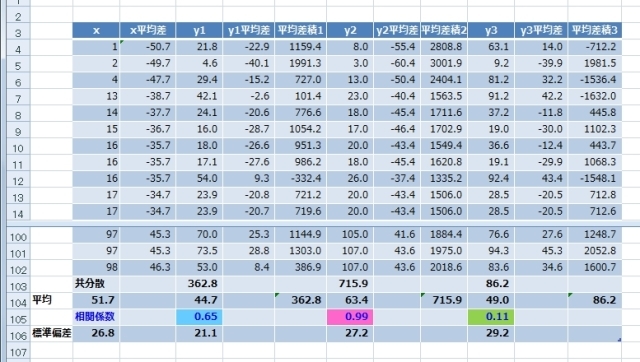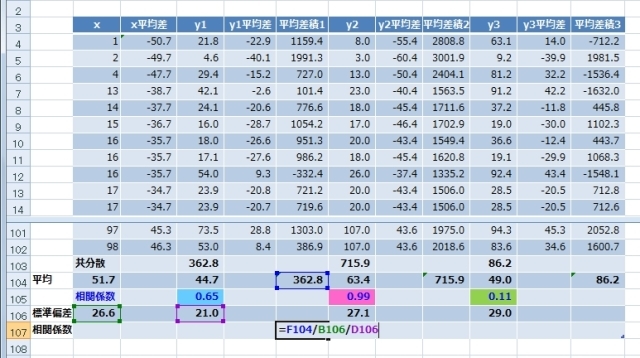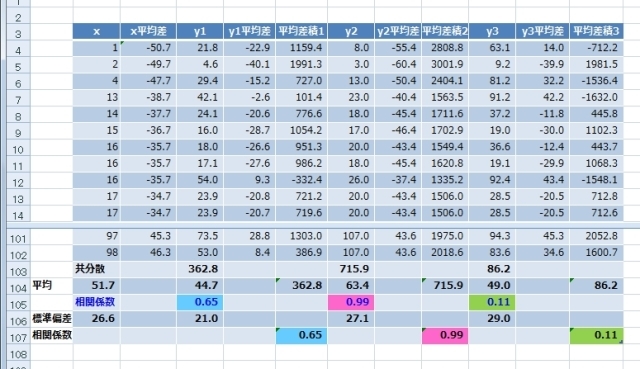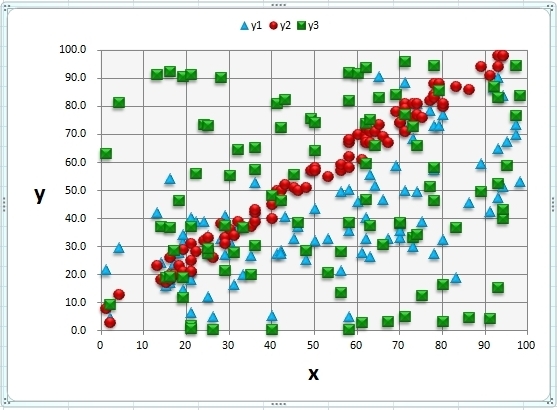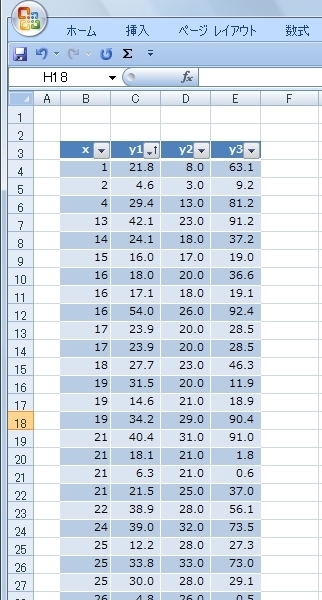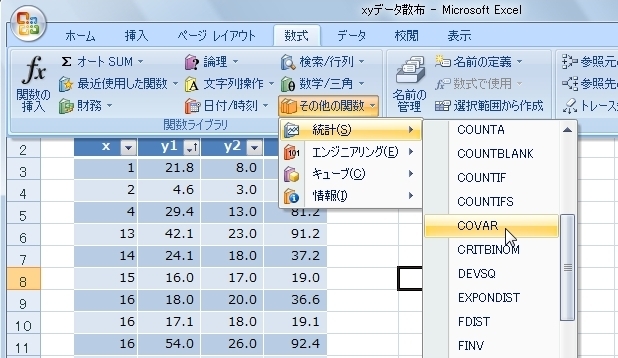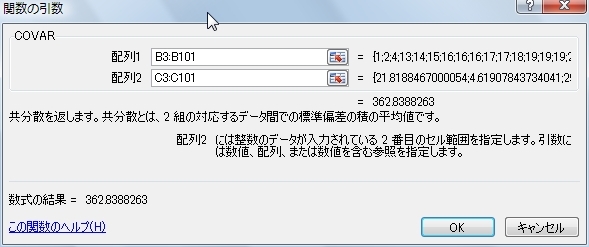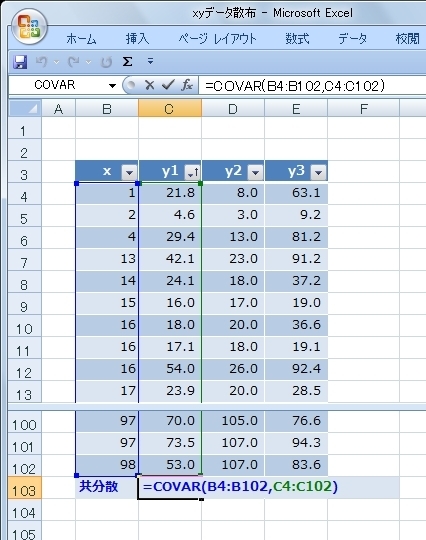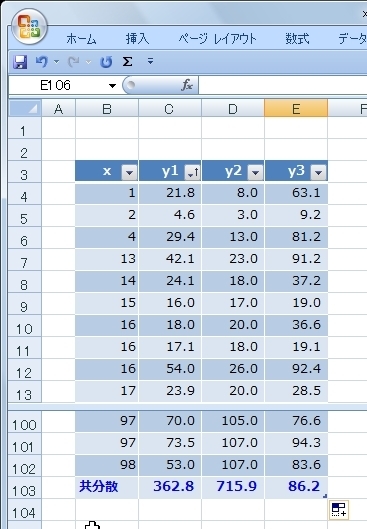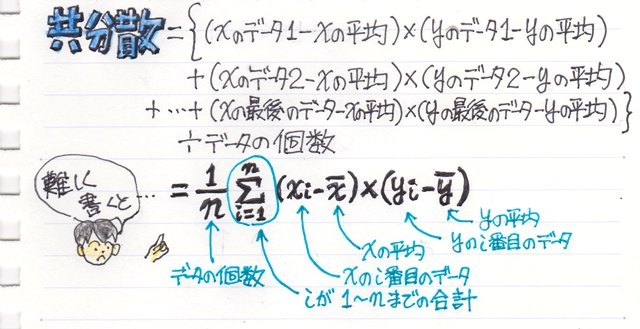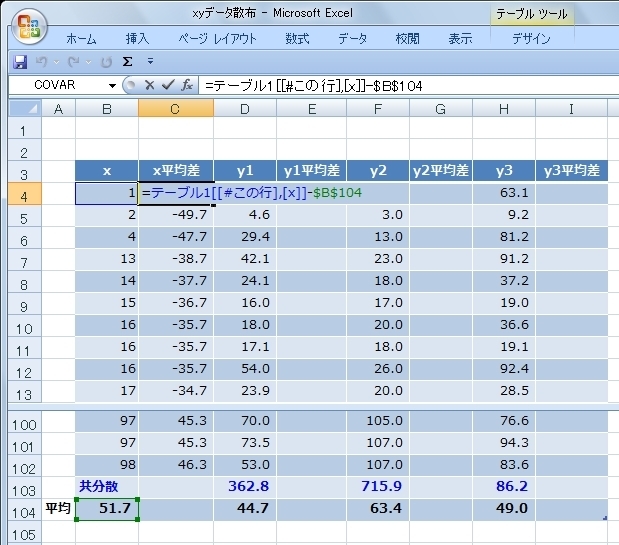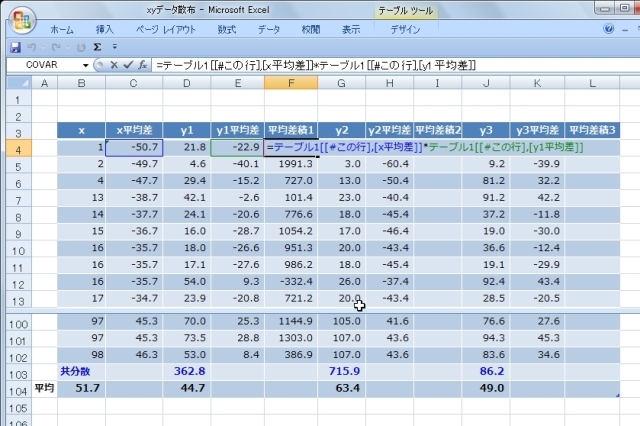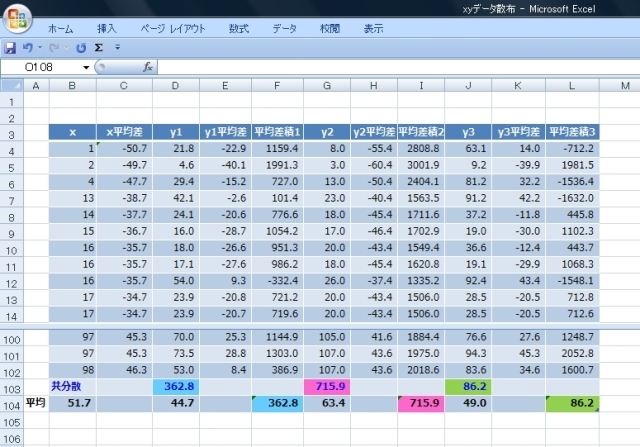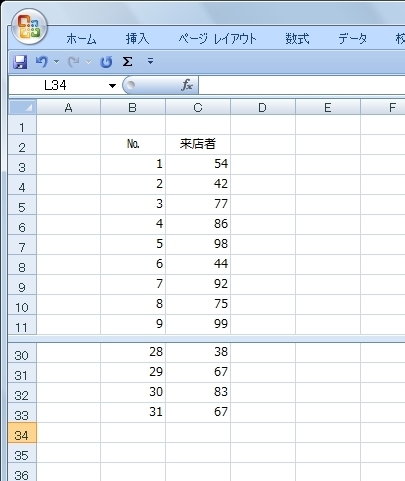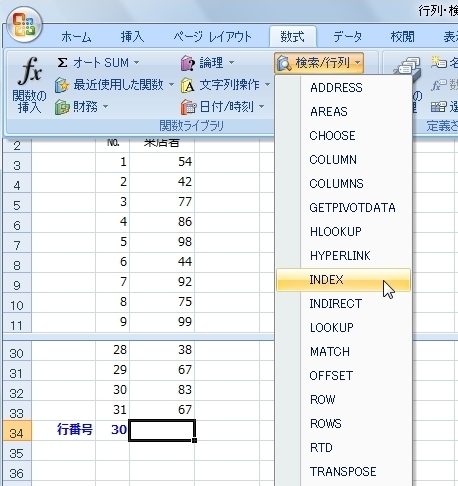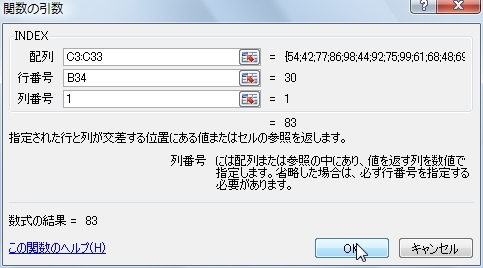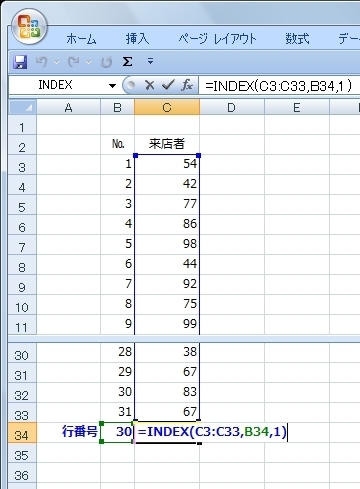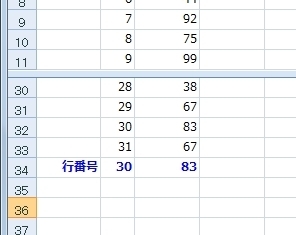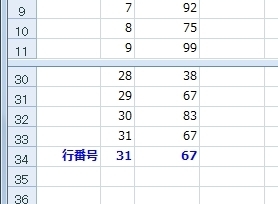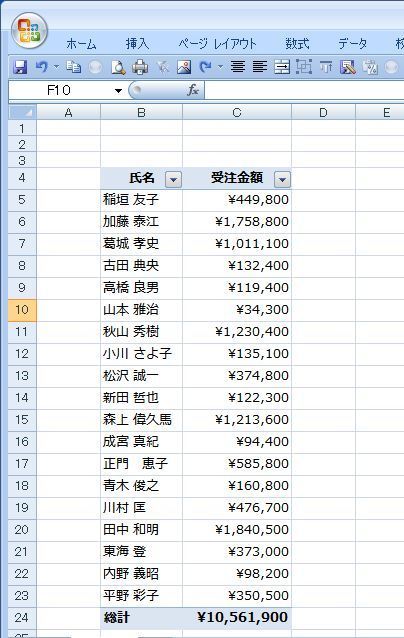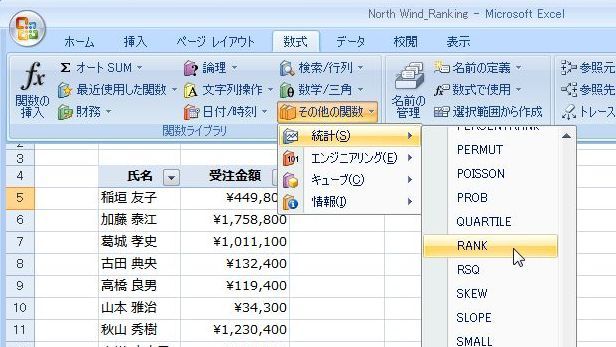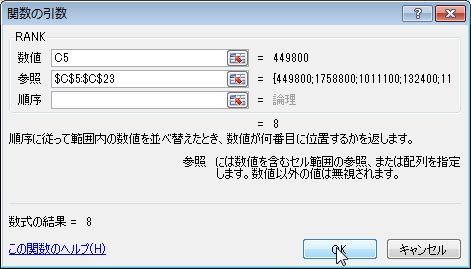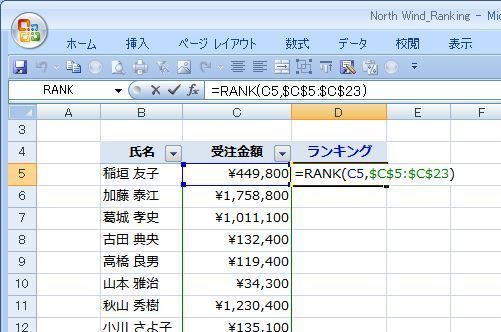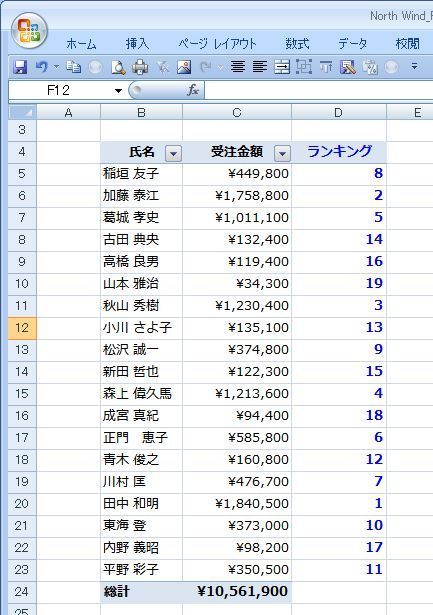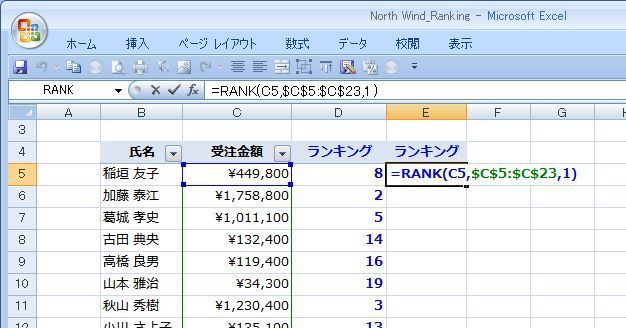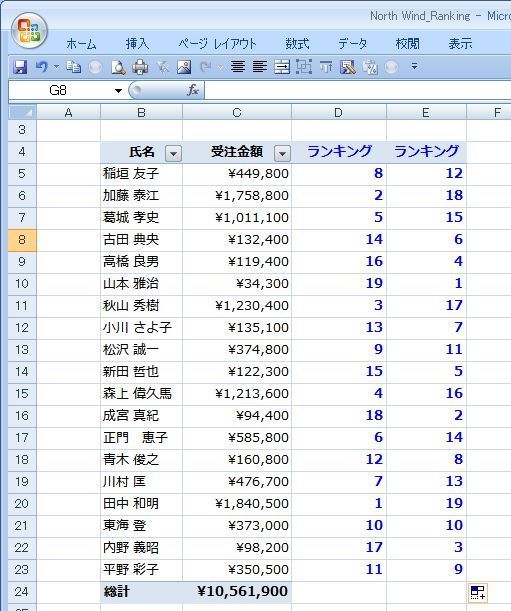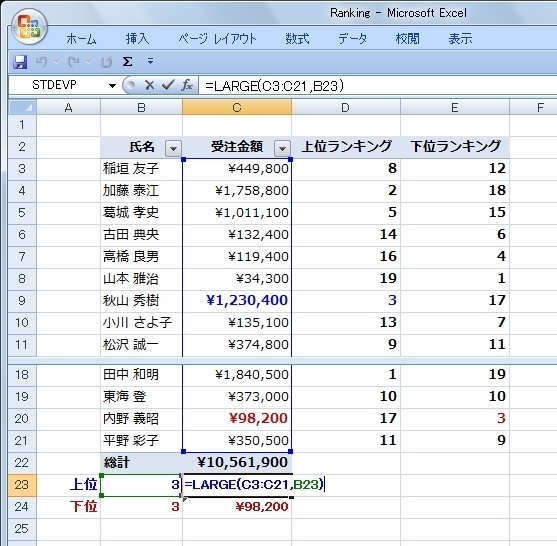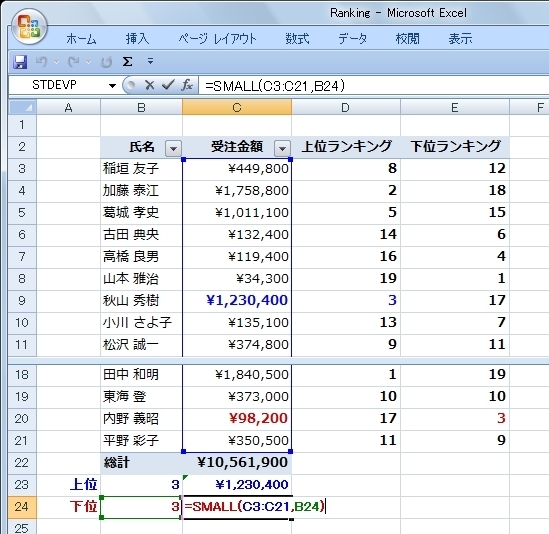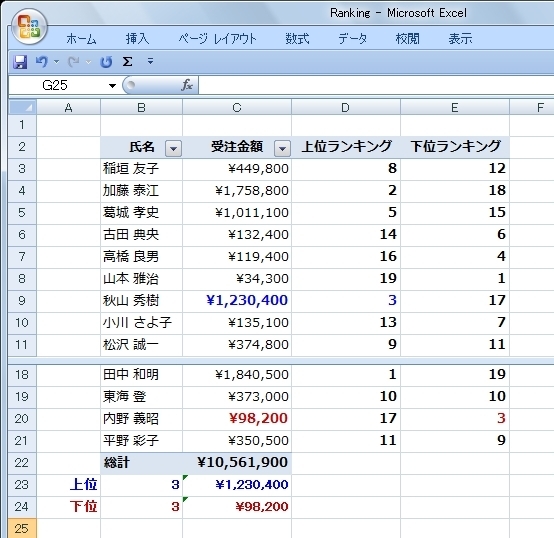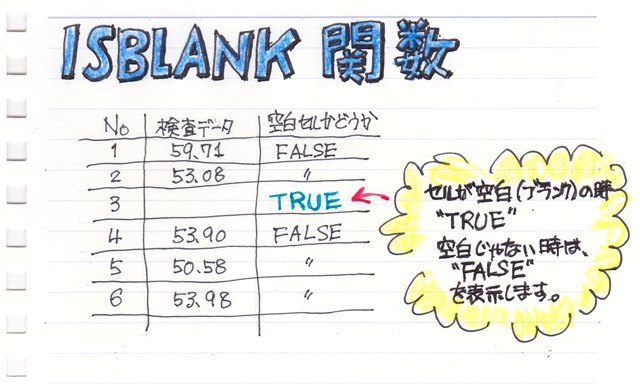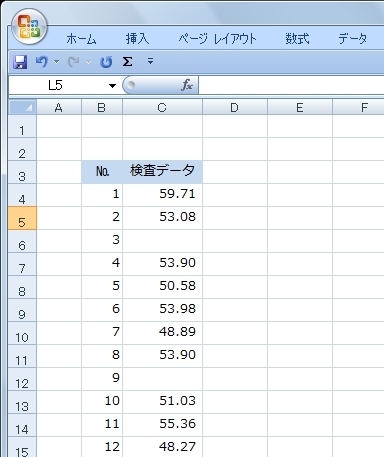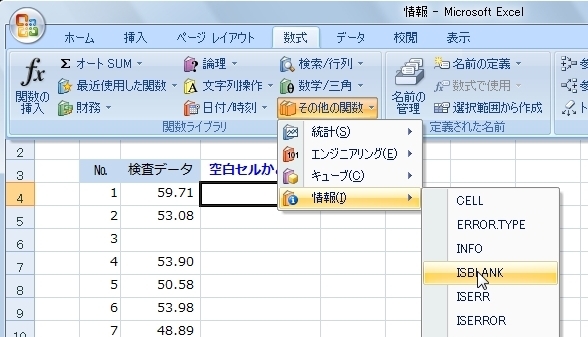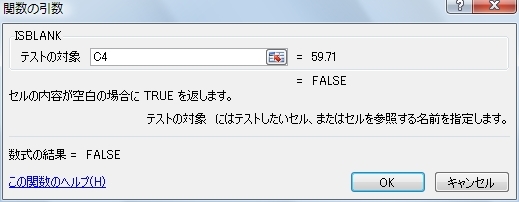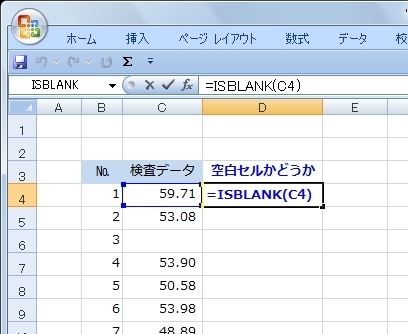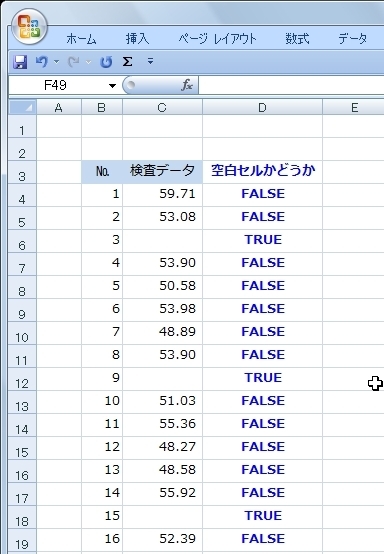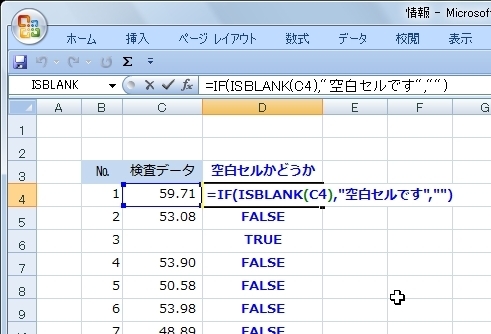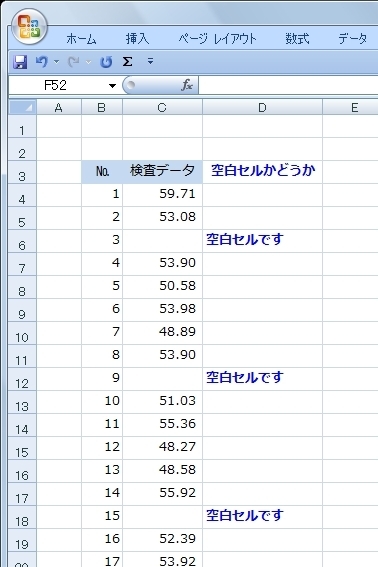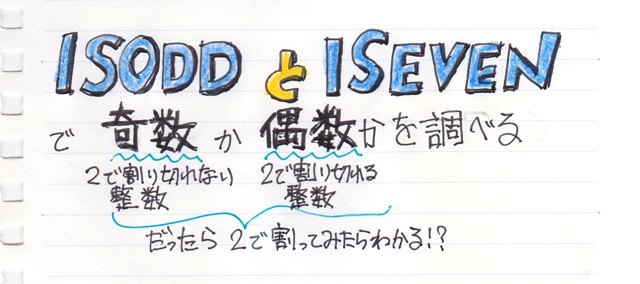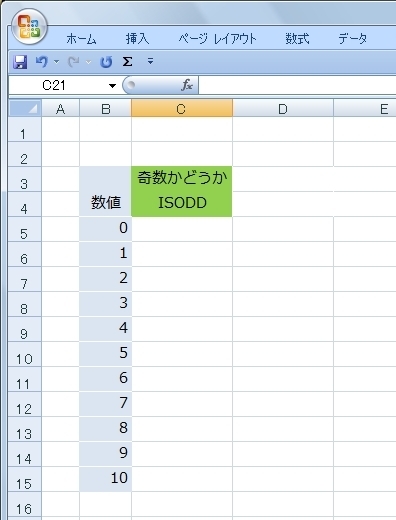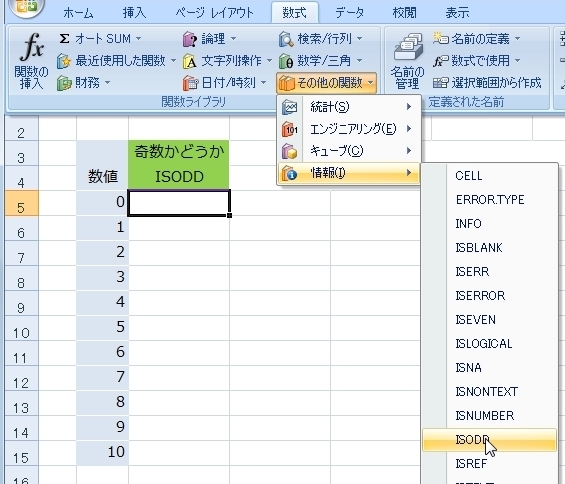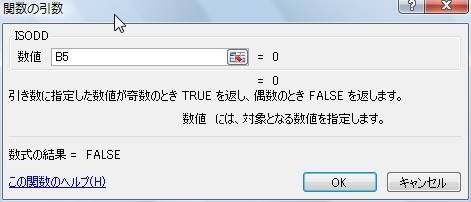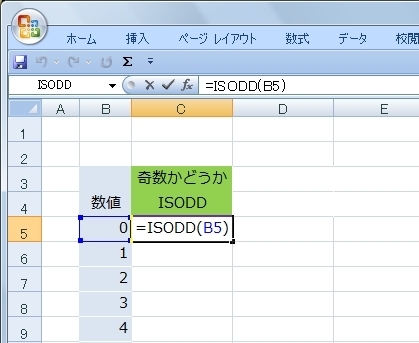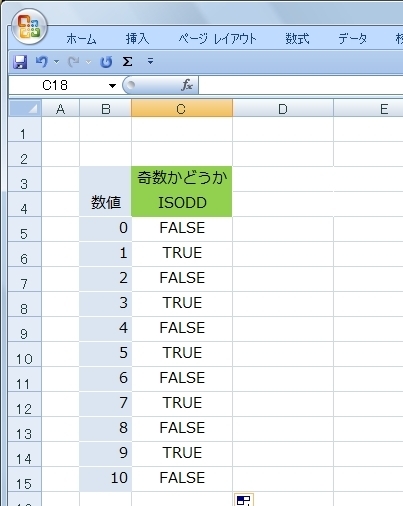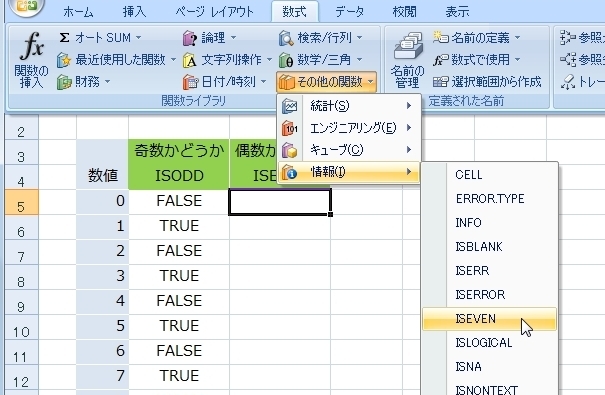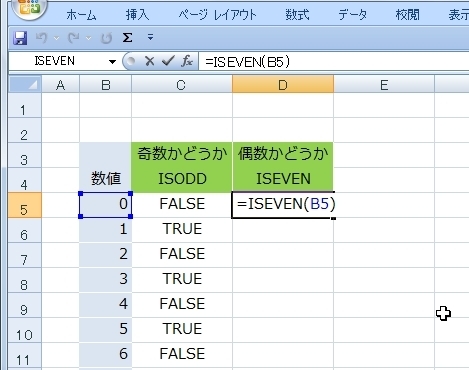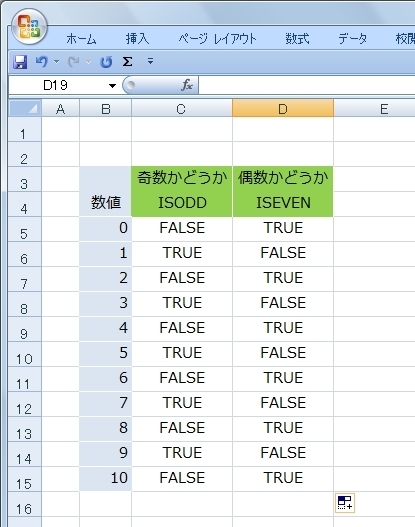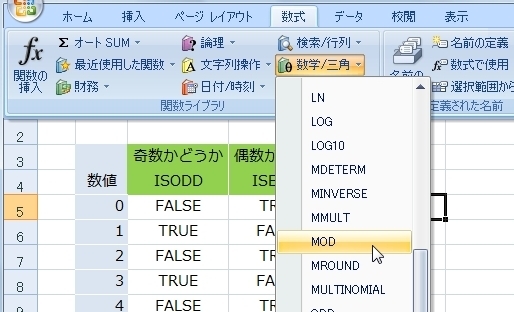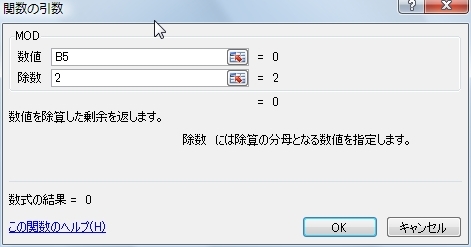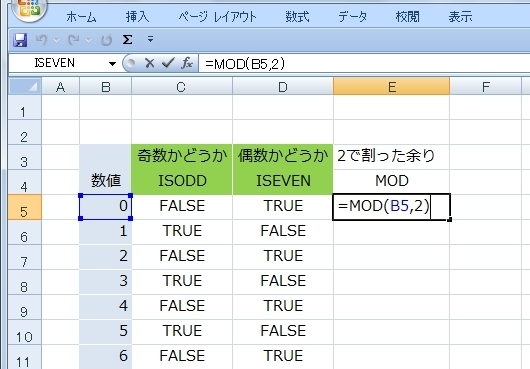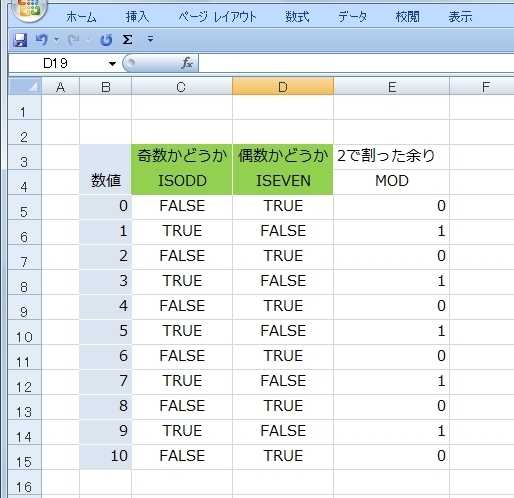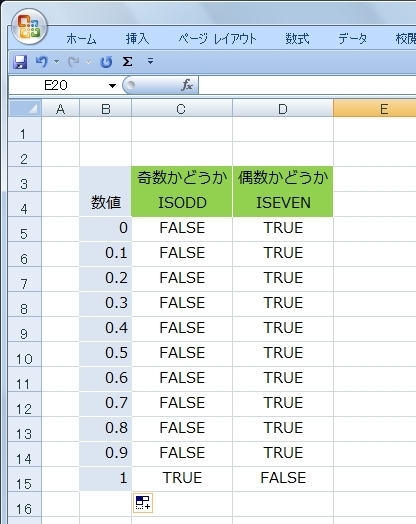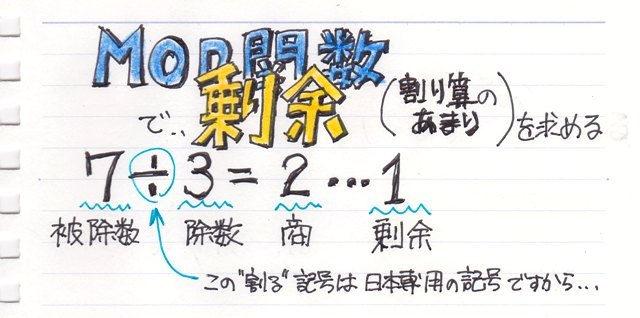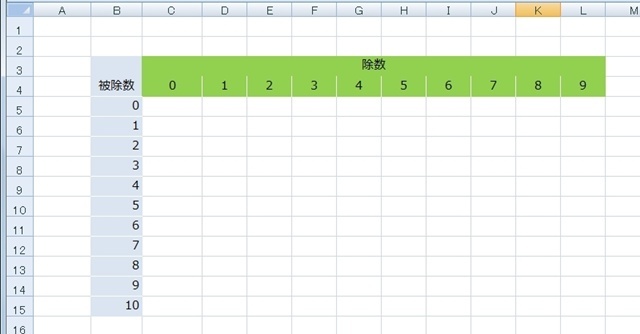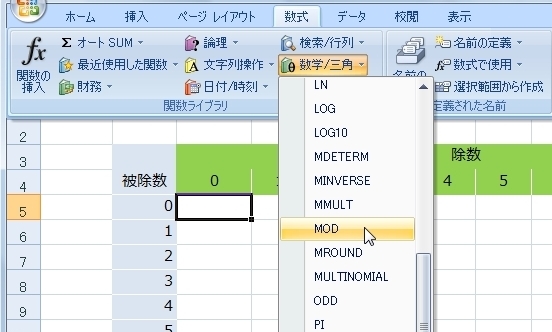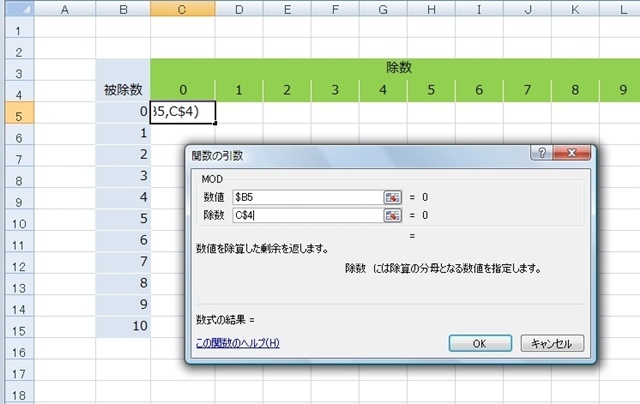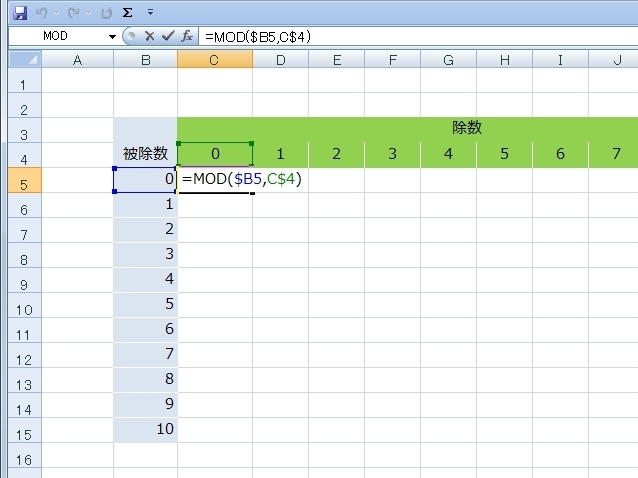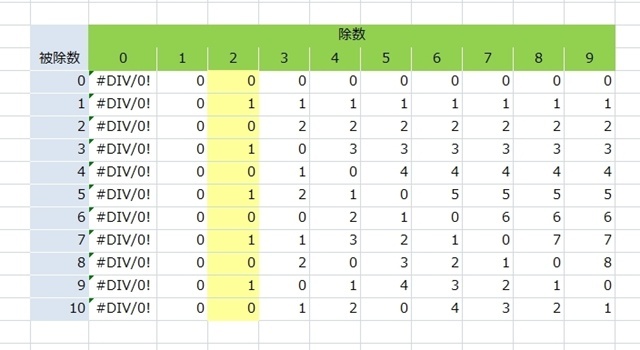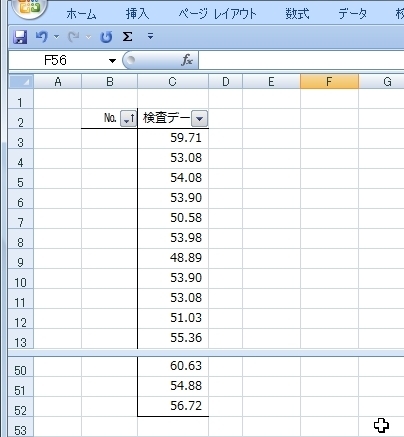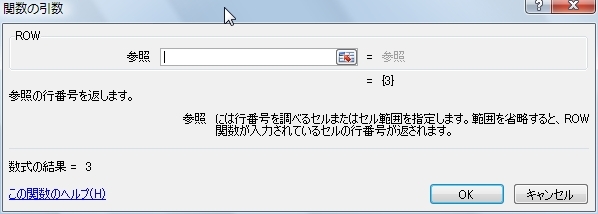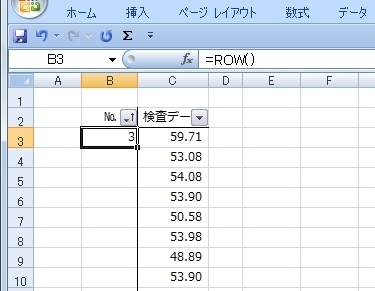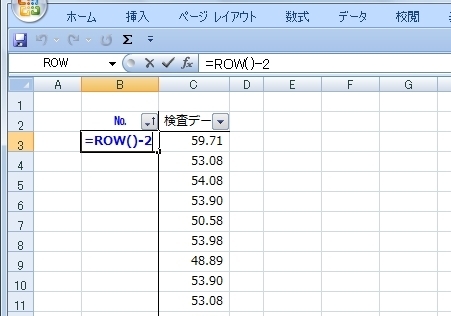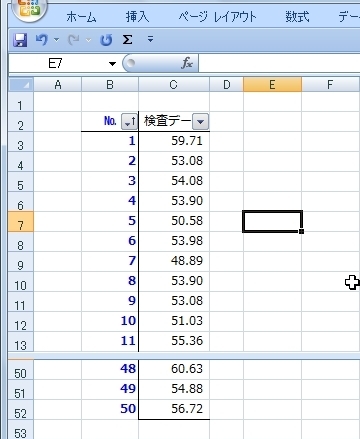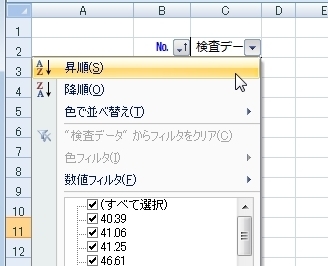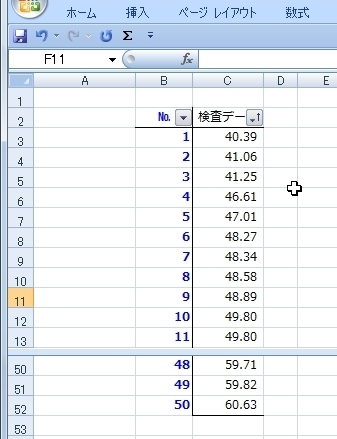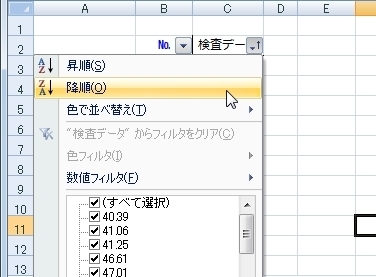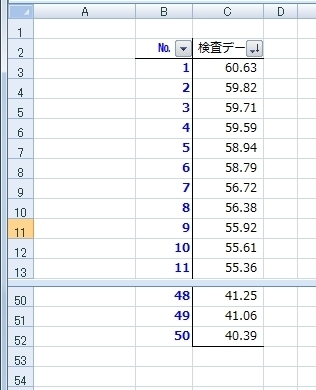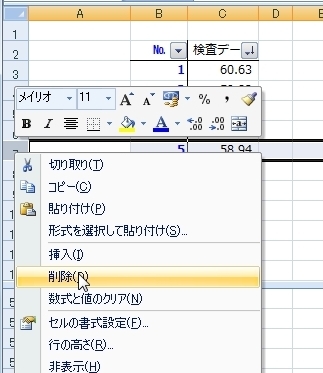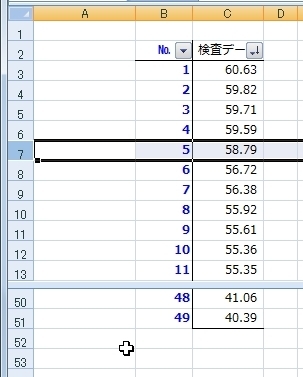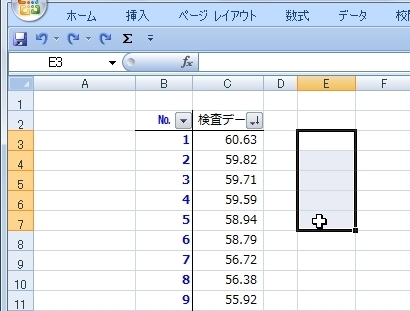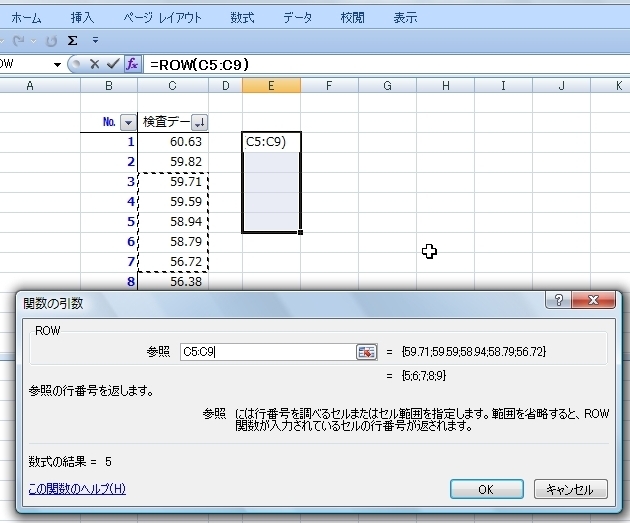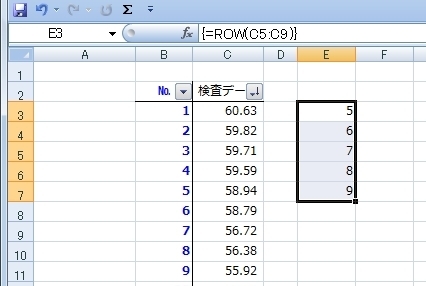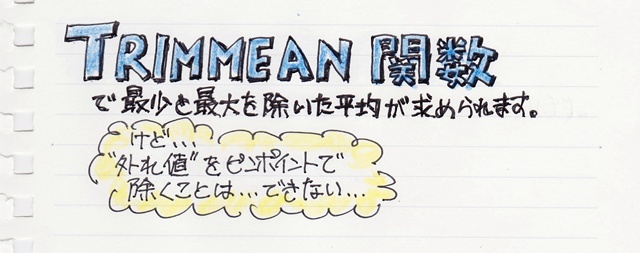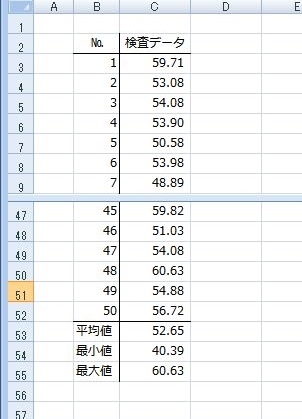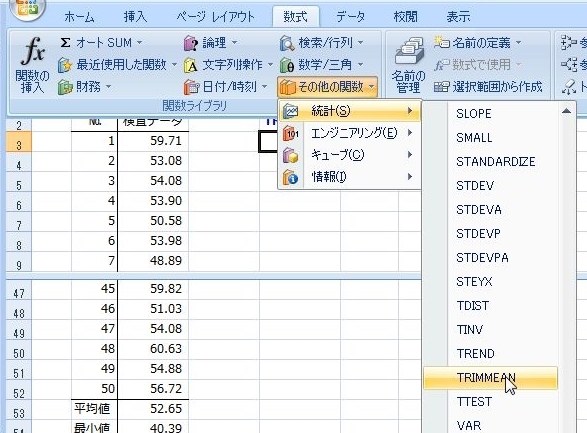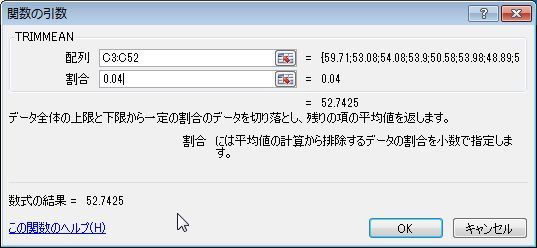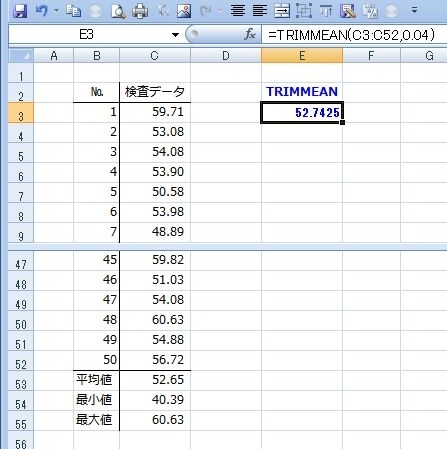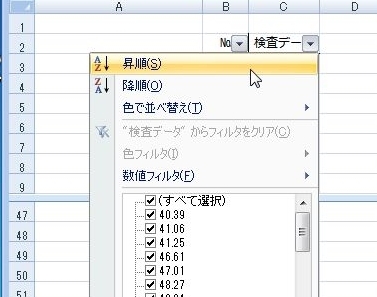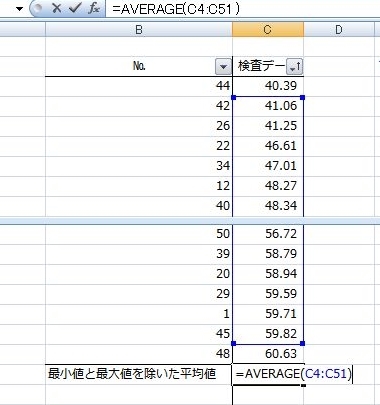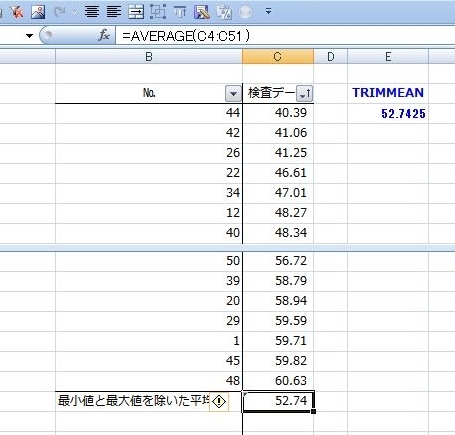�gCeiling�h�i�V�[�����O�j�́g�V��h�A�g����h���ĈӖ��B�g�V�[�����O���C�g�h�́g�V�[�����O�h�ł��ˁB
�[�������̒��ɂ́g�V����h�Ƃ����A�ȒP�ɂ����Ǝ����𐮐��ɐ�グ�������������܂��BExcel�́gCEILING���h�̔{�����g1�h�ɂ������̂悤�Ȃ��̂ł��ˁB
�{�������߂�l���g�K�v���h�A�{�����g�w���P�ʁh�Ƃ��Ă����w��������������A�gCEILING���h�ŋ��߂Ă݂܂��傤�B�w�����͕K�v����菭�Ȃ��Ȃ�����܂����̂ŁA�؏グ����������gCEILING���h���g���܂��B
�w���P�ʂƂ����̂�1���̓��萔�B�w���͔��P�ʂł��������܂���B
���Ȃ݂ɁA���̕\�́u�e�[�u���v�̐ݒ�����Ă��܂��B
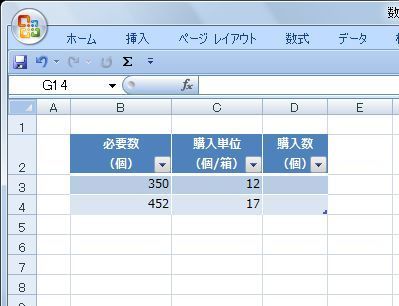
�u�����v�u���w/�O�p�v����uCEILING�v��I�����܂��B
(Excel2013�ł́gCEILING,MATH�h�ɂȂ�܂� )
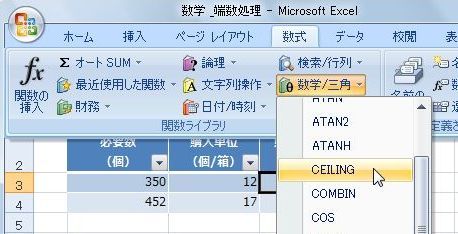
���l�F�g�K�v���h�����͂���Ă���Z�����w�肵�܂�
�{���F�g�w���P�ʁh�����͂���Ă���Z�����w�肵�܂�
�i�e�[�u���ɐݒ肳��Ă���̂ŃZ���̖��O���t�B�[���h���̍Ō�̕��ɂȂ��ĕ����肸�炢�ł��j

�uOK�v�ōw���P�ʂ̔{���̓���ԋ߂��l�Ő�グ���܂����B
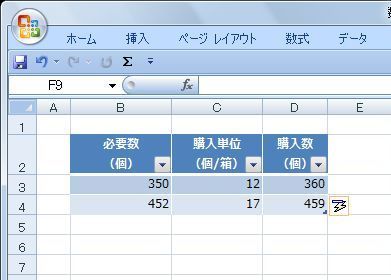
���Ȃ݂ɁA12�P�ʂ́g�_�[�X�h���Ă����܂���ˁB�m��Ȃ��H
�����艔�M�̖{���Ƃ��B�B�B�S���t�{�[���Ƃ��H
12���Đ����́A�i����鐔�j��1�A2�A3�A4�A6�A12��6��ނ���܂����A10��1�A2�A5�A10��4��ނ�������܂���B
�������������āA���l�߂��鎞2x6�Ƃ�3x4�Ƃ����R�x������܂���ˁB
���p��
���Ԃ�10���P�ʂŊۂ߂���A�؏グ�A�؎̂Ă����Ă݂�
�֘A�y�[�W
���ꗗ�i�J�e�S���ʁj
���ꗗ�i���O�ʁj