複数の人で共有するファイルは先にアクセスした人しか、編集できなくなってしまうのですが、先にアクセスした人が閲覧だけが目的の場合でも、次にアクセスした編集したい人は“読み取り専用”になってしまい編集することが出来なくなってしまいます。
そういう時って「イラっ!」としちゃう時もありますよね。
で、先に開く人も閲覧だけなら“読み取り専用”で開けば、編集したい人に迷惑をかけることもありません。
その方法をいくつか紹介してみます。
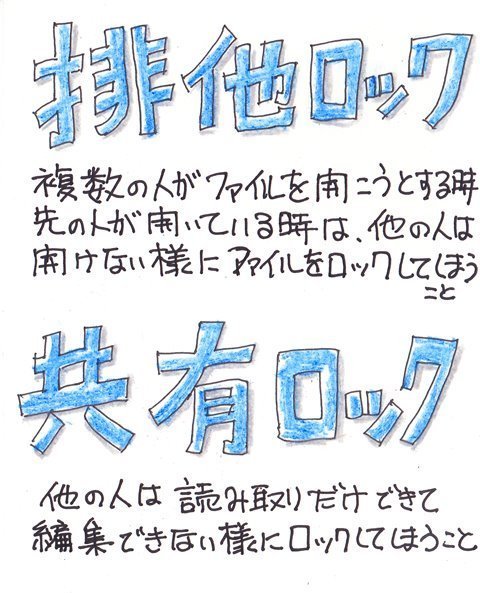
まず、よく知られているけどやってはいけない方法
“読み取り専用”で開けない方法!?(Microsoftのバグ?)
ファイルを“読み取り専用”で開く方法でよく知られているのは、「shift」キーを押しながらファイルを右クリックしてそこの「読み取り専用で開く」を選択して開く方法がありますが、
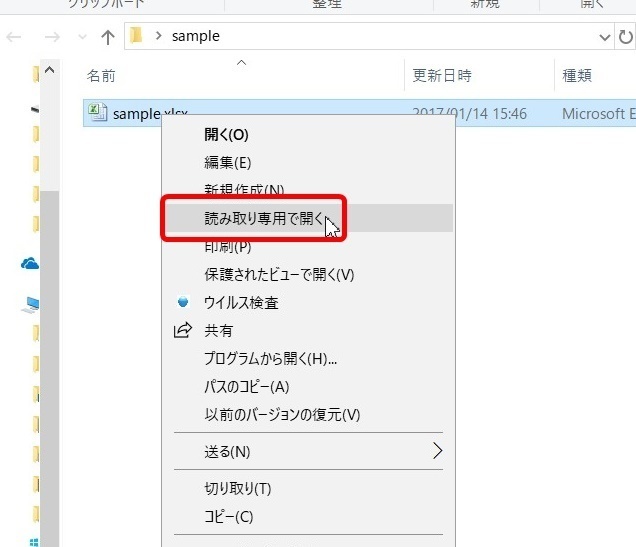
これは、“読み取り専用”で開けていません。理由はよくわかりません。
けど、ダメです。
なので、別の方法。
編集者は限られた人で他の大勢の人は閲覧だけの場合、で間違って編集されてしまうのを防ぎたい場合は、
ファイルそのものを優先的に“読み取り専用で”開くように予め設定してしまいます。
こうしておけば、閲覧者には自ら特別な操作をさせることなく“読み取り専用”でひらかせることができます。
設定したいファイルを「名前を付けて保存」をします。
そこで、右下の「ツール」ボタンを開き「全般オプション」を選択します。
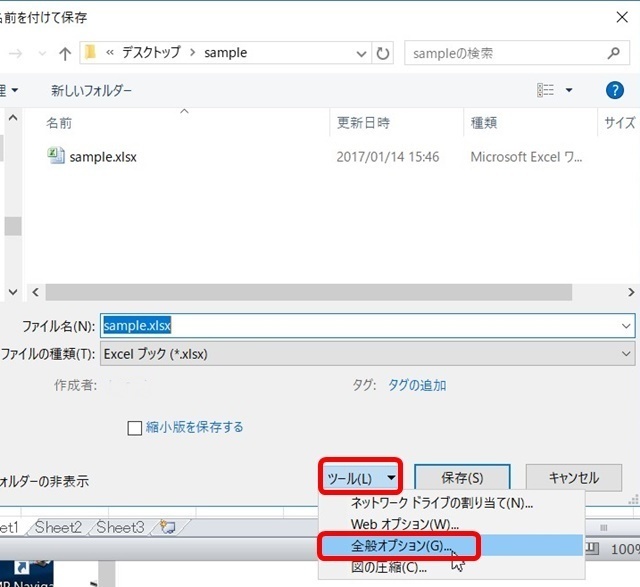
で、「読み取り専用を推奨する」にチェックを入れます。
パスワードは空白で構いません。

すると、ファイルを開くときにこのようなメッセージが出てきて、閲覧者は「はい」を押して“読み取り専用”でファイルを閲覧することが可能になります。

もしここでまだ閲覧者に間違って「いいえ」をおしていまいそうなアホがいて心配な場合は、先ほどのパスワードの入力画面で「書き込みパスワード」だけパスワードを設定します。
すると、ファイルを開くときパスワードを入力しない限り“読み取り専用”でしか開けなくなります。

今のやり方は特定のファイルへの設定でしたが、今度は自分がファイルを開いた後“読み取り専用”に切り替える方法です。
これは、最初の「shift」キー+右クリの「読み取り専用」の代わりになる機能です。
クイックアクセスツールバーのユーザー設定ボタンから「その他のコマンド」を開きます。
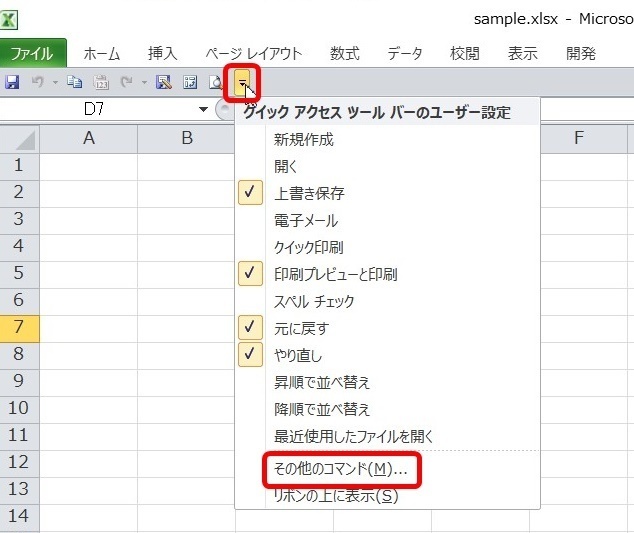
そして「リボンにないコマンド」から「読み取り専用の設定/解除」を選択し「追加」します。
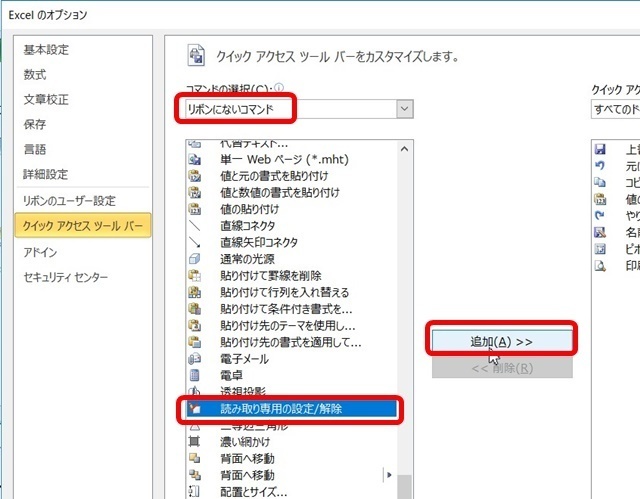
すると、アイコンがツールバーに追加されます。
ファイルを開いてからこのアイコンをクリックするとファイルが“読み取り専用”に設定され、上のファイル名の隣に“[読み取り専用]”と表示されます。
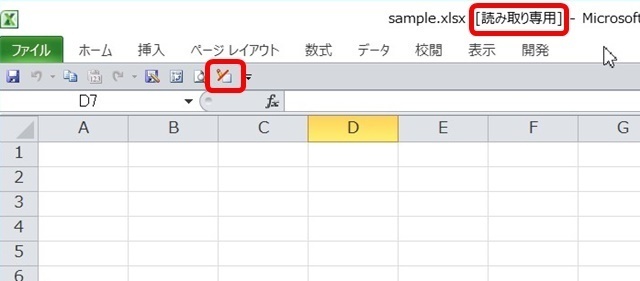
ファイルを共有してアクセスする場合は、イラついたり、間違って上書きされたりしないように、“読み取り専用”の設定を積極的に活用しましょう!
関連ページ
ラベル:読み取り専用

