「条件付き書式」を使用します。
この様な表があって、“列B”の値が“列C”の値より大きい時、その“列B”のセルの背景色を赤に設定してみます。
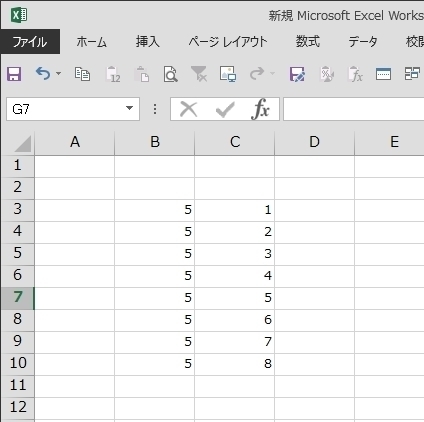
つまり、こんなことです。
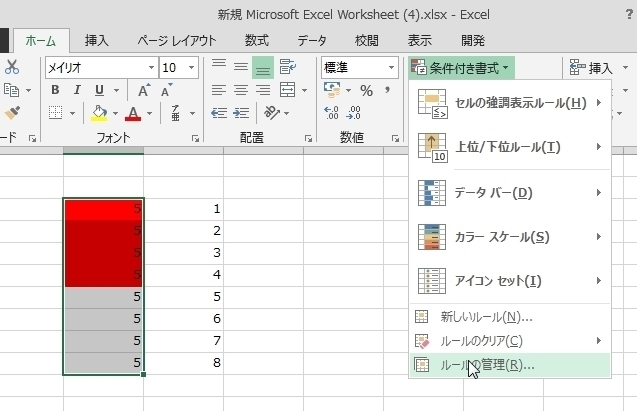
書式を設定する範囲(赤くする範囲)を選択します。
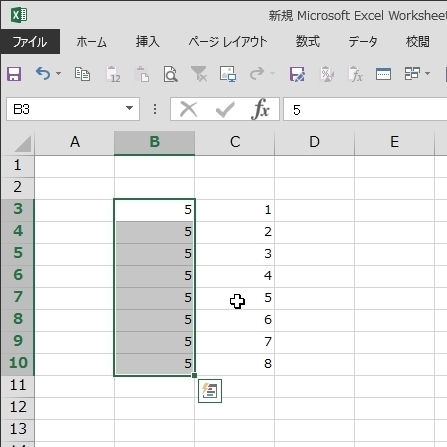
メニューの「ホーム」、「スタイル」から「条件付き書式」を開いて「新しいルール」を選択します。
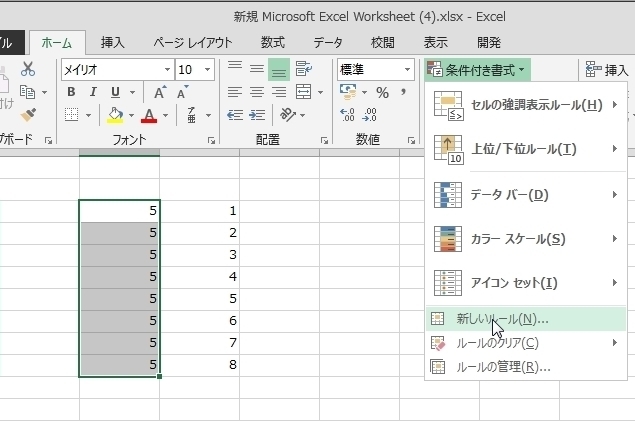
「新しい書式ルール」の画面が開きます。
まず、ルールの種類を「数式を使用して、書式設定するセルを決定」にします。
数式は“=$B3>$C3”(列Bが列Cより大きいとき)と入力します。
次に「書式」を設定します。
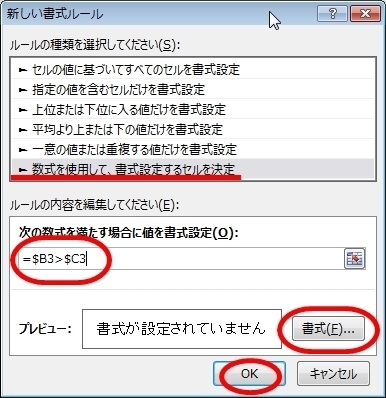
いつもの「セルの書式設定」画面が開きます。
セルの塗りつぶしを赤にして「OK」します。
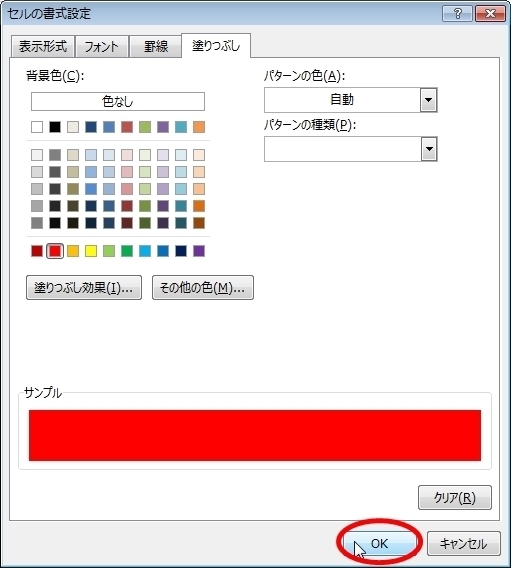
「新しい書式ルール」画面に戻ってプレビューを確認したら「OK」します。
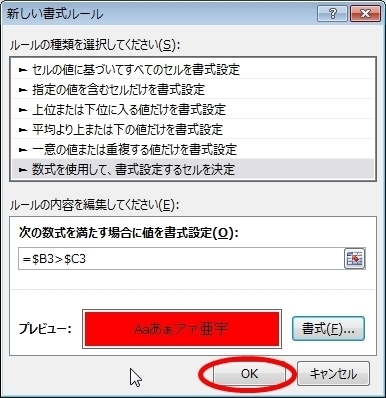
すると、こんな風になりました。
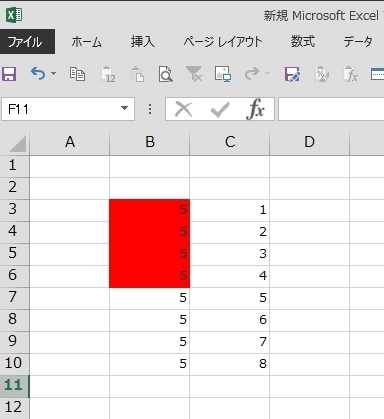
ちなみに、設定内容を変更する場合は、
「条件付き書式」から「ルールの管理」を選択します。
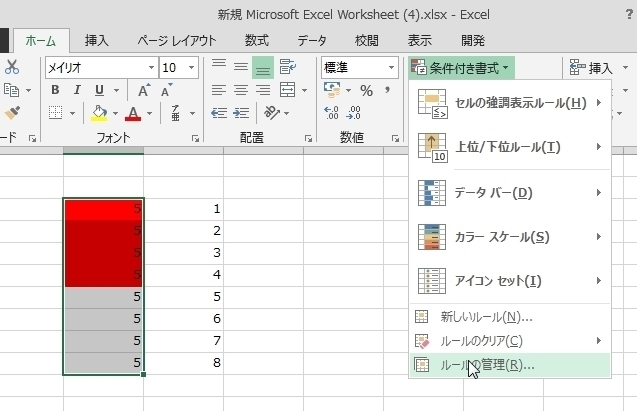
「条件付き書式ルールの管理」画面で、変更するルールを選択して「ルールの編集」を選択します。
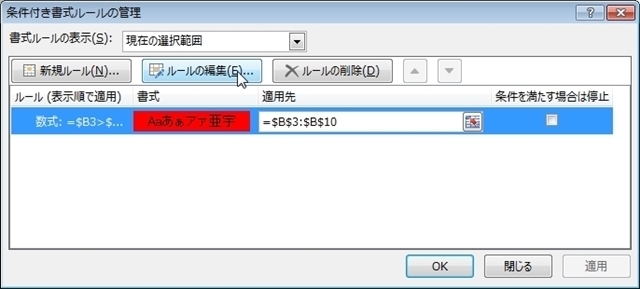
すると「書式ルールの編集」画面が開きますので、ここで設定内容を変更することが出来ます。
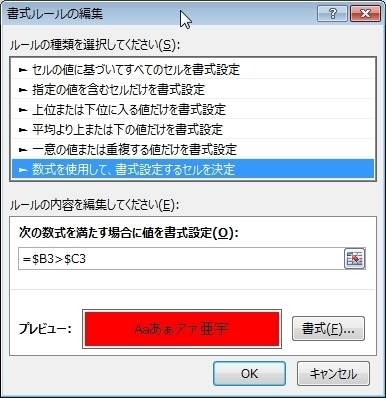
次ページ:同じセルに複数の条件付き書式を設定してみた
前ページ:書式を設定するセルと条件を設定するセルが異なる場合に条件付き書式を設定してみた
関連ページ
・条件付き書式で1行おきのセルの書式を設定してみた

