1.系列の範囲を広げる(行データの追加)
2.系列を追加する(列の追加)
3.おまけ データ系列の関数
1.系列の範囲を広げる
一般的なグラフで行方向のデータを追加してみましょう。
例えば、こんなグラフがあります。
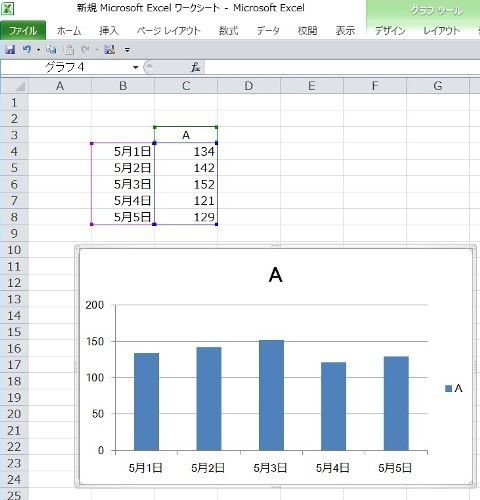
ここで、行方向に“5月6日”のデータを追加します。
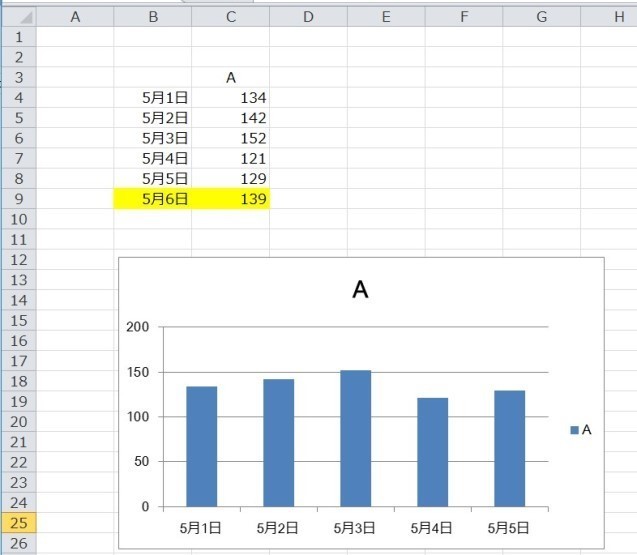
元データにデータを追加したら、グラフのプロットエリアをクリックします。
すると、グラフのデータ範囲が枠で囲まれます。
その、右下の角にカーソルを置くと矢印のカーソルに代わります。
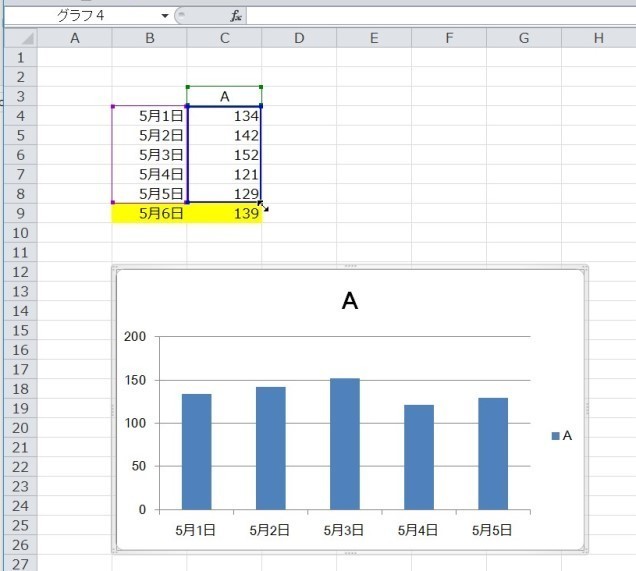
これを、下にドラッグすると、自動的にグラフに“5月6日”のデータが追加されました。
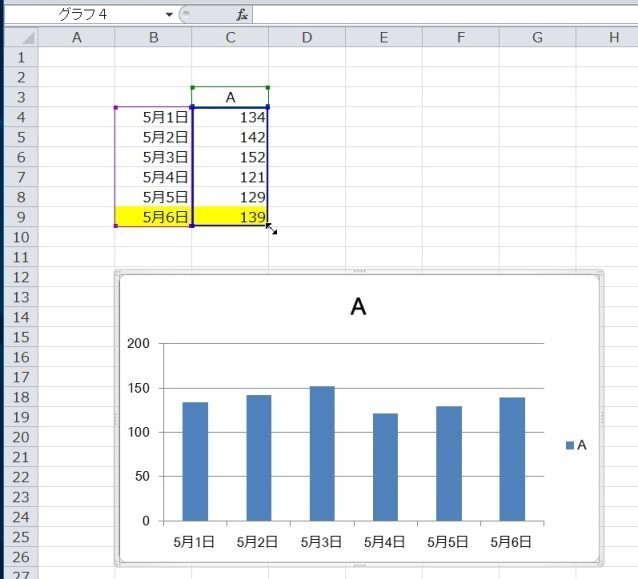
次は、元データをテーブルに設定してみた場合です。
元データの中のセルを選択して、メニューの「挿入」から「テーブル」を選択します。
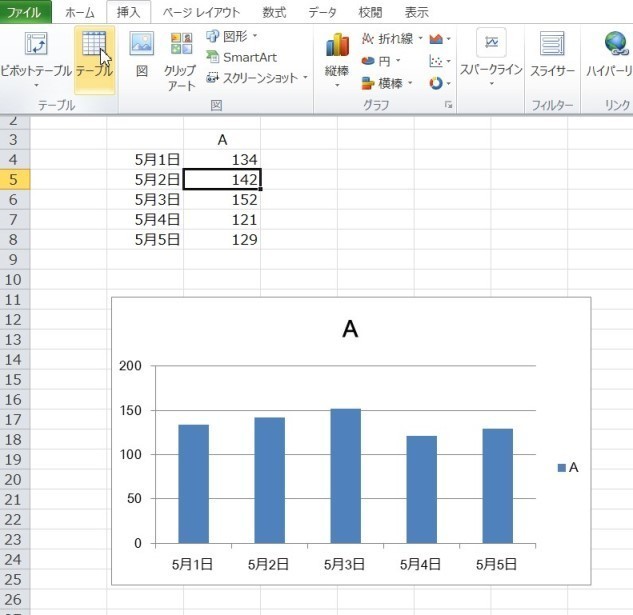
「テーブルの作成」画面が表示されます。
「OK」します。
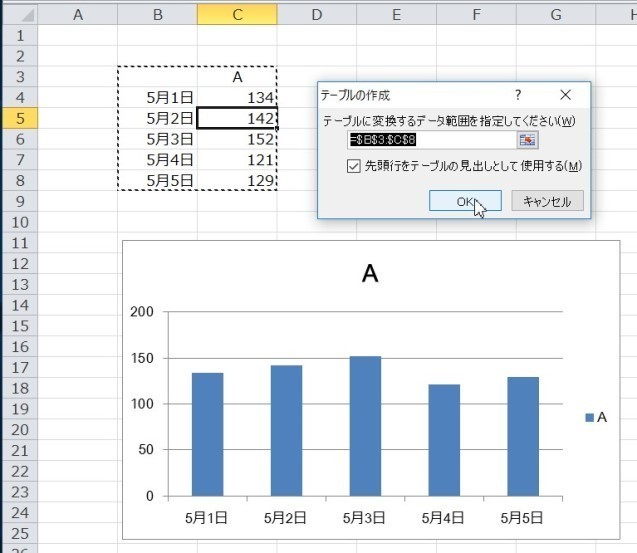
すると、テーブルのデザインが適用されてこんな感じになります。
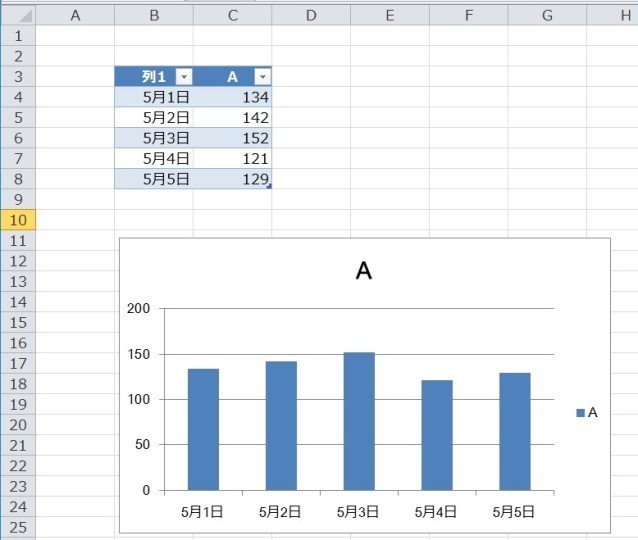
で、“5月6日”と入力するだけで、グラフに“5月6日”のラベルが7追加されました。
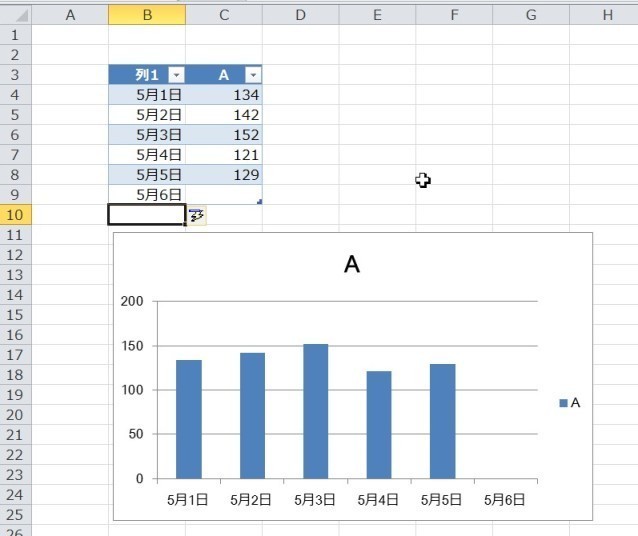
と、元データをテーブルに設定しておくと、グラフのデータ範囲はテーブルになるのでテーブルのデータ範囲が広がると、グラフも自動的にデータが追加されていきます。
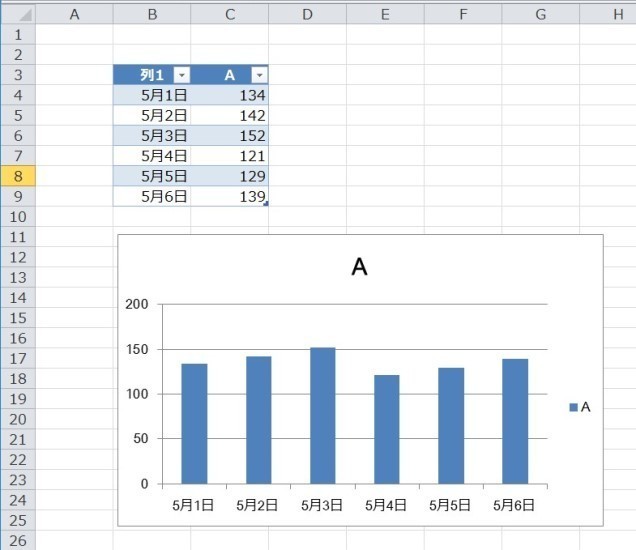
2.系列を追加する(列の追加)
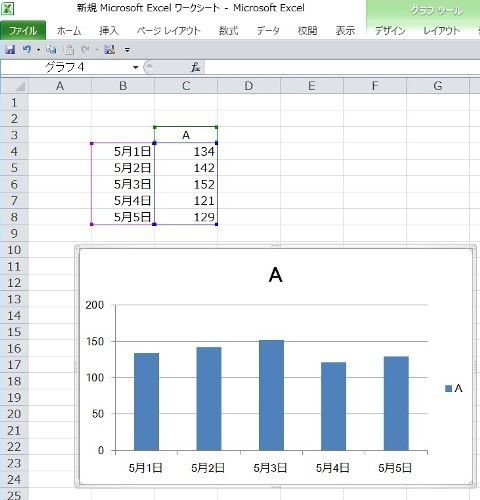
次は、新たなデータ系列(列データ)を追加してみます。
系列“A”の右隣に例えば系列“B”を追加するのだったら、「1.系列の範囲を広げる」の時の様にデータ範囲の青枠をドラッグして右側に広げるだけでよいのですが、こんな様に離れた場所にある系列の場合はどうしたら良いかというと。。。
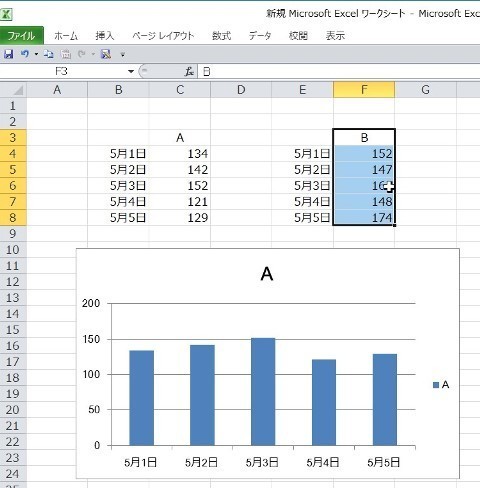
まず、系列名“B”も含めて系列の範囲を選択してコピーします。
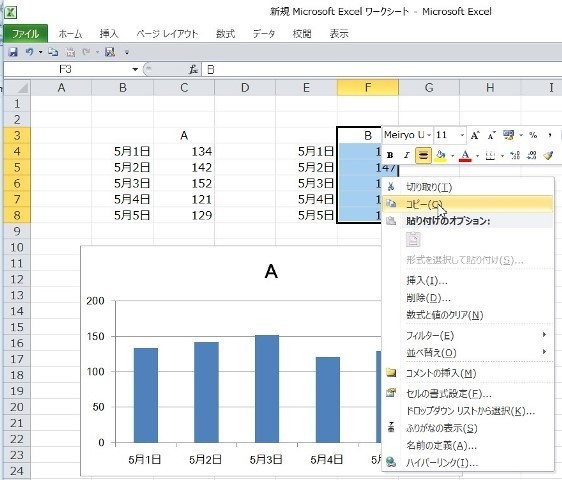
グラフのプロットエリアを選択して右クリして「貼り付けのオプション」で貼り付けのアイコンを選択します。
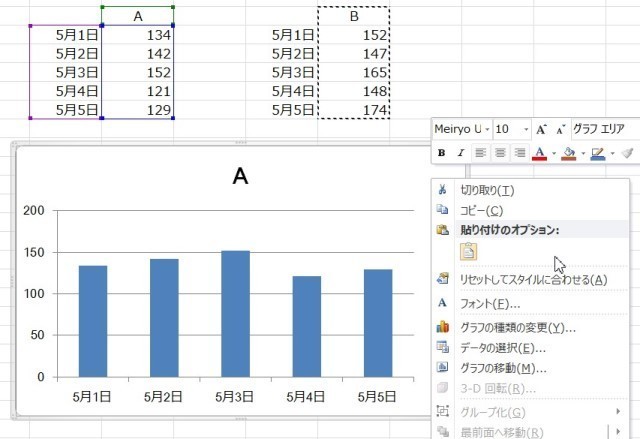
すると、この様にグラフに系列“B”が追加されました。
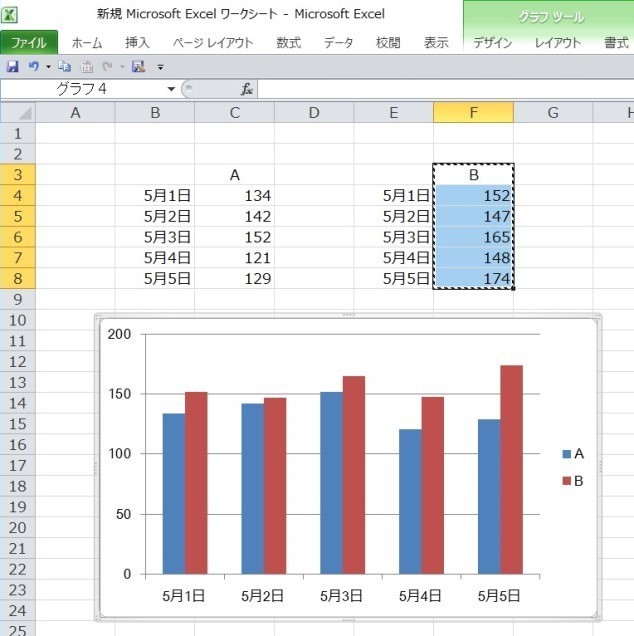
3.おまけ データ系列の関数
ちなみに、系列“B”を選択すると数式バーに
“=SERIES(Sheet1!$F$3,Sheet1!$B$4:$B$8,Sheet1!$FB$4:$F$8,2)”
というSERIES関数が表示されます。
これは、グラフの系列を表示させる関数で
引数1(Sheet1!$F$3):系列名
引数2(Sheet1!$B$4:$B$8):ラベルの範囲
引数3(Sheet1!$FB$4:$F$8):系列のデータ範囲
引数4(2):順番(系列“B”は“A”の右隣なので2番目の“2”)
という関数になります。
関連ページ

