のだけど、実はウィザードからじゃないと設定できない機能なんかがある。
ということでウィザードの起動方法をみてみましょう!
っと言ってもショートカットか「クイックアクセスツールバー」にアイコンを設定するだけなのでとても簡単!
ではまず、
ショートカットから起動する方法
データソース上にカーソルを置いて、「Alt」+「D」を押します。
すると、こんなメッセージが表示されます。ちなみにこれはExcel2007です。
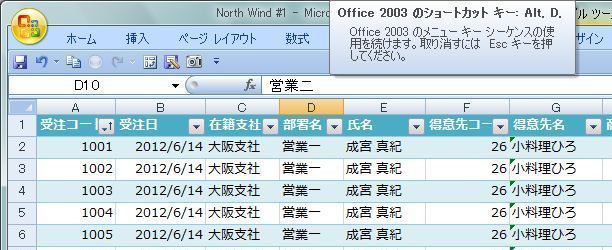
ここで「P」を押します。
すると「ピボットテーブルウィザード」が起動します。
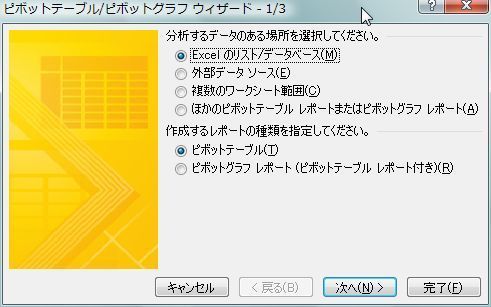
例えば、「複数のシートをデータソースにしたピボットテーブルを作る」時はここで「複数のワークシート範囲」を選択します。
通常のピボットテーブルの場合はこのまま「次へ」を押します。
データソースの範囲を指定します。
ここでは範囲指定ではなくテーブル名を入力しています。
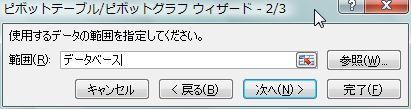
するとこんなメッセージが表示されます。ここも通常の「挿入」メニューからでは無いメッセージです。
「同じ元データから作成された既存のレポート***を基にする場合、新しいレポートではメモリを節約できます。既存のレポートと同じデータを基にして新しいレポートを作成しますか?
[はい]をクリックすると、メモリを節約し、ブックのサイズを小さくできます。
[いいえ]をクリックすると、独立した2つのレポートが作成されます」
・・・

「挿入」メニューから作られるピボットテーブルではここで「はい」が選択されたピボットテーブルが作られます。
[いいえ]を選択することでキャッシュを共有しないピボットテーブルを作る事ができて、この方が便利な場合があります。
詳しくはコチラをごらんあれ!
では次は予め、
ピボットテーブルウィザードのアイコンをクイックアクセスツールバーに表示させてみましょう。
「クイックアクセスツールバー」の「▼」をクリックして「その他のコマンド」を選択します。
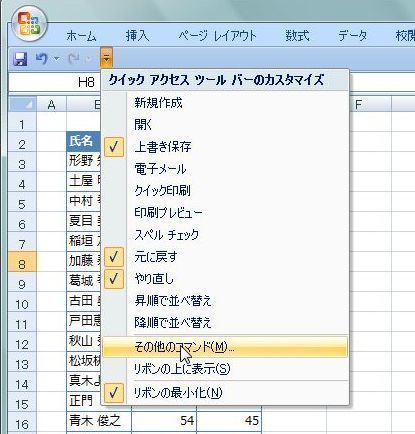
「Excelのオプション」画面が開きます。
「コマンドの選択」で"リボンにないコマンド"を選択し「ピボットテーブル/ピボットグラフウィザード」を選択し「追加」します。
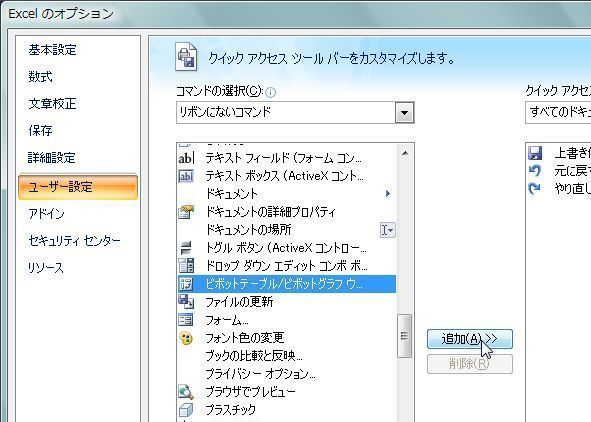
すると、右側に「ピボットテーブル/ピボットグラフウィザード」が追加されました。
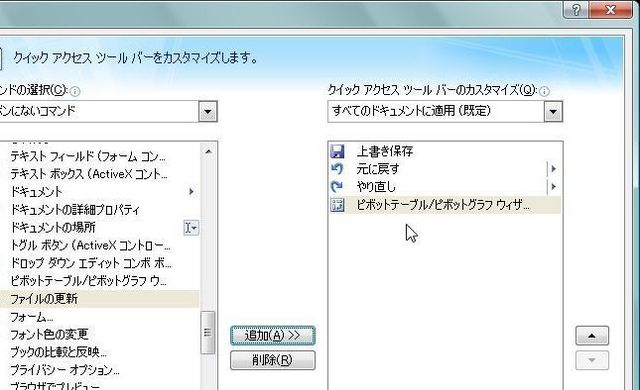
さて、元に戻ると、クイックアクセスツールバーに追加したアイコンが表示されています。さっそくクリックします。
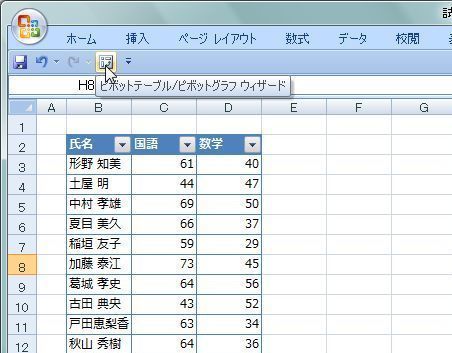
「ピボットテーブル/ピボットグラフウィザード」がひらきます。
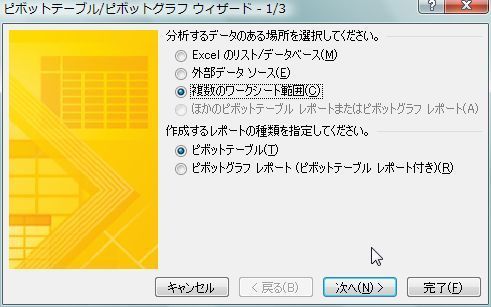
というやりかたもあります。
関連ページ
複数のシートからピボットテーブルを作ってみたら使い勝手が悪かった
複数のピボットテーブルでグループ化の連動を解除してみた(キャッシュを共有しない)
ラベル:ピボットテーブルウィザード

