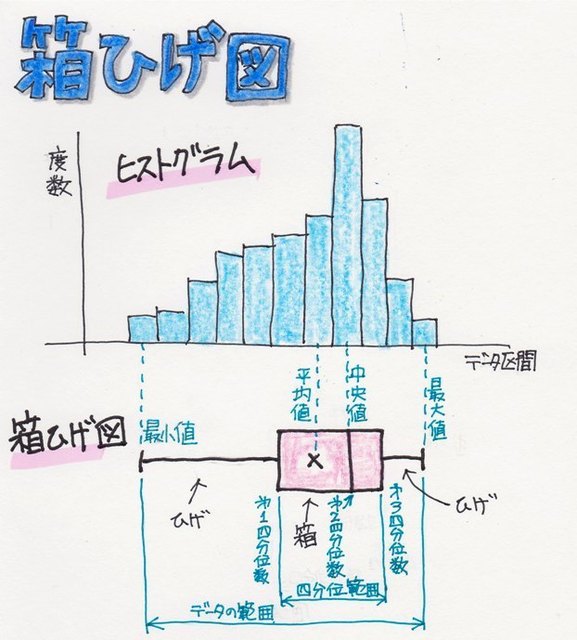
"箱ひげ図"の詳しい解説はコチラをご覧ください。
国語と数学の試験結果を箱ひげ図で分布の様子を確認してみます。
グラフ作成用のデータの準備
まず、最小値、第1四分位点、中央値(第2四分位点)、第3四分位点、最大値の四分位数を求めておきます。
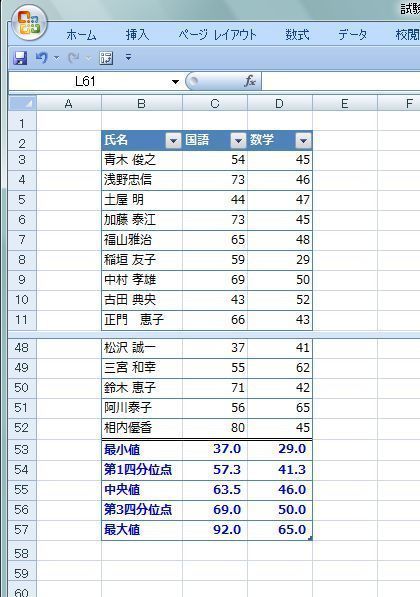
"QUARTILE関数"で求めます。
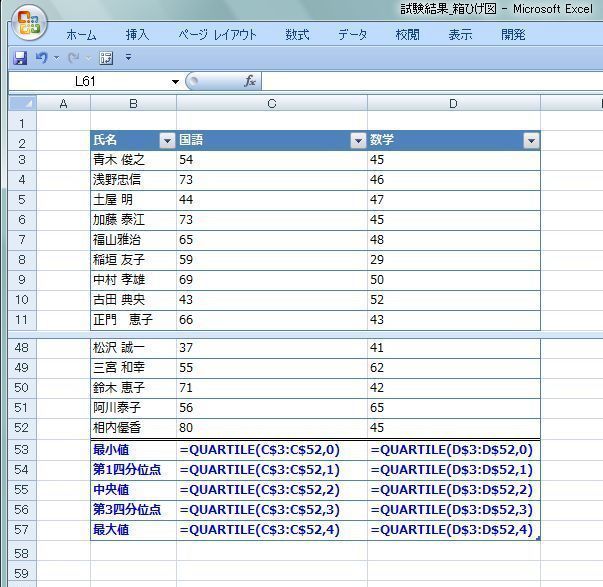
そこから、グラフ作成用のデータを準備します。
グラフは積み上げ棒グラフを使うので、第1四分位点かそれぞれの点の距離(差)を求めておきます。
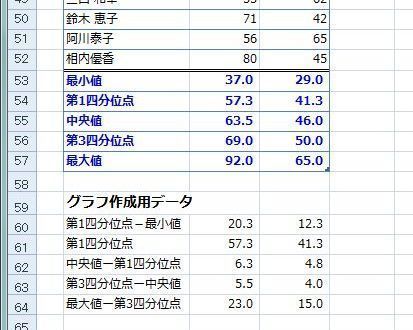
グラフの作成
まず、箱の部分(第1四分位点〜第3四分位点−中央値)を範囲選択します。
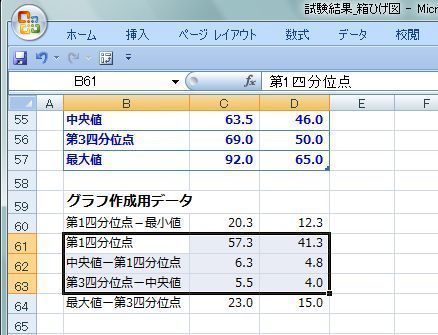
「挿入」、「グラフ」、「棒グラフ」から「2-D 積み上げ縦棒」を選択します。

すると、こんなグラフが出来ます。
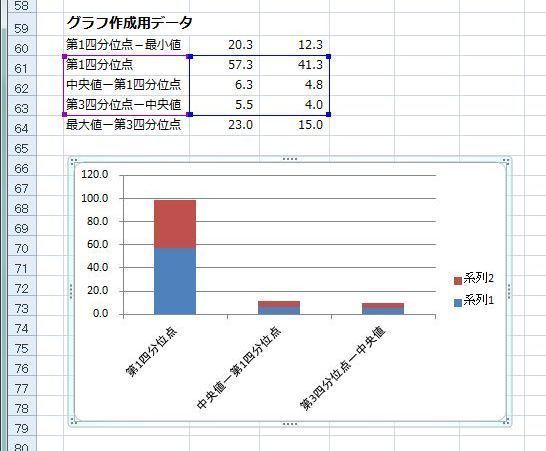
縦軸と横軸が逆になってしまっているので修正します。
グラフを選択して右クリし「データの選択」を選択します。
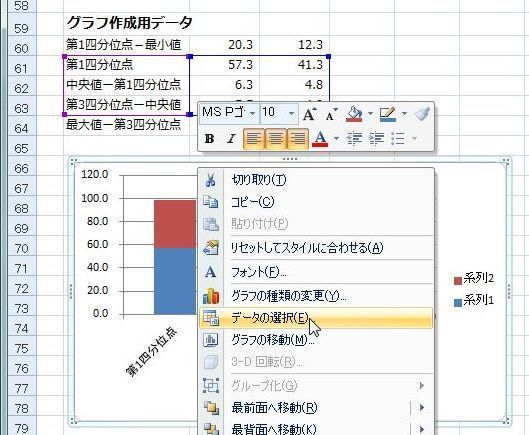
「データソースの選択」画面で、「行/列の切り替え」を選択します。

すると、「凡例項目」に"第1四分位点"〜"第3四分位点−中央値"が設定されました。

と、こんな積み上げ棒グラフができました。
この、赤と緑の部分が"箱"になります。
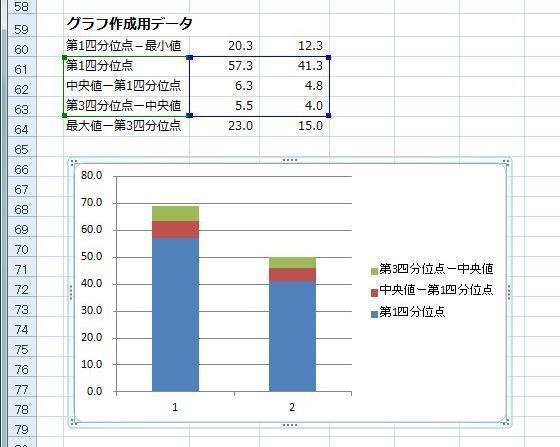
青の部分を選択して右クリし「データ系列の書式設定」を選択します。
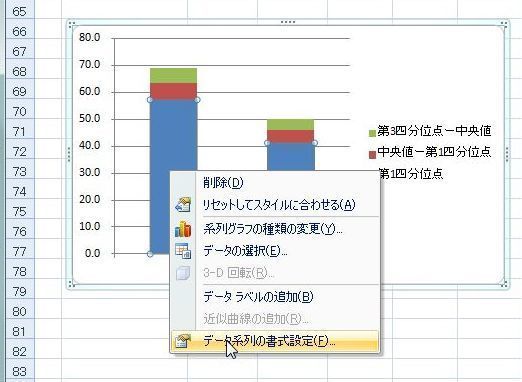
「塗りつぶし」から「塗りつぶしなし」にチェックを入れます。
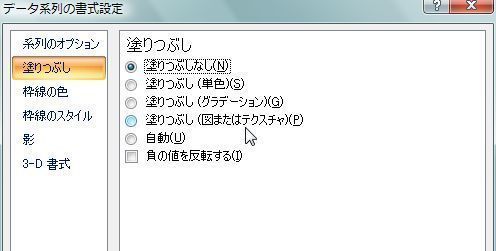
すると、"箱"だけになりました。
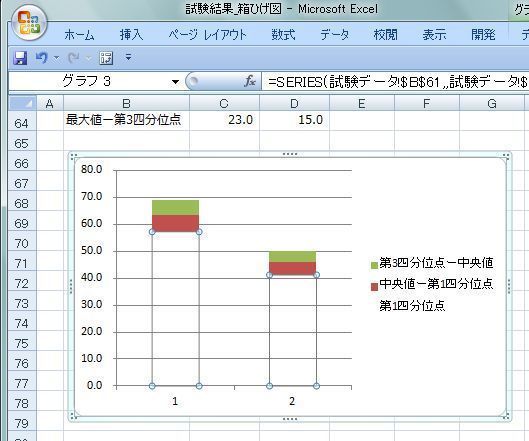
次に"ひげ"を描いていきます。
グラフを選択して、「グラフツール」、「レイアウト」、「分析」、「誤差範囲」から「その他の誤差範囲オプション」を選択します。

「誤差範囲の追加」画面で"第1四分位点"を選択します。

「誤差範囲の書式設定画面」が開きます。
「縦軸誤差範囲」から
表示方向:負方向
終点のスタイル:キャップあり
誤差範囲:ユーザー設定にチェック
「値の指定」を選択します。
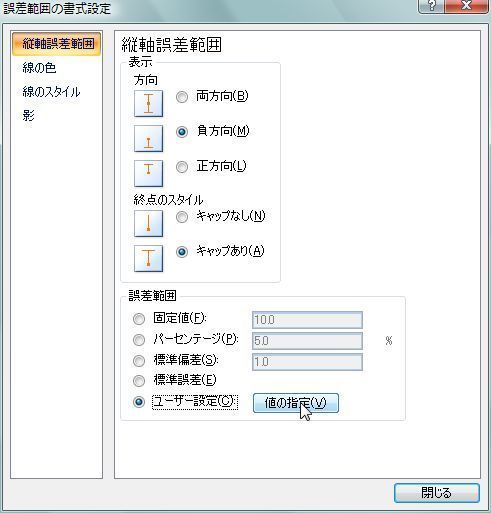
「ユーザー設定の誤差範囲」で"第1四分位点−最小値"の値の範囲を選択します。
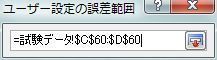
と、下の"ひげ"が描けました。
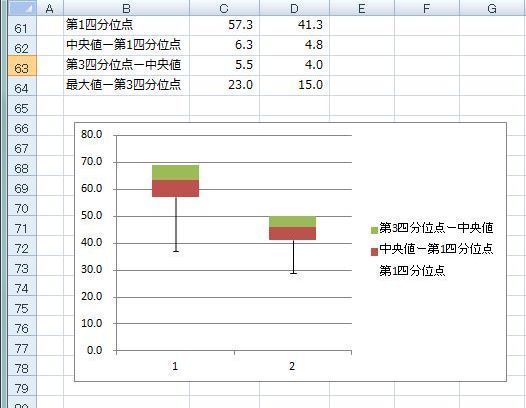
同じように上の"ひげ"を描きます。
「誤差範囲の追加」画面では今度は"第3四分位点−中央値"を選択します。

「誤差範囲の書式設定画面」で
表示方向:正方向
終点のスタイル:キャップあり
誤差範囲:ユーザー設定にチェック
「値の指定」を選択します。
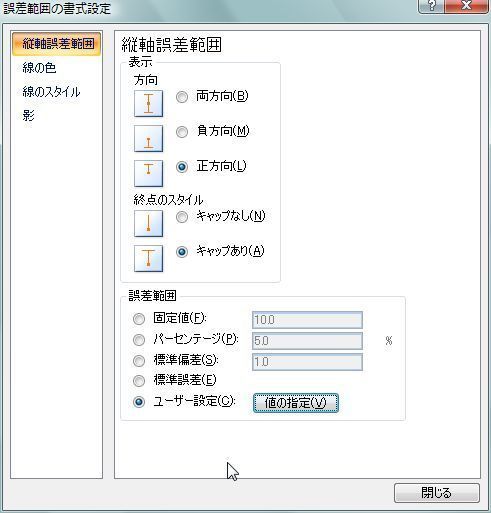
「ユーザー設定の誤差範囲」で"最大値−第3四分位点"の値の範囲を選択します。

と、下の"ひげ"が描けました。

ここからは体裁を整えていきます。
まず、縦軸の範囲を調整します。
縦軸を選択し右クリし、「軸の書式設定」を選択します。
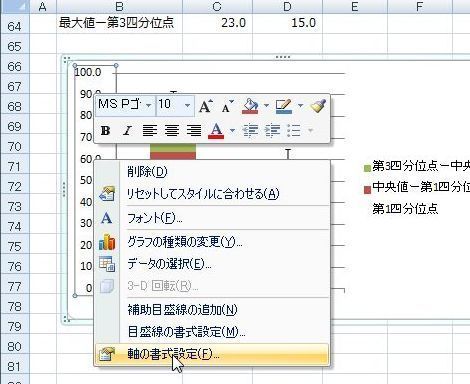
「軸の書式設定」画面で、「軸のオプション」から"最小値"を"固定"にし"20"を入力します。
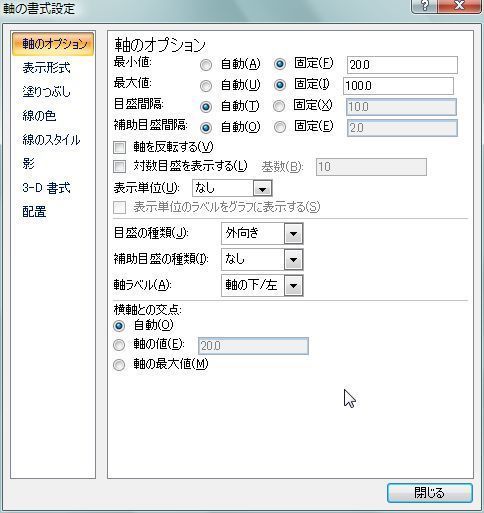
次に「表示形式」から"分類"を"数値"にして"小数点以下の桁数"を"0"にします。
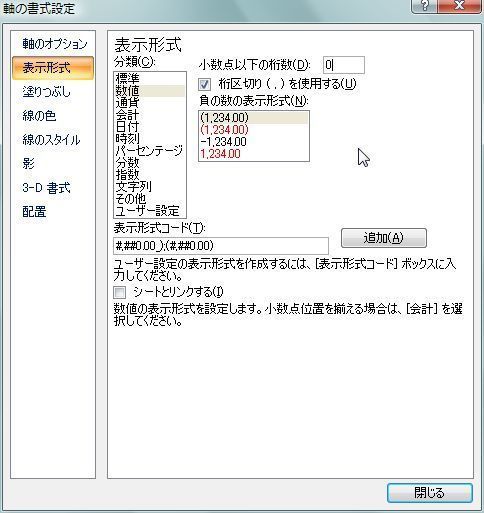
次に、緑と赤の色を消して、黒い枠線を描きます。
緑の部分を選択し右クリし「データ系列の書式設定」を選択します。
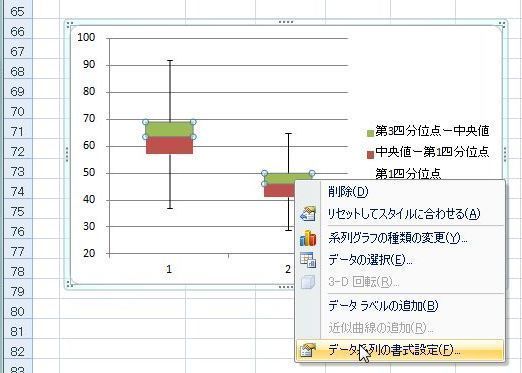
「データ系列の書式設定画面」で「塗りつぶし」から「塗りつぶしなし」にチェックします。
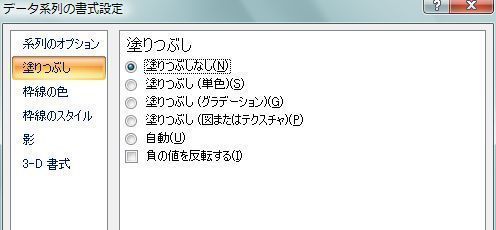
次に「枠線の色」から「線(単色)」をチェックし色は黒を選択します。
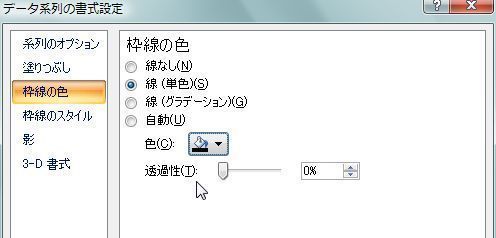
更に「枠線のスタイル」から線の幅を"1pt"にします。

次に凡例を削除します。
グラフを選択し、「グラフツール」、「レイアウト」、「ラベル」、「凡例」から「なし」を選択します。
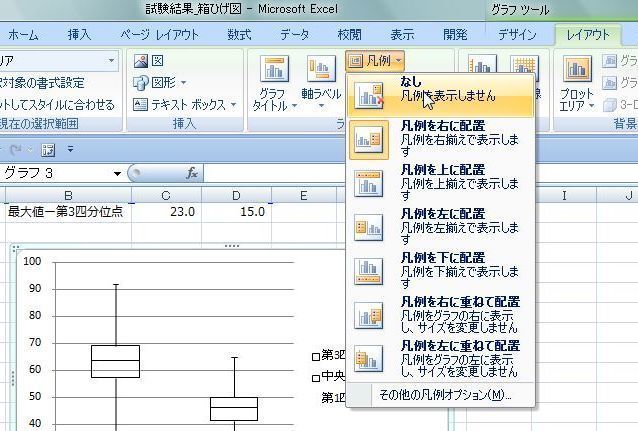
最後に横軸をラベルを設定します。
グラフを選択して右クリから「データの選択」を選択します。
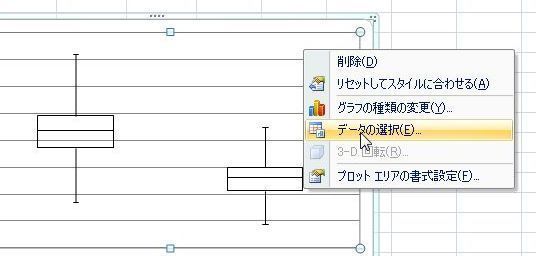
「データソースの選択」画面で"横(項目)軸ラベル"の「編集」を選択します。

「軸ラベル」画面の"軸ラベルの範囲"に元データの"国語"、"数学"の範囲を選択し入力します。
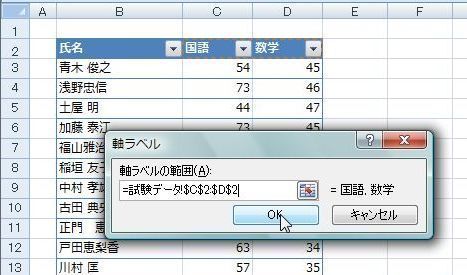
横軸ラベルに"国語"、"数学"が設定されました。

これで、"箱ひげ図"の完成です。
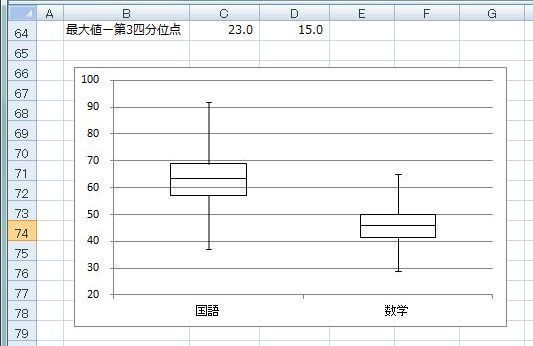
ちなみに、ヒストグラムはこうなります。
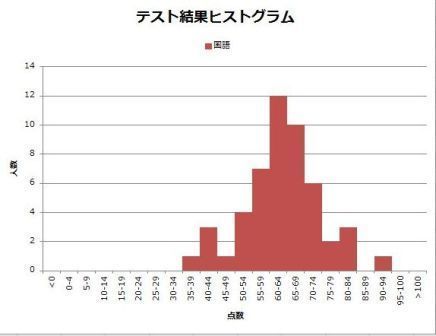
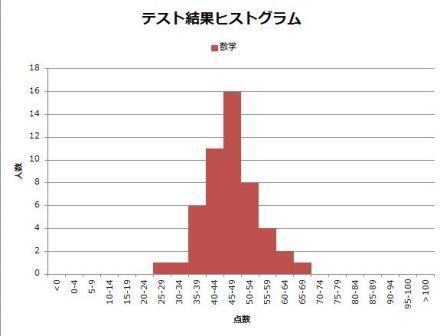
バックナンバー
1.平均値と代表値(特性値)
2.中央値についてまとめてみた(平均値と何がちがう?)
3.四分位点、四分位範囲、四分位偏差についてまとめてみた
箱ひげ図についてまとめてみた
関連ページ
統計分析の基本中の基本、度数分布表についてまとめてみた
数値データの分布をみるヒストグラムについてまとめてみた
正規分布について
中央値を求めるMEDIAN関数
データ分析の解説/メニュー
みなさんはレギュラーコーヒーはどうやって入れてますか? |  【正規販売店】2015年リニューアル!コーヒーをドリップするのにも便利。お茶一杯にちょうどい... |

