CORREL関数を使用します。
“CORREL”というのは“Correlation coefficient”(コリレーション コエフィシエント)「相関係数」の略です。
さて前回、共分散の求め方を紹介しましたが、次は相関係数です。
相関係数は共分散から簡単に求められます。
相関関係(相関係数・共分散)の解説はこちらをご覧ください。
では、早速。
「数式」「その他の関数」「統計」から「CORREL」を選択します。
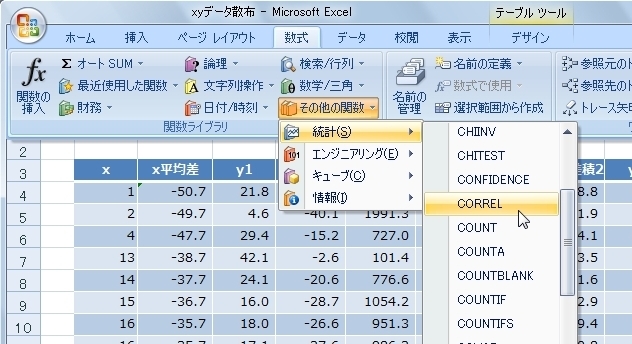
「関数の引数」画面が開きます。
配列1:xの値が入力されているセル範囲を指定します。
配列2:y1の値が入力されているセル範囲を指定します。
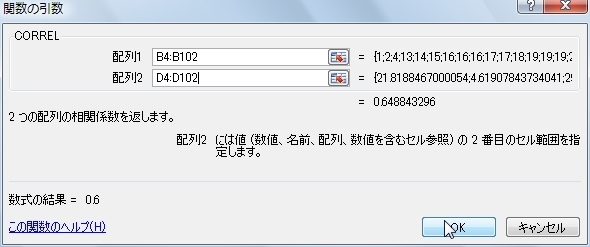
セルの式はこうなります。
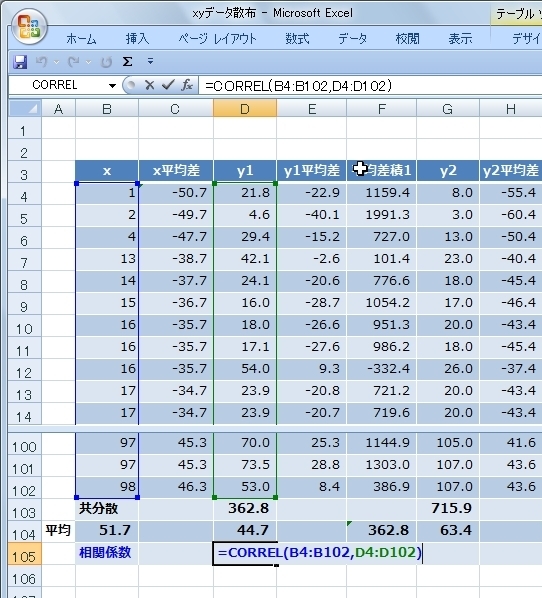
y2、y3についても同様に求めましょう。
すると相関係数が求められました。
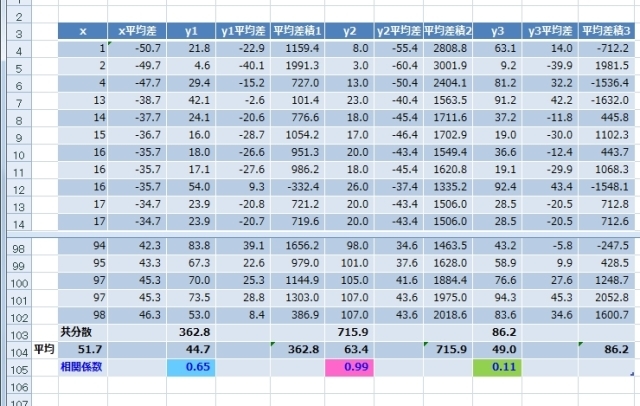
y1、y2、y3共にプラス(正の値)で右肩上がりの相関グラフになっているのが分かります。
んで、
y2>0.7で、強い相関
0.4<y1<0.7で中間的な相関
y3<0.2で相関が無い
ということが分かります。
では、相関係数を求める数式をつかって計算で求めてみましょう。
解説にもありますが、数式はこうなります。

まず、x、y1、y2、y3の標準偏差を“STDEVP関数(母集団の標準偏差)”で求めておきます。
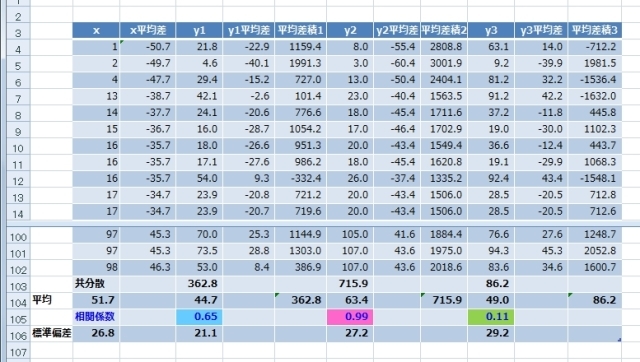
で、共分散をxの標準偏差、yの標準偏差で割ります。
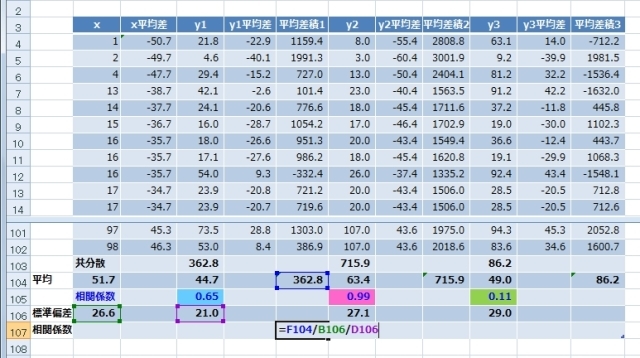
と、CORREL関数で求めた相関係数と一致しました。
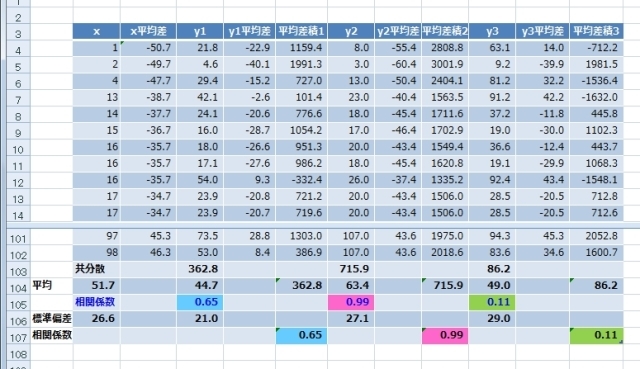
このように、相関係数を求めれば、相関グラフを画かなくても、グラフが右肩上がりか、下がりか、分布のバラつきによる相関の程度がどの程度かを掴むことができます。。。
っと、早合点(はやがてん)してはいけませんよ。
実はそこには、相関係数を見誤るデータの分布が隠されてしまう場合があります。
なので、この関数を使って相関係数を求める時も、相関グラフ(散布図)を必ず画いて確認する必要があります。
バックナンバー
COVAR関数で共分散を求めてみた
関連ページ
相関関係についてまとめてみた
相関分析で気をつけたいこと(散布図を画いて確認しよう!)
関数一覧(カテゴリ別)
関数一覧(名前別)
エラー値について(#VALUE!、#DIV/0!、#NAME?、#N/A、#REF!、#NUM!、#NULL!とか)

