いきなり“ピボットテーブル”に行く前にまずこの“テーブル”にしておくだけで様々なフィルタの機能を使えるので集計がかなり楽になります。
また、ピボットテーブルを作る場合でも元データ(データソース)をこの“テーブル”にしておくとちょっとした確認などが出来て便利です。
こんな、食品商社の受注データがあります。これをテーブルにしてみましょう。
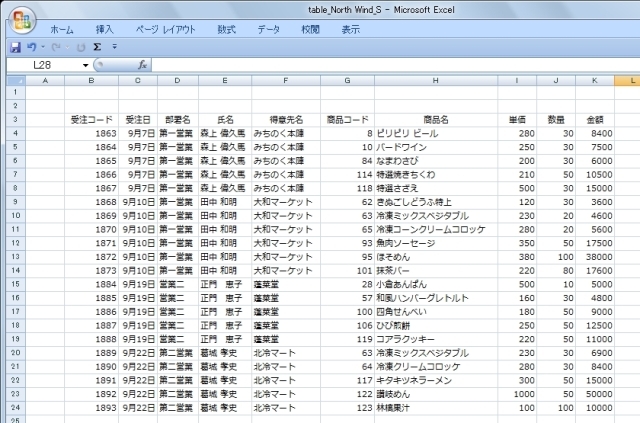
まず、見出しも含めて範囲選択します。
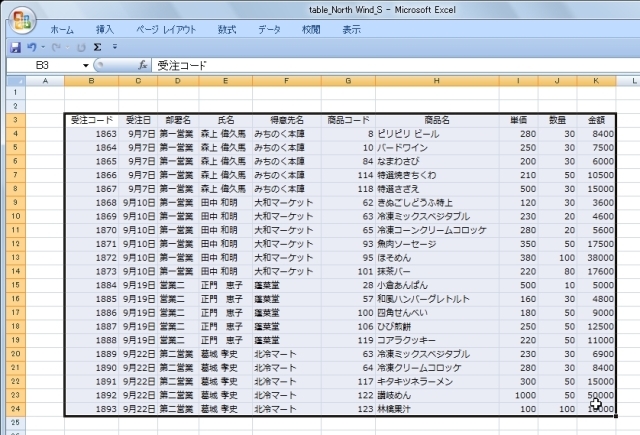
メニューから「挿入」「テーブル」から「テーブル」を選択します。
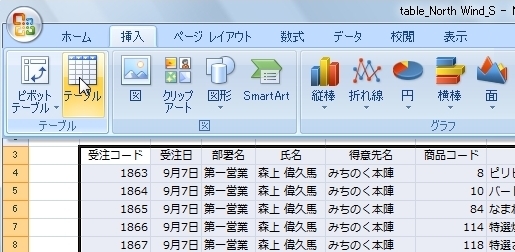
「テーブルの作成」画面が開きます。
範囲と先頭行を見出しにするか確認します。

すると、こんなカッコイー表が出来ました。
列見出し(フィールド)にはフィルターが設定されています。
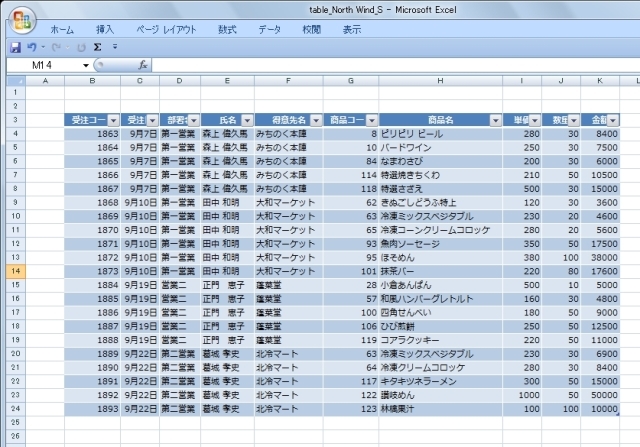
んで、様々なフィルターをかけてデータを抽出することができます。
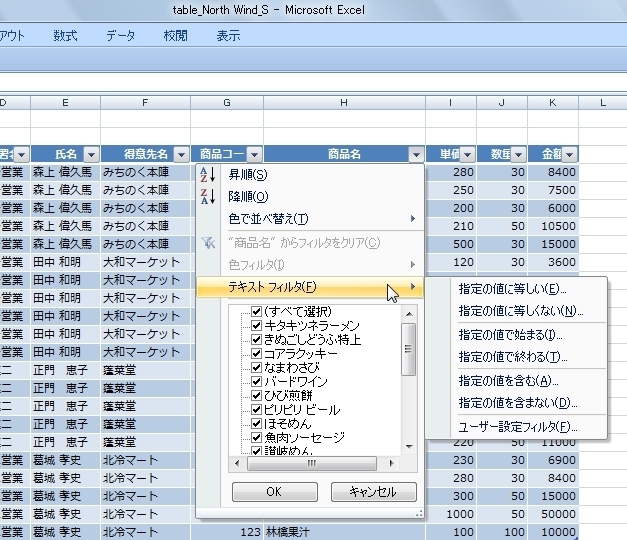
テーブルが設定されると、メニューに「テーブルツール」が追加され、テーブルに関して様々な機能が利用できるようになります。
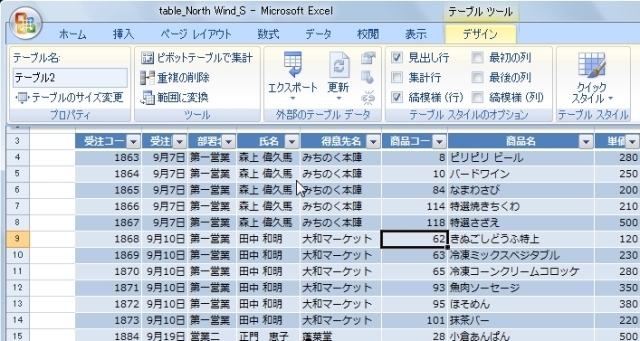
また、テーブルの設定をしておくと、列や行を追加した時に自動的にテーブルの範囲が拡張され、テーブルのデザインが適用されます。
“金額”の右隣に“売上”と入力してみます。
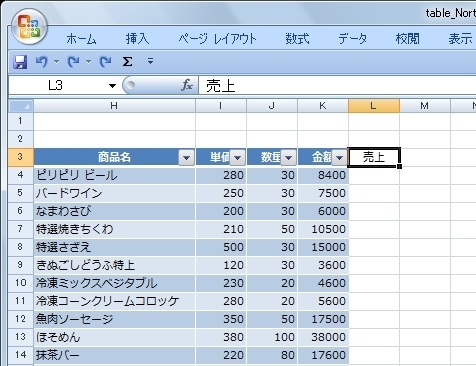
んで、「Enter」キーを押すと、、
その列テーブルのデザインが適用されました。
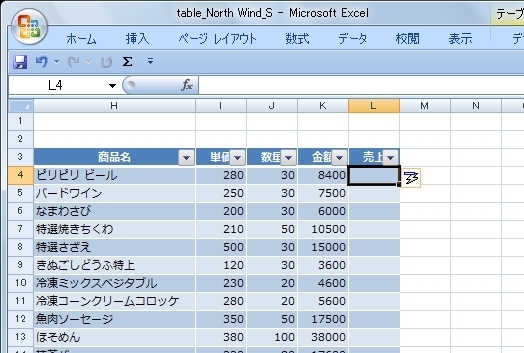
ここで、選択されているセルの右側に表示されている“雷アイコン”をクリックすると
テーブルのデザインの適用等を選択することができます。
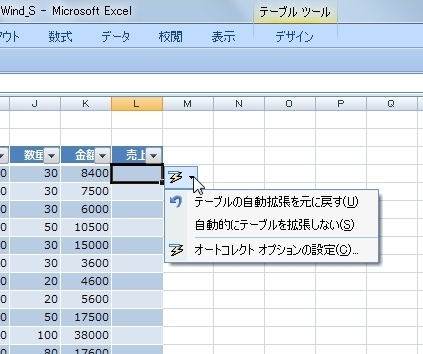
最後の行の下にも受注コードを追加してみます。
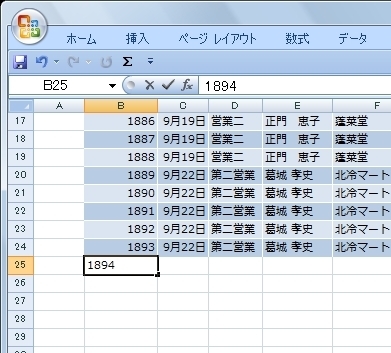
すると、追加した行にもテーブルのデザインが適用されました。
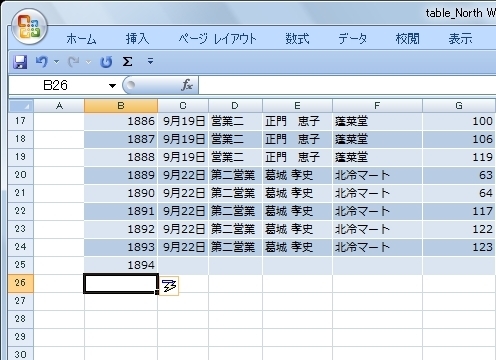
関連ページ
ピボットテーブルを作ってみた
ラベル:テーブル

