前回、“値の書式を設定する”で「(値)フィールドの設定」を使ってフィールドデータの書式設定を行いましたが、値に複数のフィールドが設定してあって、同じ書式を設定する場合は、いちいち「(値)フィールドの設定」で書式設定するのは面倒です。
今回は範囲を選択し一括で書式を設定する方法をやってみましょう。
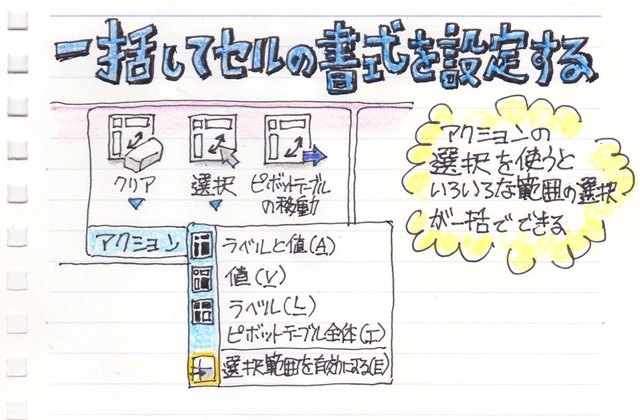
例えば受注データがあって、商品名毎の“単価”と“金額”が集計されています。
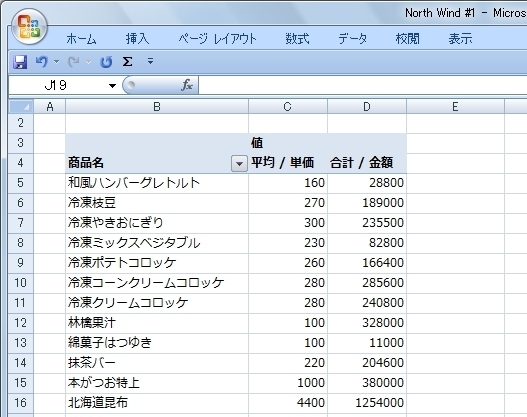
ちなみにフィールドリストはこうなってます。
単価は平均、金額は合計に設定しています。
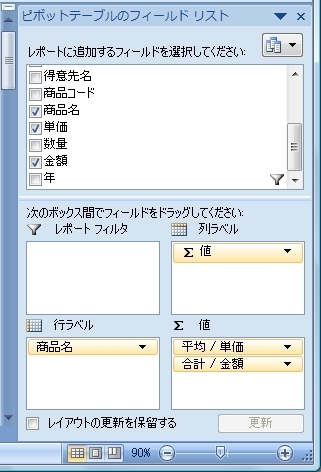
ここで、“単価”と“金額”の書式を通貨表示にしてみたいと思います。
ピボットテーブルの中にカーソルを置いて、「ピボットテーブルツール」「オプション」「アクション」「選択」から「ピボットテーブル全体」を選択します。
(この段階ではその他は選択できません)
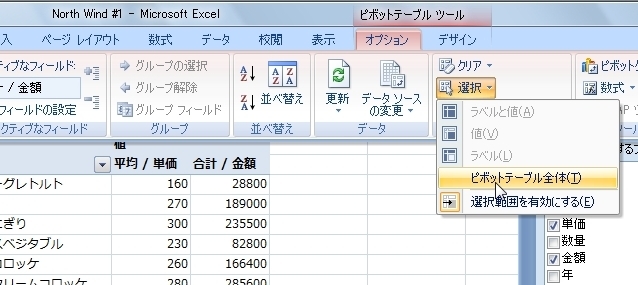
すると、ピボットテーブル全体が選択範囲になりました。
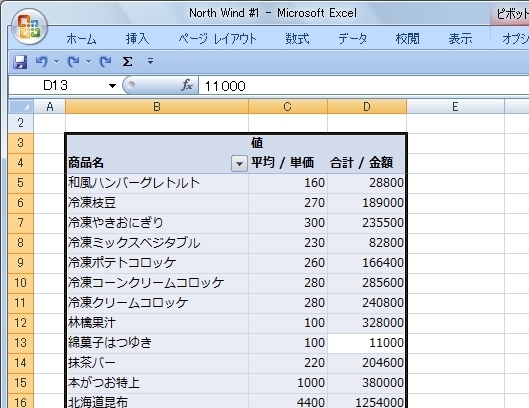
一旦全体を選択範囲にして、もう一度「選択」を見ると今度は全てが選択可能になっています。
そこから「値」を選択します。
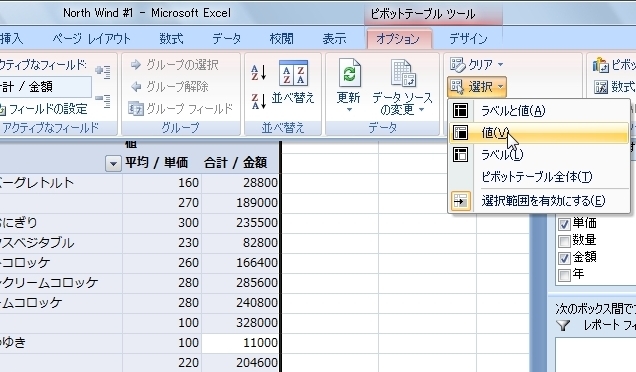
すると、値だけが選択範囲になりました。
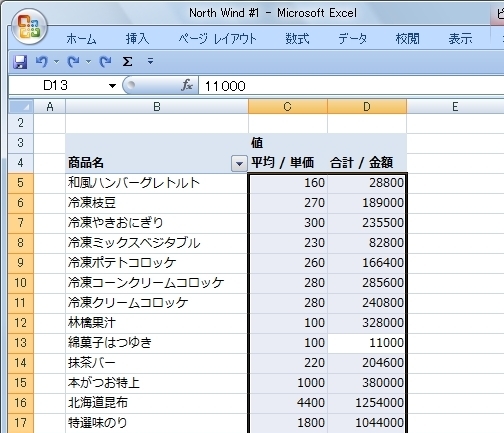
選択範囲の中で右くりし、「セルの書式設定」を選択します。
(「表示形式」や「値フィールの設定」ではありませんよ!)
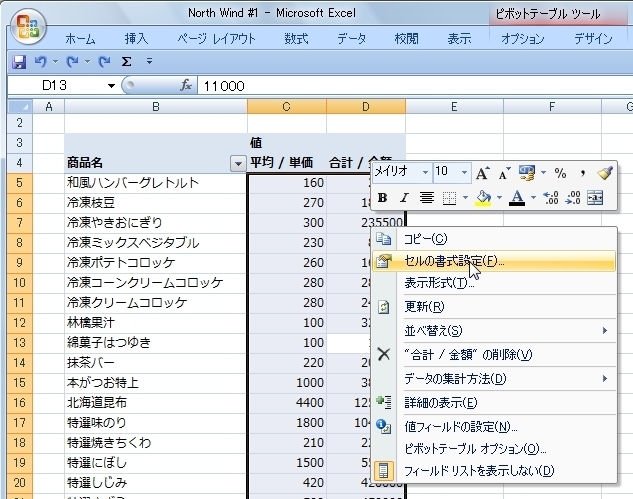
「セルの書式設定」画面が開きます。「通貨」を選択します。
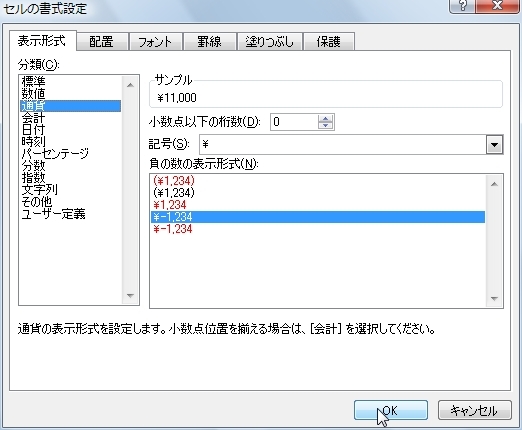
すると、“単価”と“金額”の書式が通貨に変更になりました。
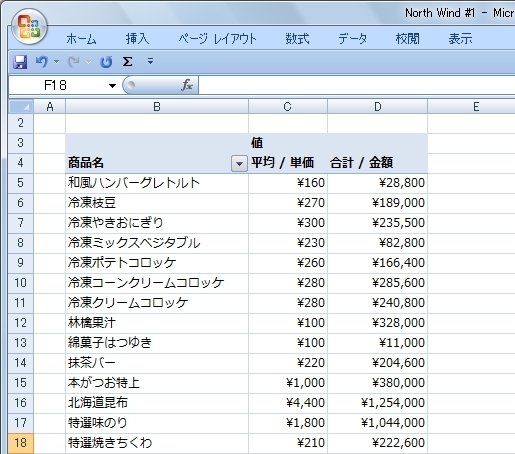
ラベルの書式も一括で変更してみましょう。
今度も、「ピボットテーブル全体」を選択範囲にしてから、「選択」から「ラベル」を選択します。
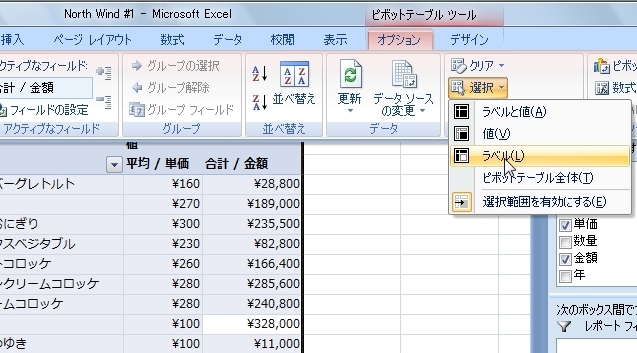
すると、ラベルだけが選択範囲になりました。
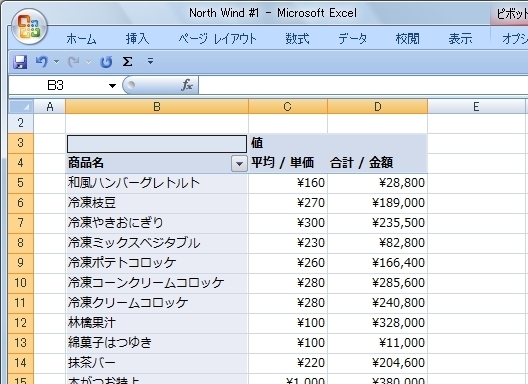
選択範囲の中で右くりしてテキストの色を青にしてみます。
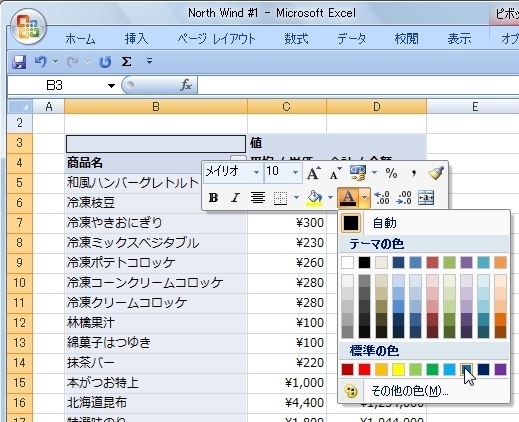
ラベルのテキストの色が青になりました。
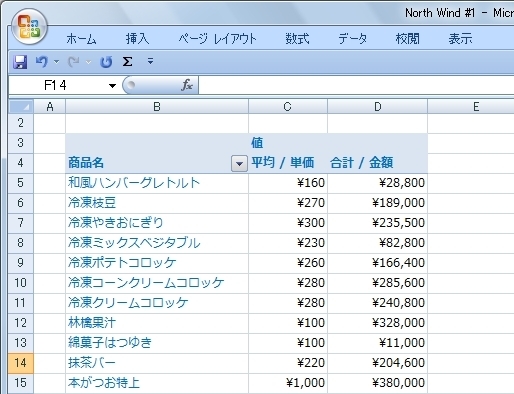
関連ページ
値の書式を設定する(値フィールドの設定)

