���l�f�[�^����t�i���g�̓V���A���l�Ȃ̂Ő��l�ł��j�̃t�B�[���h�����s���x����x���ɐݒ肷��Ǝ����I�ɃO���[�v���̑ΏۂɂȂ�܂����A�e�L�X�g�f�[�^�̃t�B�[���h�̓O���[�v���̑Ώۂɂ͂Ȃ�܂���B
����Ȏ��ɁA�A�C�e����I�����邱�Ƃł������O���[�v�������邱�Ƃ��ł��܂��B
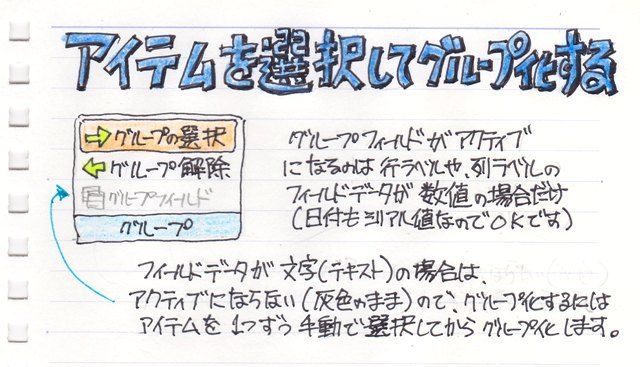
�Ⴆ�Ύf�[�^�������āA���Ӑ於���̎��z���s�{�b�g�e�[�u���ŏW�v����Ă��܂��B
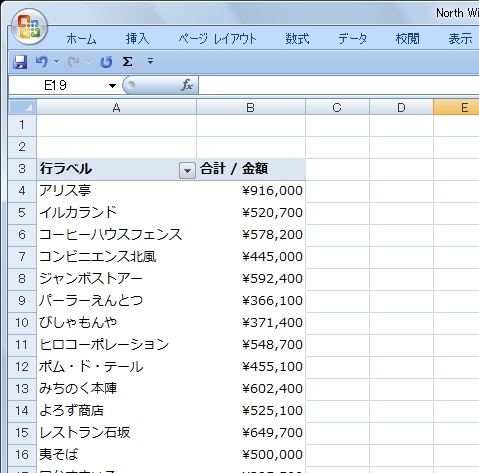
�s���x���̓��Ӑ於�ɃJ�[�\����u���āB�u�s�{�b�g�e�[�u���c�[���v�u�I�v�V�����v�u�O���[�v�v�����Ă��u�O���[�v�t�B�[���h�v�̓A�N�e�B�u�ɂȂ��Ă��܂���i�D�F�̂܂܁j
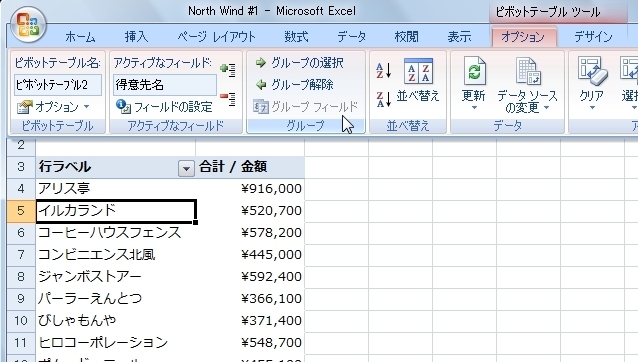
�����ŁA�O���[�v���������A�C�e����I�����Ă����܂��B�uCtrl�v�������Ȃ���I������ƔC�ӂ̃A�C�e�����I���ł��܂��B�I������ƃZ���̔w�i�����D�F�ɂȂ�܂��B
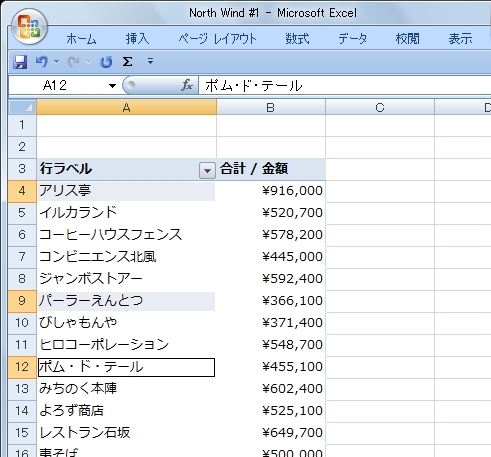
�����ōĂсA�u�s�{�b�g�e�[�u���c�[���v�u�I�v�V�����v�u�O���[�v�v����u�O���[�v�̑I���v��I�����܂��B
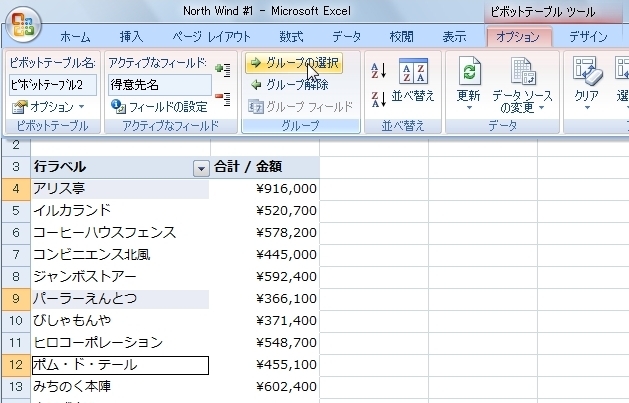
����ƑI�������A�C�e�����g��ٰ��1�h�Ƃ������O�ŃO���[�v������܂����B
�O���[�v������Ă��Ȃ��A�C�e���́A���ꂼ��̖��O��1�A�C�e�����O���[�v������Ă��܂��B

�g��ٰ��1�h�͎��R�ɖ��O��ς��邱�Ƃ��ł��܂��B�����ł́g���A���X�h�n��̓��Ӑ�Ƃ��ăO���[�v�����Ă݂܂����B
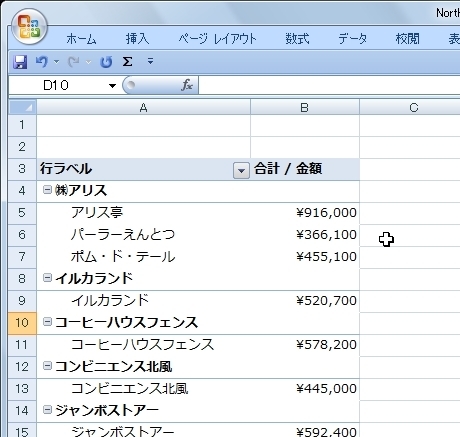
���Ղ����邽�߂ɁA�O���[�v�����ꂽ�A�C�e����܂肽����Ŕ�\���ɂ��܂��B
�u�s�{�b�g�e�[�u���c�[���v�u�I�v�V�����v�u�A�N�e�B�u�ȃt�B�[���h�v����u�t�B�[���h�S�̂̐܂肽���݁v��I�����܂��B
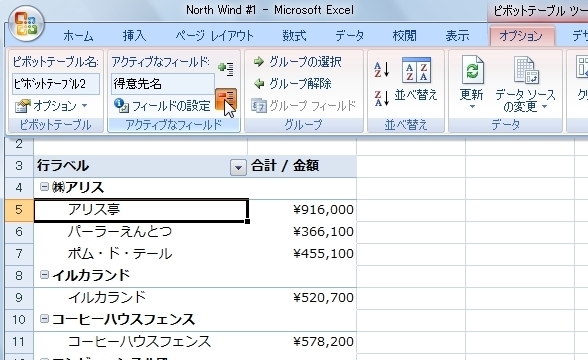
�ƁA�O���[�v�����̕\���ɂȂ�܂����B
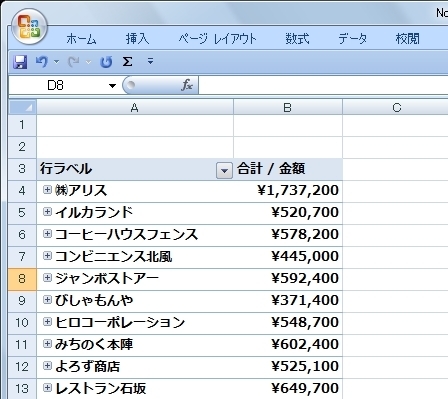
�ŁA���ł�+�{�^������\���ɂ����Ⴂ�܂��傤�B
�u�s�{�b�g�e�[�u���c�[���v�u�I�v�V�����v�u�\��/��\���v����u+/-�{�^���v��I�����܂��B
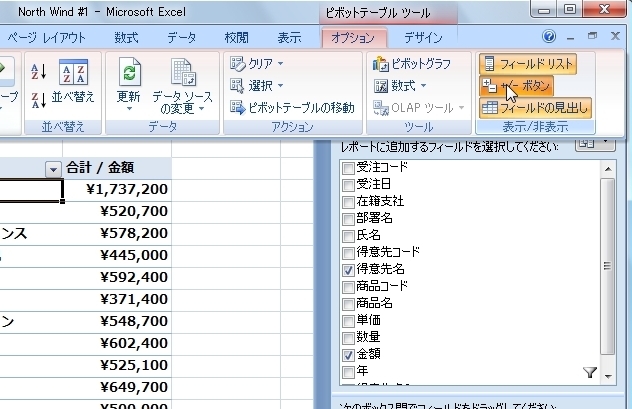
�ƁA�X�b�L�����Ղ��Ȃ�܂����ˁB
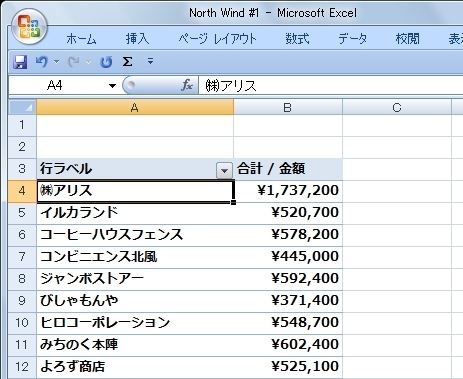
��ŁA���̃O���[�v������������ɂ́A�u�s�{�b�g�e�[�u���c�[���v�u�O���[�v�v����u�O���[�v�����v��I�����܂��B
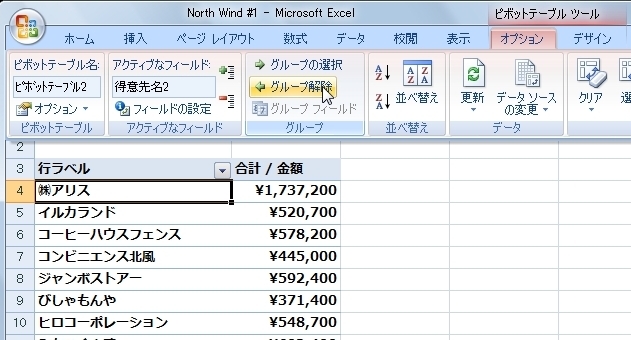
����Ɖ�������čŏ��̏�Ԃɖ߂�܂����B
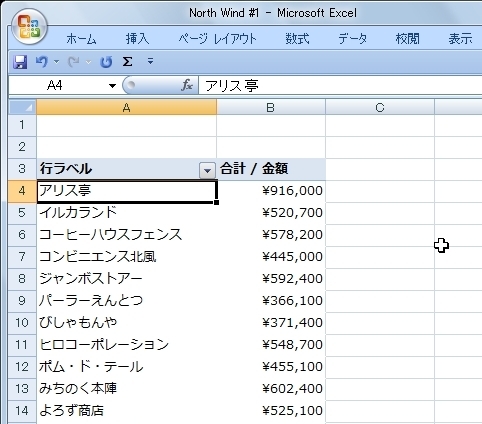
�֘A�y�[�W
�����̃f�[�^��N���ŏW�v���Ă݂��i�O���[�v���j
���t�ŃO���[�v���o���Ȃ��i�O���[�v�t�B�[���h�{�^���������Ȃ��j����
���x���F�s�{�b�g�e�[�u�� �O���[�v��

