FREQUENCY関数を使用します。
度数分布はヒストグラム(度数分布図)を作るのに利用されます。ヒストグラムによってデータの分布の状態を見ることができ、分布が正規分布に近い状態になっているかどうか、(ピークが大きく左右にずれていないかどうか、2つピークが出ていないか、かけ離れたところにデータがないか)、データの代表値として平均値を使っても良いかどうかなど、データ分析においてはまず分布の形を見ることがとても重要なことで、最も基本的な分析の一つになります。
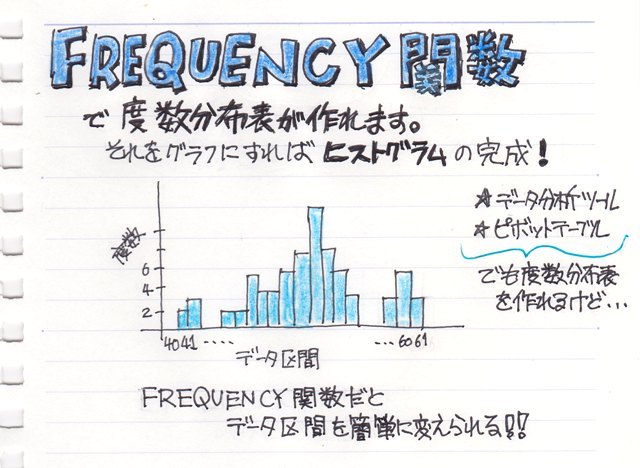
Excelでは、この度数分布を求める方法は他に、データ分析ツールの「ヒストグラム」や、ピボットテーブルでグループ化をつかって度数分布表を作ることができますが、FREQUENCY関数の良いところはデータ区間の変更が簡単にできるということです。(後でやってみます)
ではさっそく。。。
ある検査データがあります。データの数は50個、予め、最小値と最大値をMIN関数、MAX関数で求めておきます。
これは、度数分布の区間を設定するときに参考にするためです。
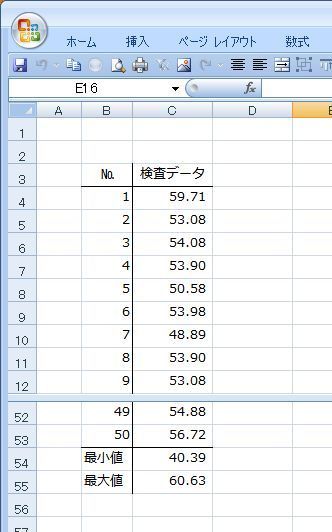
まず、データの区間を設定します。
これは、その区間に入るデータの個数(度数)を数えるための上下限の範囲をその間隔(等間隔)の設定になります。
間隔を広くするとたくさんのデータが入り、狭くすると入るデータは少なくなるので、この間隔の大きさによって、ヒストグラムの形は変わってきます。
どのくらいの間隔が妥当かは試行錯誤が必要な場合もあります。
ここでは“40”から“61”まで“1”間隔で設定しています。
次に、、、ここが、普通の関数と違うところなんですが、関数を入力する範囲を予め範囲指定しておきます。
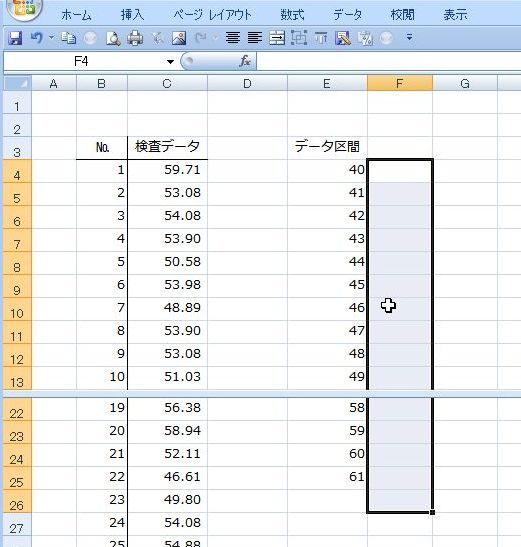
「数式」「その他の関数」「統計」から「FREQUENCY」を選択します。
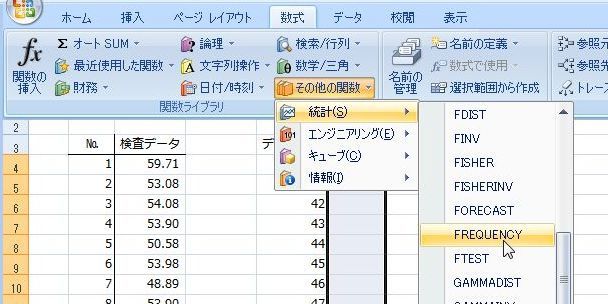
データ配列:検査データが入力されている範囲を指定します
区間配列:データ区間を入力したセルの範囲より一つ下のセルまで指定します。
図−4
そしてこれまた、普通の関数と違うところが、ここで「Ctrl」+「Shift」+「OK」で結果を求めます。
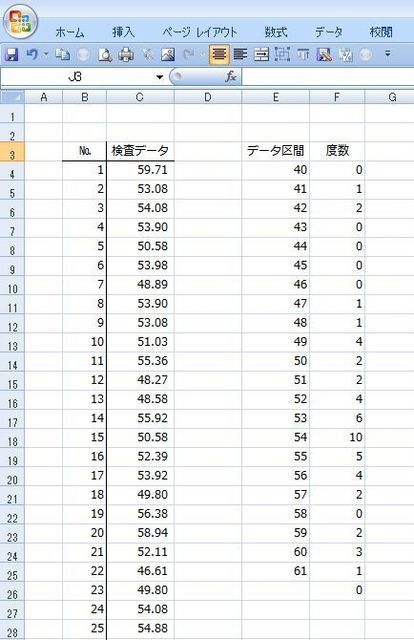
と、このように指定したデータ区間に含まれるデータの個数が求まりました。
ここで、“40”というのは40以下、“41”というのは40を超えて41以下という意味になります。
参考に、データ分析ツールやピボットテーブルで作った度数分布表も並べてみました。
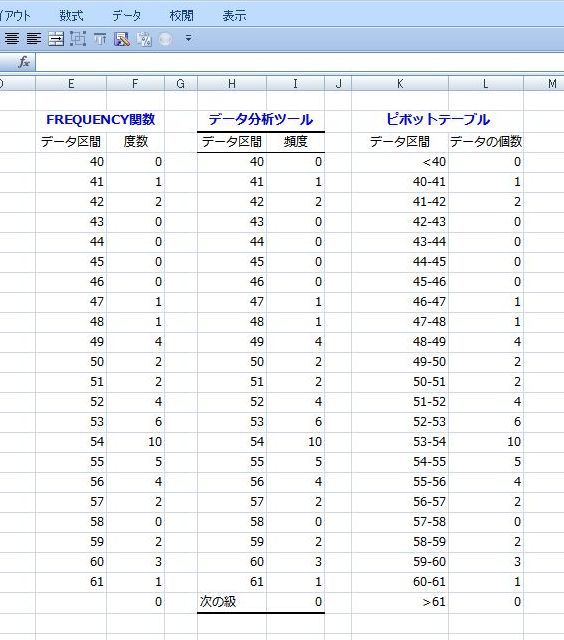
で、この度数分布表からグラフを作成すると、、
ヒストグラム(度数分布図)の出来上がりです。
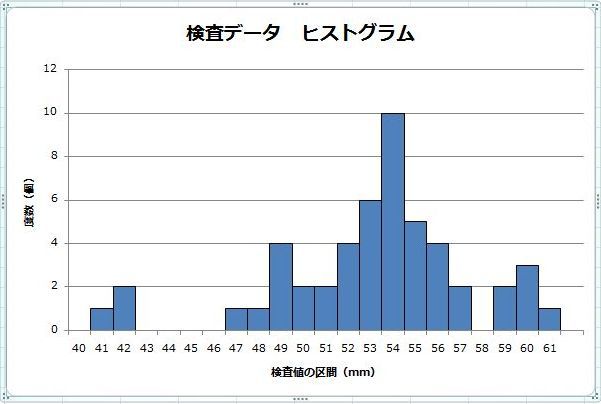
では、FREQUENCY関数の良いところ、データ区間の変更を実際にやってみましょう。
データ区間の間隔を“2”にして書き換えると、度数がそれに応じて変わりました。
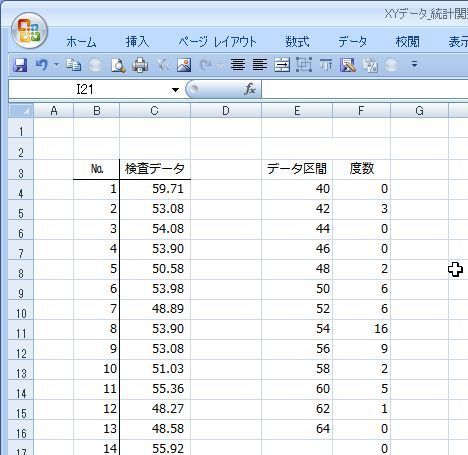
実は、データ分析ツールやピボットテーブルを使った度数分布表ではこうはいかないんですよ。
んで、データ区間を“2”にしたヒストグラムはこうなります。
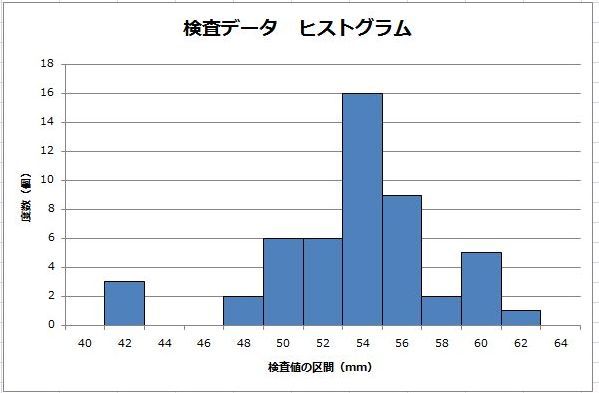
ちょっと粗過ぎでしょうか。。。
それから、ここでは説明のために「数式」の「関数ライブラリ」から関数を選択しましたが、あらかじめ関数が分かっている場合は式を入力するセルに直接“=FREQUENCY()”と入力します。
“=F”と入力すると推定機能が働いて“F”で始まる関数が表示されるのでそこから選択することができます。
関連ページ
データ分析ツールでヒストグラムを作る
ピボットテーブルを使ってヒストグラムを作る
関数一覧(カテゴリ別)
関数一覧(名前別)
エラー値について(#VALUE!、#DIV/0!、#NAME?、#N/A、#REF!、#NUM!、#NULL!とか)

