ピボットテーブルはデータの集計表から簡単にいろいろな集計を自由自在に行うことができるとっても便利な機能です。そして、一旦ピボットテーブルで集計表を作ってしまえば、元データが追加されたり、変更されても、「更新」を行えば、元データの追加、変更された内容をすぐに反映させることができます。
いちいち集計表を作り直したりする必要がありません。つまり、毎月行っている集計作業や、検査のたびに行っているデータ集計などの定型業務に適した集計の手段だと思います。
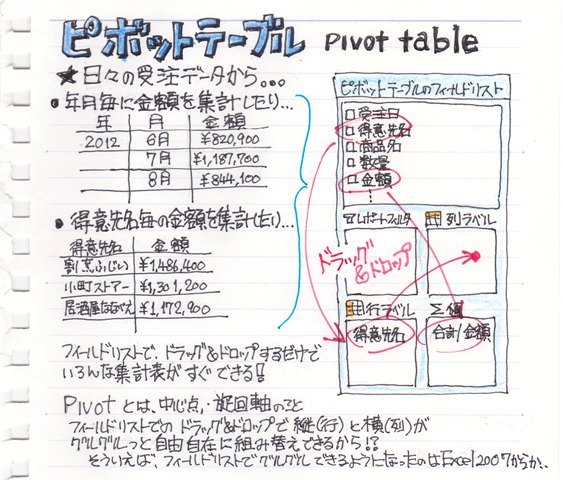
ではさっそく、ピボットテーブルを作ってみましょう。(とっても簡単ですよ)
まず例えば、こんな食品の問屋さんの受注データがあります。
受注日毎の、受注先の得意先名、商品名、数量、金額等が入力されています。
(ホントはもっと色々な入力項目があるのですが表をコンパクトにするために非表示にしてあります)
あっ、ピボットテーブルを作る時に使うこの元データですが、作る時にコツがあります。こちらをご覧ください。元データの作り方によってピボットテーブルが上手く作れないときがあります。。。
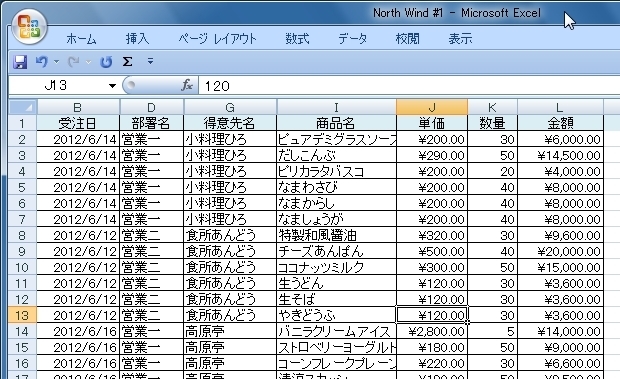
表の中にカーソルを置いて、「挿入」から「ピボットテーブルツール」を選択します。
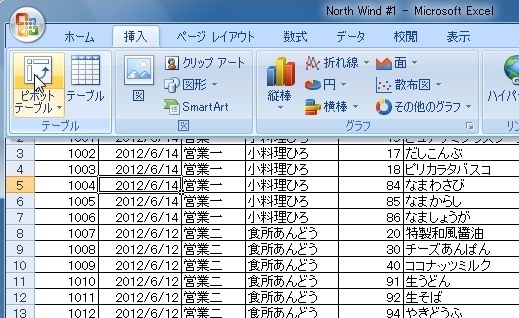
「ピボットテーブルの作成」画面が開きます。
テーブル/範囲:元データのデータが入力されている範囲が自動的に選択されるのでそのままでOKです。
ピボットテーブルレポートを配置する場所:元データの表が小さければ同じワークシート「既存のワークシート」でも良いのですが、そうでない場合は「新規のワークシート」の方のボタンを選択しておきます。
そうすると、元データのワークシートの手前に新しいシートができてそこにピボットテーブルが作成されます。
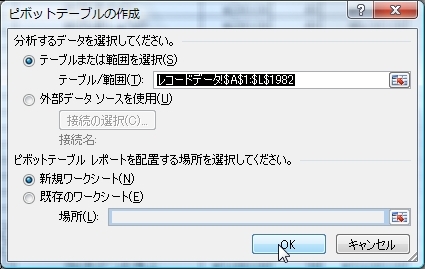
「OK」すると、新しいシートにピボットテーブルが作成(挿入)されました。
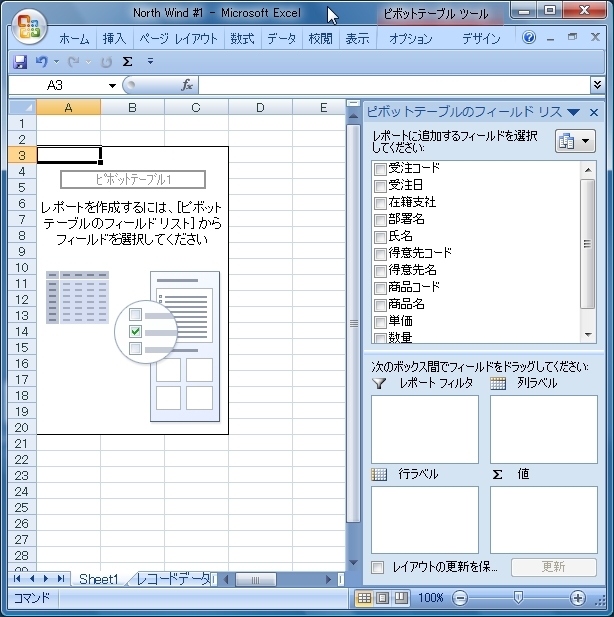
これで、ピボットテーブルができました。おしまいです!
後は、このピボットテーブルを使って集計を行うことができます。
ためしに、受注日毎の金額の合計を集計してみましょう。
右側の「ピボットテーブルのフィールドリスト」の上のチェックボックスが付いた一覧(これは、元データのフィールド(列の項目)が全て表示されます)から、「受注日」を「行ラベル」のボックスにマウスでドラッグ&ドロップします。
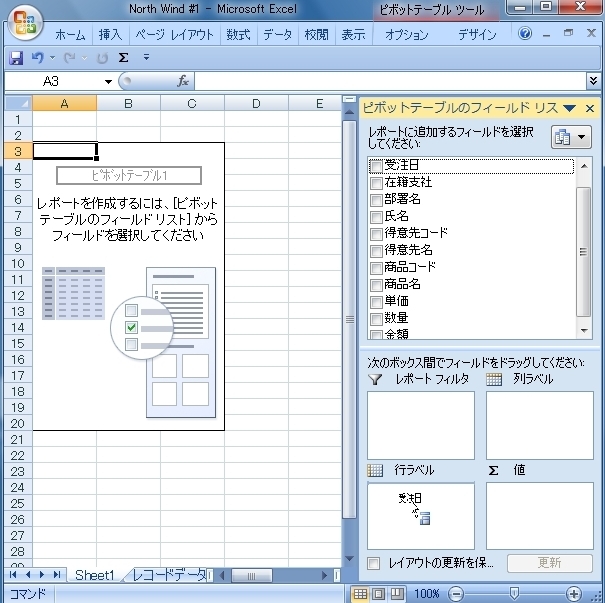
次に、「金額」を「Σ 値」のボックスにドラッグ&ドロップします。
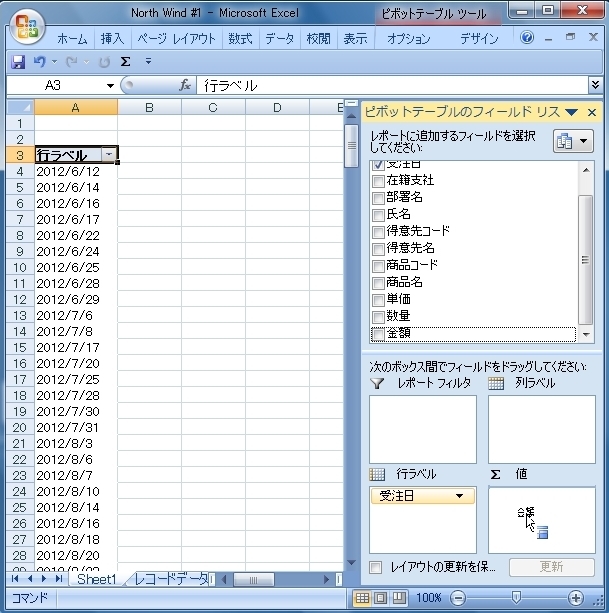
するとアッと言う間に、受注日毎の金額の合計の集計ができちゃいました!
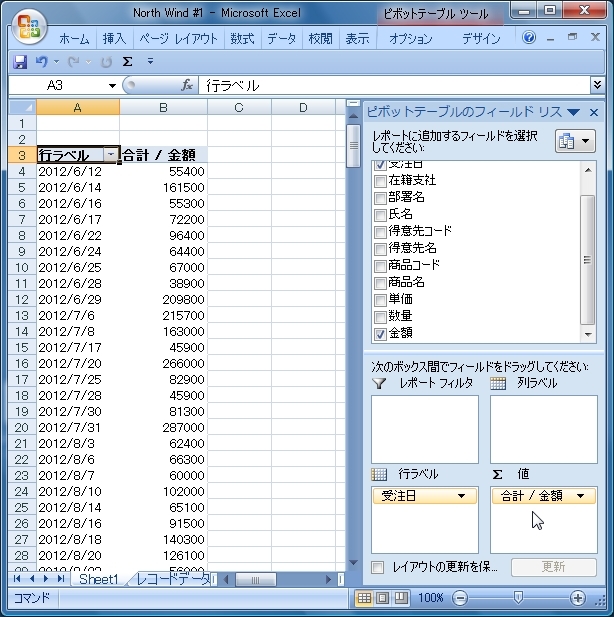
今度は、「行ラベル」のボックスの「受注日」をフィールドの一覧のボックスにドラッグ&ドロップで戻して、代わりに「得意先名」「行ラベル」にドラッグドロップします。
すると、得意先名毎の金額の合計が集計できました。
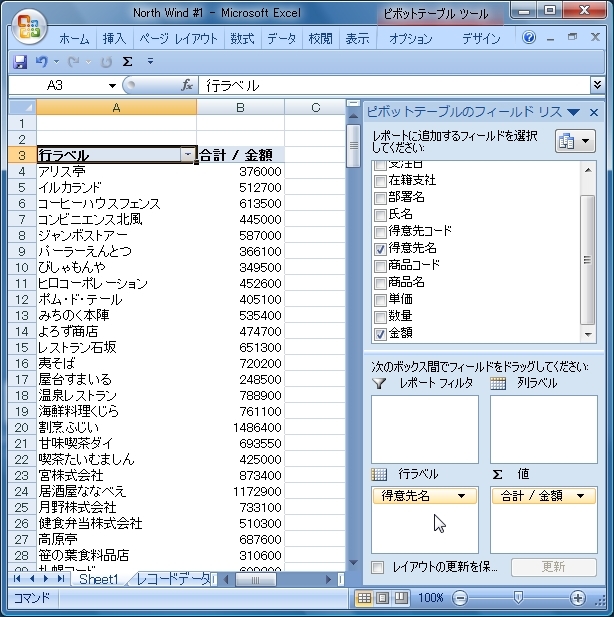
ねっ、こういうことがマウス操作だけで簡単にできちゃくでしょ?スゴイでしょ!?
では、ピボットテーブルの「更新」をやってみましょう。
元データの“2012年6月14日”の“アリス亭”の“ベター生ハム”の数量を“10”個から“100”個に変更してみます。
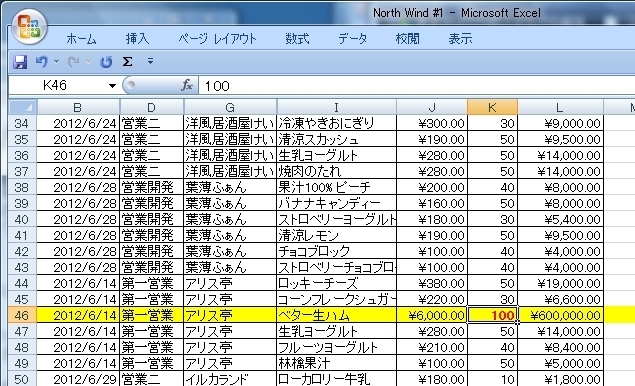
んで、ピボットテーブルの中にカーソルを置いて、「ピボットテーブルツール」「オプション」から「(データ)更新」を押すか、
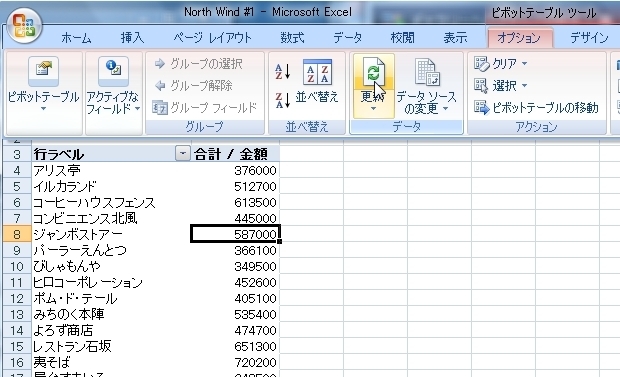
ピボットテーブルの中で右クリして表示されるメニューから「更新」でもOKです。
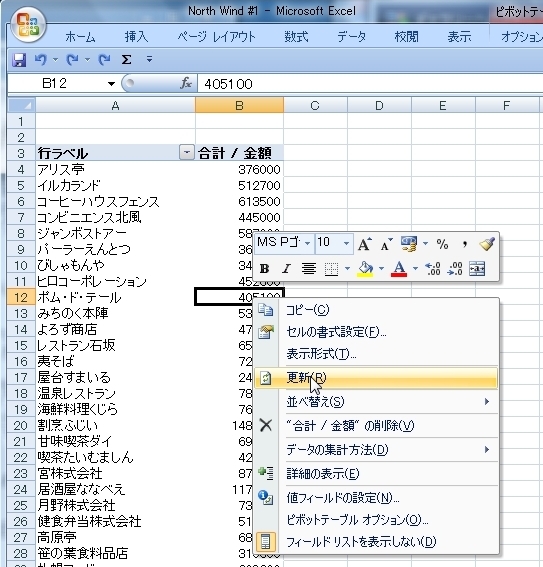
すると、“アリス亭”の金額が今まで“376000”だったのが“916000”に更新されました。スゴっ!
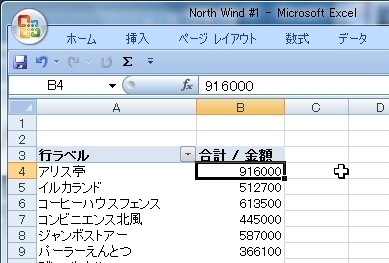
さて、このページで登場した基本的な用語の説明をしておきましょう。
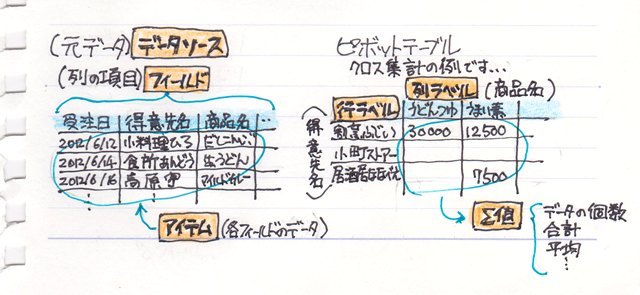
まず元データに関して
ピボットテーブルの集計元になるワークシートのデータ(ここでは受注データ)のことを“データソース”と言います。
んで、そのデータソースの列の“受注日”、“得意先名”、“商品名”、“数量”、“金額”等の項目名のことを“フィールド”
んで、このページには登場しませんでしたが、この“フィールド”に入力されている“アリス亭”だとか“小料理ひろ”とか、商品名の“だしこんぶ”だとかのデータを“アイテム”と言います。
次にピボットテーブルの方ですが、
出来上がったピボットテーブルの行方向に表示されている“フィールド”を“行ラベル”、列方向に表示されている“フィールド”を“列ラベル”と言います。
ちなみに、“行ラベル”と“列ラベル”に“フィールド”を設定した集計表を“クロス集計”と言います。
次にピボットテーブル集計対象の“Σ値”ですが、これは普通“データソース”(元データ)の数値データ(ここでは、“数量”や“金額”)の合計値や平均値などが“Σ値”になります。
また、データソースの数値データ以外でも例えばデータの個数も“Σ値”になります。
なので、各得意先毎の商品の件数(データの個数)などデータの件数も集計できます。
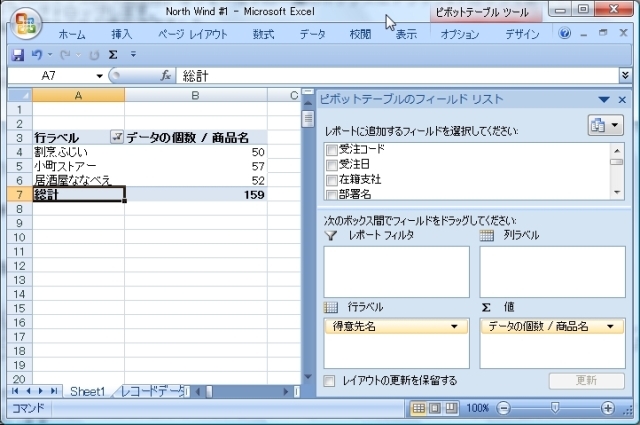
データソースの“数量”や“金額”などの数値データを“Σ値”に設定すると“合計値”として集計され、数値データ以外のフィールド“商品名”などを“Σ値”に設定すると“データの個数”として集計されます。(これは、後から変更が可能です)
と、、、言うことで、ピボットテーブルでいろいろなデータ集計を実践していってください。
次回は、データソースのデータが増えていった時にピボットテーブルを更新する為にデータソースの範囲を変更する方法を説明します。
関連ページ
元データ(データソース)の作り方

