選択ボックスには“ドロップボックス”と“コンボボックス”がありますが、Excelではこの機能は特にどちらの名前も付いていません。「データの入力規則」となっているだけです。
このページでは“ドロップダウンリスト”と呼ぶことにします。。
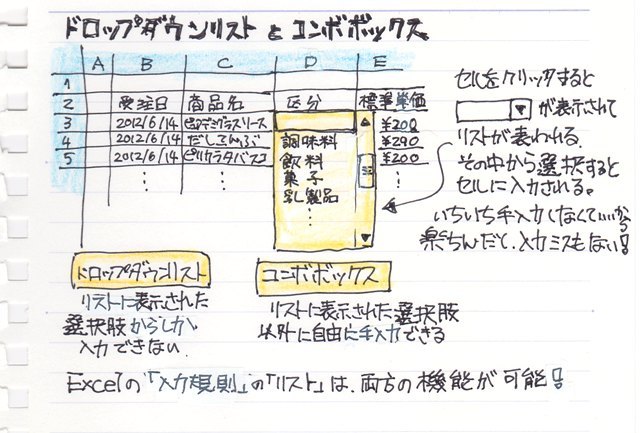
例えば受注データがあって、個別の商品名に対して分類をするために“区分”というフィールドにドロップダウンリストを適用します。
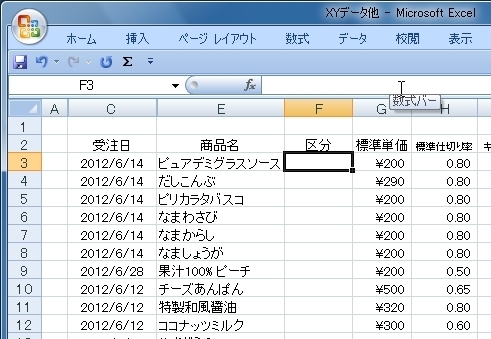
別のシートにドロップダウンリストに使用する商品分類のリストを作ります。
リストの範囲が後からも分かりやすいように罫線を描いておきます(描かなくても構いません)。
それから範囲に付けた名前が後から分かりやすいように“区分”を入力しておきます。(これも無くても構いません)。
範囲の名前は、元データのフィールドの名前を同じにしておいた方が後から分かりやすいと思います。(これまた、全く関係無い名前でも構いません)
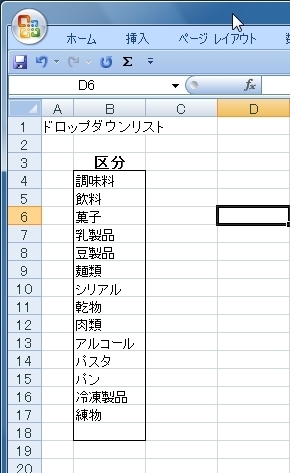
罫線で囲んだ範囲をカーソルで選択します。
ここで、リストの最後に空白行があるのが肝になります。
空白行を含むと、リスト以外のテキストも入力可能になります。空白行が無いとリスト以外のテキストは入力できなくなります。入力をリストだけに完全に制限したい場合は空白を含まずに範囲指定してください。
MicroSoftによると、リスト以外にテキスト入力が出来る場合を“コンボボックス”、リストからの選択しかできない場合を“ドロップダウンリスト”と明確に区別しています。
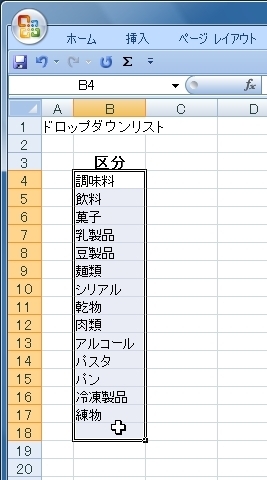
範囲指定したら、メニュー下の「名前ボックス」に範囲名(ここでは)“区分”を入力して「Enter」キーを押します。すると、“区分”が名前ボックスの中央に表示されます。範囲名は何でも構いません。
それから、必ずEnterキーで確定させてください!
リストに付けた名前を後から確認するには、指定した範囲を同じ範囲を選択した時に名前ボックスに指定した範囲名が表示されます。範囲が少しでもずれていると表示されません。なので、わざわざ最初に罫線で囲ったり、名前を入力したりしているわけです。。。
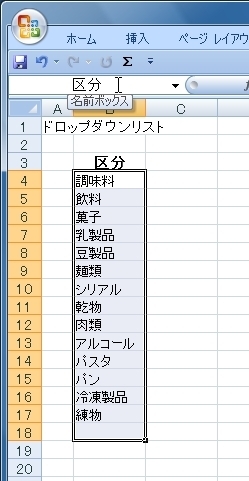
元データのシートに戻って、区分のフィールド(列)全体を範囲選択します。
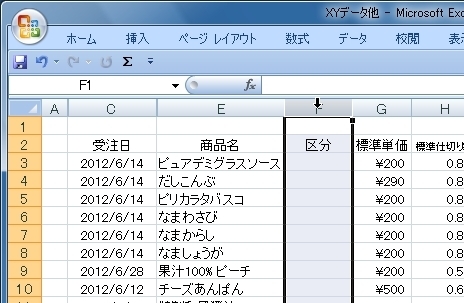
「データ」から「データの入力規制」を選択します。
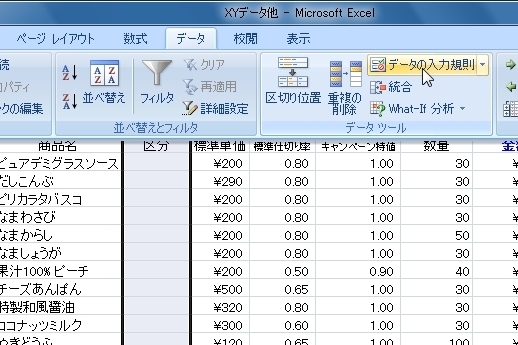
「データの入力規制」の画面が開きます。
入力の種類に“リスト”を選択します。
元の値に“=区分”と入力します。
(ドロップダウンリストの範囲に付けた名前を入力します)
「OK」します。

すると、区分のフィールドの空白セルにカーソルを置くと▼マークが表示され、クリックすると選択リストが表示されます。
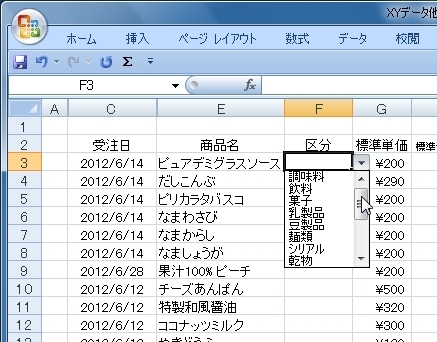
リスト範囲に空白セルを含んでおくとリスト以外に自由にテキスト入力できますが、リスト範囲に空白セルを含まないと、選択肢以外を入力しようとすると×メッセージが現れます。
入力を厳しく制限する場合に適してるでしょう。

ドロップダウンリストの解除の方法も説明しておきましょう。
ドロップダウンリストを設定したフィールド“区分”を選択し、「データ」から「データの入力規制」を選択します。
「データの入力規制」の画面が開きます。ここで、左下の「全てクリア」のボタンをクリックします。

以上!
さて、次は2つのドロップダウンリストを連動させて、1つ目のドロップダウンリストで選択したアイテムによって絞り込まれたアイテムを2つ目のドロップダウンリストに表示させてみましょう!

関連ページ

