データ分析ツールを使用するにはあらかじめアドインでインストールする必要があります。
こちらをご覧ください。
まず、こんな製品の検査データがあります。
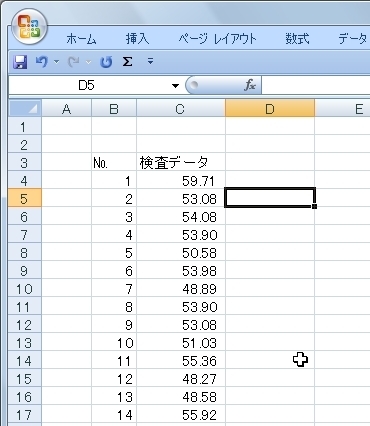
次に、ヒストグラムで設定するデータ区間をあらかじめ作っておきます。
この検査データは最小値が40.39、最大値が60.63なので、“40”から“61”まで“1”飛びで連続データを作っておきます。“1”飛びが区間(階級)になります。
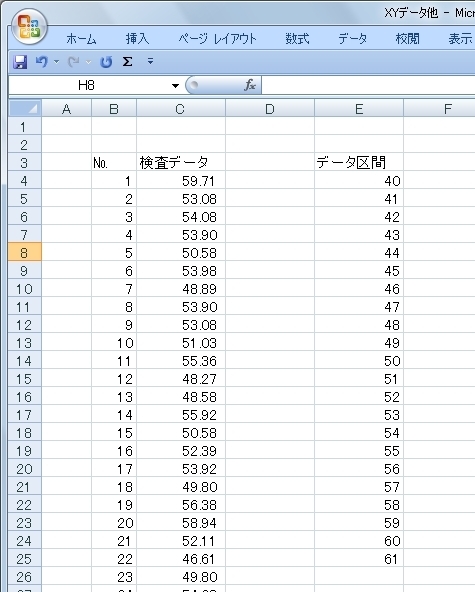
「データ」から「データ分析」を選択します。
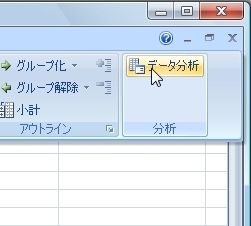
「分析ツール」の画面が開きます。「ヒストグラム」を選択します。
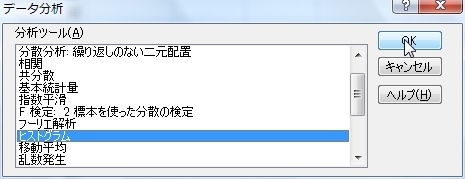
「ヒストグラム」画面が開きます。
入力範囲:検査データの入力範囲を指定します
データ区間:データ区間の入力範囲を指定します
出力先:検査データが入力されているシートにヒストグラムを作成(出力)させる場合は、その位置(セル)を指定します
グラフ作成にチェックをいれます
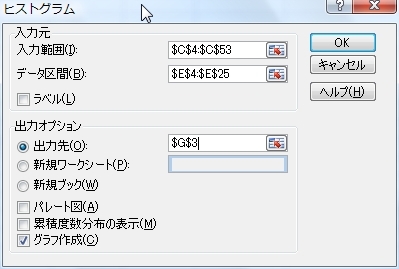
「OK」で度数分布表とヒストグラムが指定した位置(左上)に作成できました。
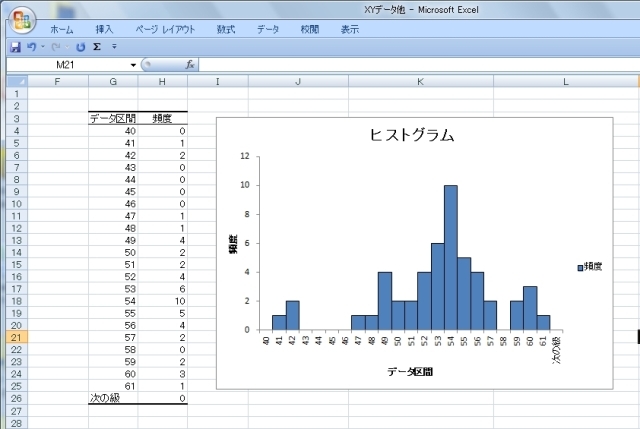
ピボットテーブルでも同様のヒストグラムが作成できます。
区間を“2”に変更したりするにはデータ分析ツールはいちいちデータの区間を作り変えておかなければなりませんが、ピボットテーブルでは比較的簡単に変更できます。
関連ページ
アドインでデータ分析ツールをメニューに追加する
ピボットテーブルでヒストグラムを作ってみた

