「データの無いアイテムの表示」では、たまたまデータが無くピボットテーブルの集計から漏れてしまったアイテム(項目)を値“0”で表示させてみましたが、
今度は、アイテム(項目)自体が元のテーブル(データ)に存在しないものをピボットテーブル上に架空に表示させてみます。
例えば受注データがあって、ピボットテーブルで4月の得意先毎の受注金額を集計したところ、“イルカランド”と“パラーえんとつ”の受注金額が集計されました。
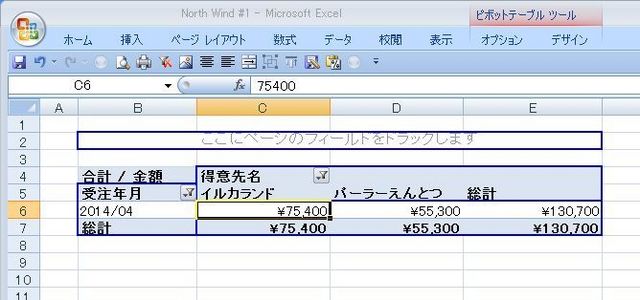
でここで、元のテーブル(データ)にも存在しない得意先“博友堂”の受注金額“\1,000,000”も追加してみます。
まず、ピボットテーブルの“得意先名”の上にカーソルを合わせます。
そして、「ピボットテーブルツール」「オプション」「数式」から「集計アイテム」を選択します。
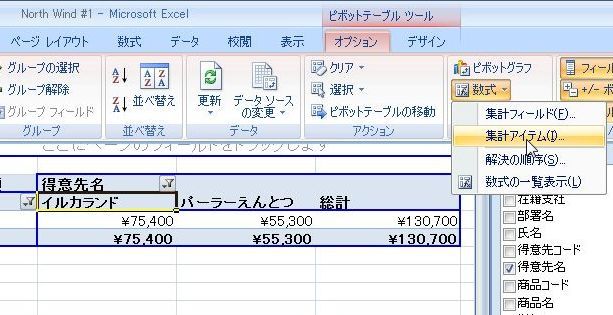
「“得意先名”への集計アイテムの挿入」画面が開きます。
ここで、
名前:“博友堂”
数式:“=1000000”
と入力します。

「OK」すると、ピボットテーブルの集計に“博友堂”の“\1,000,000”も追加されました。
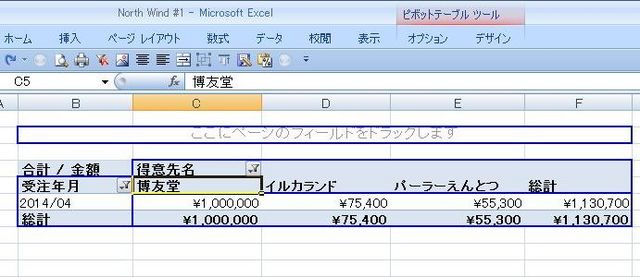
ちなみに、“得意先名”のフィルターのボタンで中を確認すると一番下に“博友堂”が表示されています。
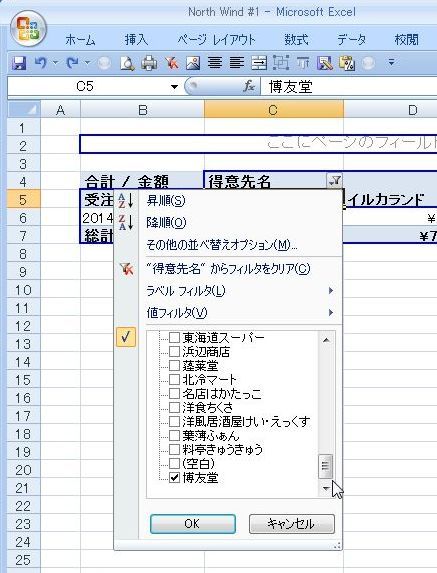
削除の方法は、“得意先名”の上にカーソルを合わせ、「ピボットテーブルツール」「オプション」「数式」から「集計アイテム」を選択します。
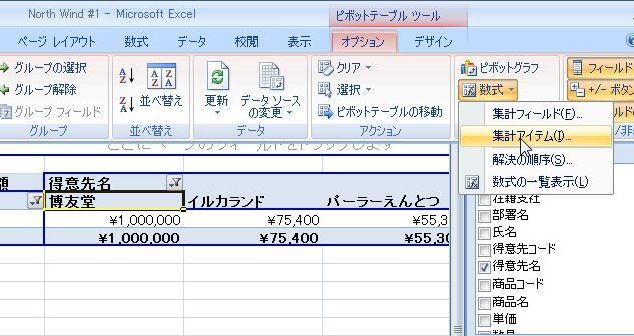
「“得意先名”への集計アイテムの挿入」画面が開きます。
ここで、「名前」のドロップダウンリストから“博友堂”を選択し
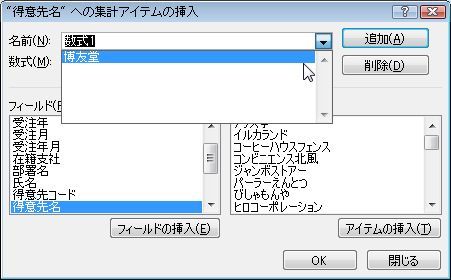
「削除」を押して「OK」します。
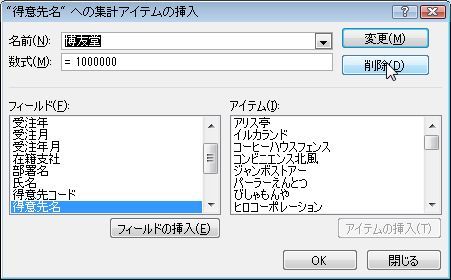
と、“博友堂”が削除されました。
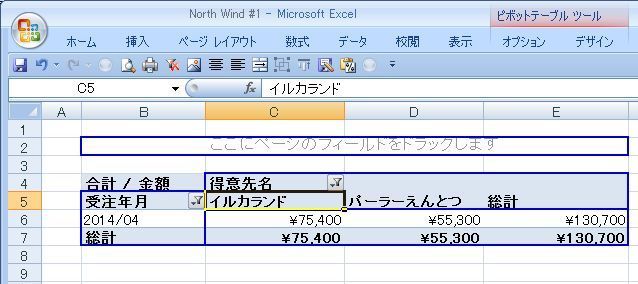
この「集計アイテムの挿入」を使うと、ピボットテーブルの縦横の行ラベル、列ラベルに自由にアイテムを追加表示できます。
ただこの例のような場合は、「集計アイテムの挿入」を行わなくても、元のテーブルに“博友堂”のレコードを追加してしまえば良いことなのですが。。。
元データを弄らずにピボットテーブル上でも出来るということを知っておくと何かの時に(?)役立つのかも。
「無いアイテムを追加表示」させるか「データの無いアイテムの表示」でいけるのか、それとも元データに必要なレコードを追加してしまうのか、上手な使い分けが必要だと思います。。。よ
関連ページ
データの無いアイテムを表示してみた

