COUNTIF関数を使用します。
1.ある値以上のセルの数を数える
2.重複しているセルの数を数える
3.重複セルが上から何回目の重複か数える
1.ある値以上のセルの数を数える
まず、こんな製品の検査データのテーブル(表)があります。
ここで、検査データが“45”以上の数を求めまてみます
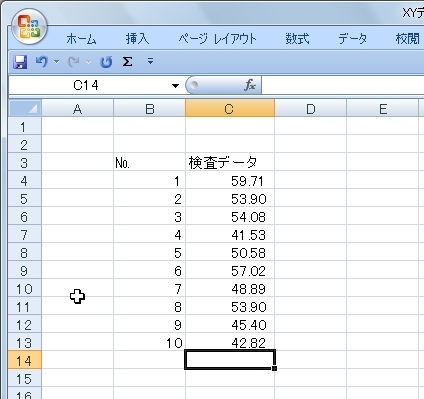
「数式」「その他の関数」「統計」から「COUNTIF」を選択します。
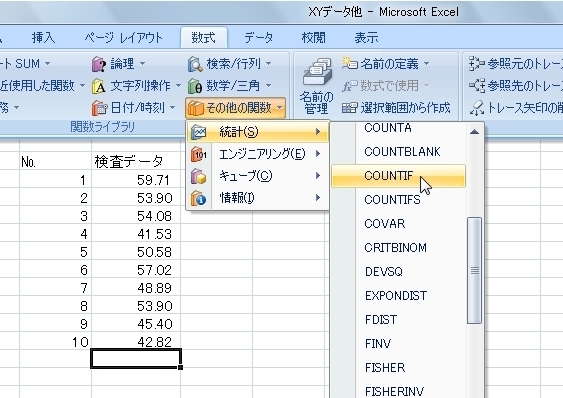
範囲:セルの数を数える範囲を指定します。
検索条件:“>=45”(45以上)と入力します。
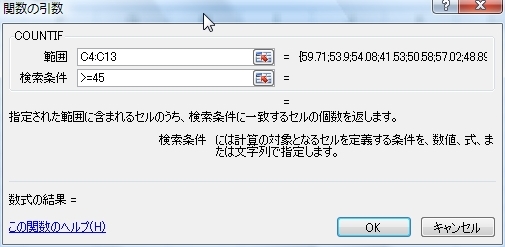
「OK」で検査データが“45”以上のセルの数“8”が求められました。
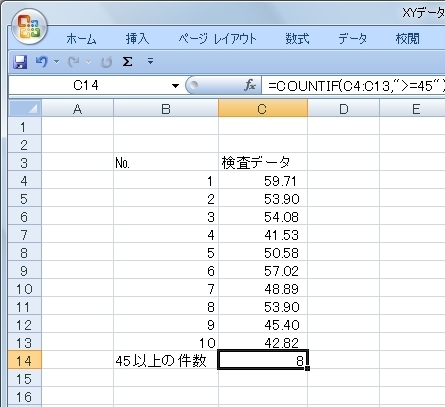
では次に、
2.重複しているセルの数を数えてみます
こんな表があります。
B列の“値”が重複しているセルの数をその右隣のC列に表示させてみます。
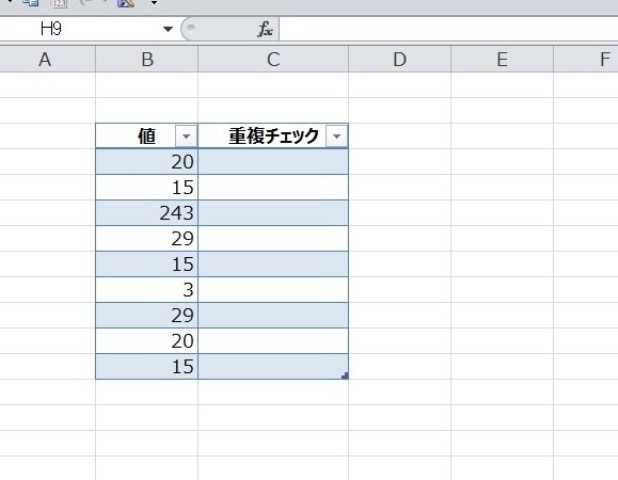
関数の挿入から統計関数で“COUNTIF”を選択します。
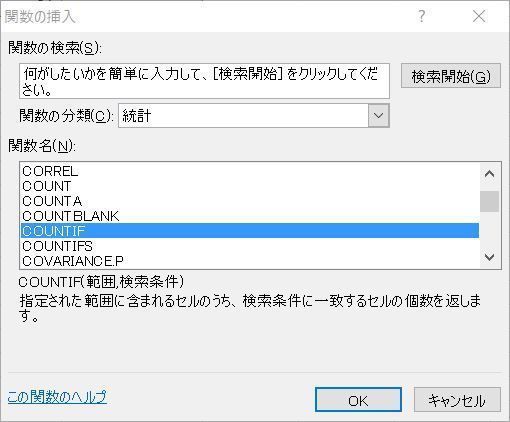
数式パレットで引数を設定します。
範囲:B列の値が入力されているセル範囲を設定します。
後で、C列にコピーするので絶対参照範囲($付き)にしておきます。
検索条件:範囲内にあるB列の値の数を求めるのでB列のセルを設定します。
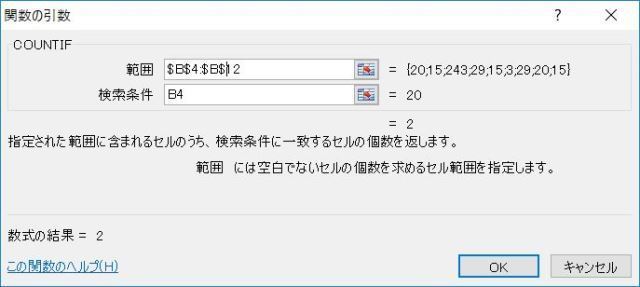
そしてC列のセルにコピーするとこの様な結果になりました。
“20”は2つ、“15”は3つ重複しているセルがあることが分かります。
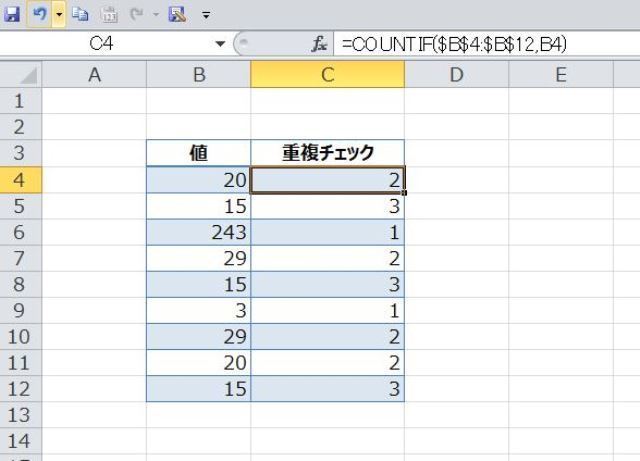
3.重複セルが上から何回目の重複か数える
で、今度は重複している値のセルが上から(行番号が小さい順)から調べていった時に何回目の重複かを調べてみます。
例えば、“15”は3つ重複セルがありますが、上から調べると1回目、2回目、3回目の“15”があるわけですよね。ここで、1回目のデータのセルだけを抽出すれば重複データは存在しないことになります。
では早速、セルC4にCOUNTIF関数を入力するわけですが、範囲の設定に一工夫します。
重複セルの数を数えた時は、B列のデータが入力されている範囲を選択し、式を下にコピーしてもの参照範囲がズレていかないように$マークを付けて絶対参照にしましたが今回は、範囲の先頭の“$B$4”だけを絶対参照にして固定して、範囲の最後は式を入力するセルと同じ位置にして固定はしません。相対参照にしておきます。
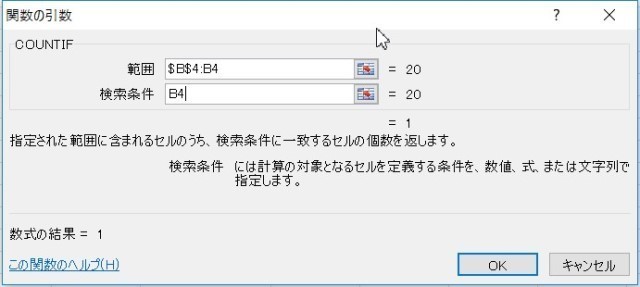
で、セルC4だけにCOUNTIFが入力されている状態だと、範囲はセルB4だけなので、値“20”が1つしかないので、結果は“1”になります。
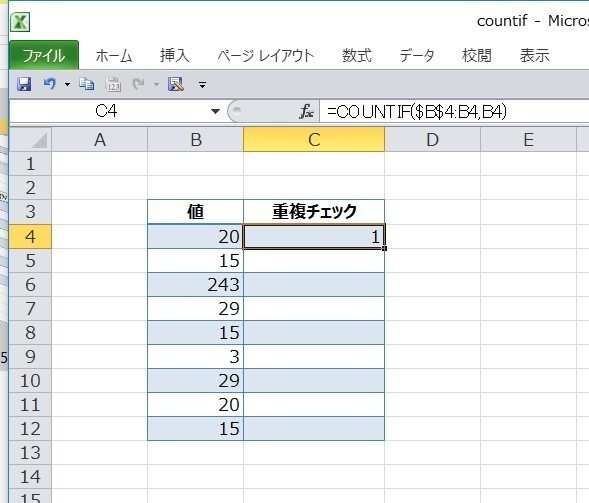
んで、この式をセルC5にコピーすると範囲の先頭はセルB4に固定されていますが、範囲の最後は固定されていないのでセルC5になります。
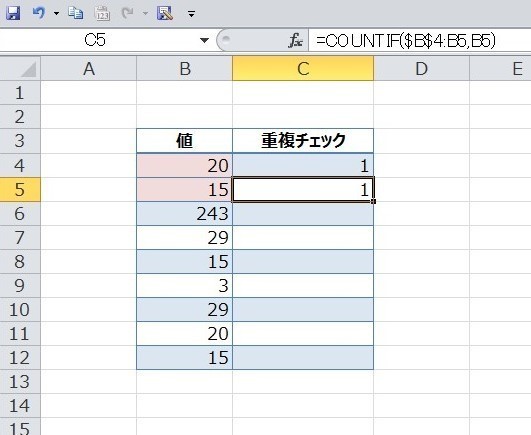
で、セルC8までコピーするとB3からB8までがCOUNTIFの範囲になって2回目の“15”が登場しここで初めて結果“2”が表示されます。
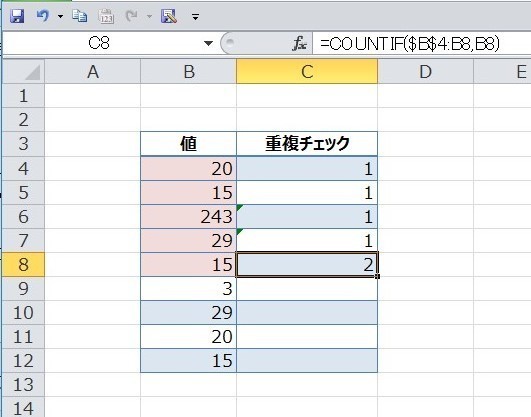
最後のセルC12まで式をコピーした時にはじめて範囲がB3からB12になり3番目の“15”がカウントされることになります。
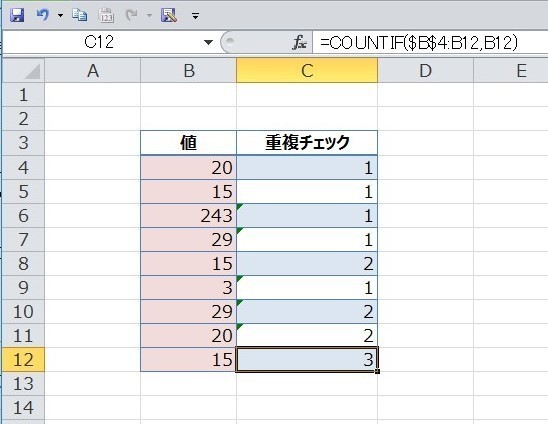
なので、ここでフィルターをかけて、「重複チェック」を“1”だけ抽出すると、
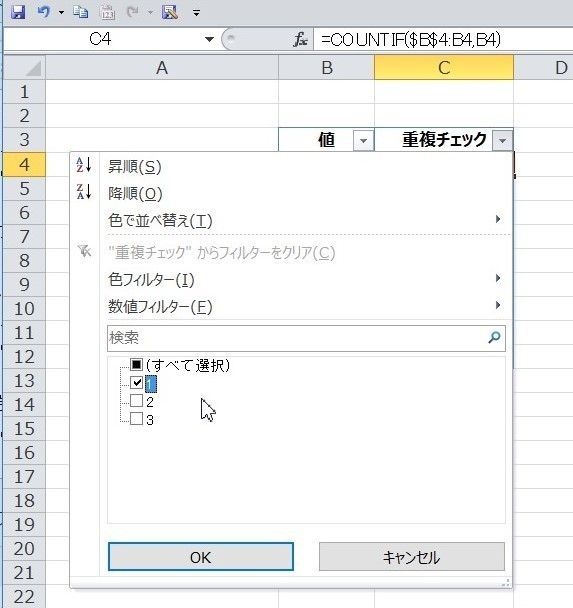
重複の無い値のセル(行の上から最初に登場したセル)だけが抽出されます。
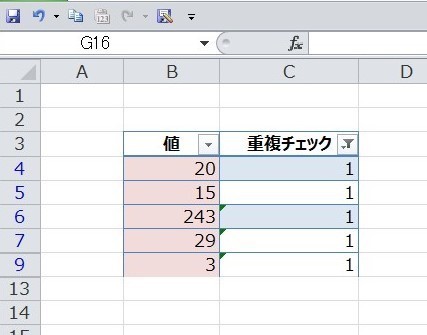
関連ページ
COUNT関数でデータが入力されているセルの数を数えてみた
関数一覧(カテゴリ別)
関数一覧(名前別)
応用例
VLOOKUPとCOUNTIF関数で同じ日付の複数のデータを抽出して表示させてみた

