ここで、仮に1973行から1982行の受注コード"3057"のデータ(レコード)を追加したとします。因みに得意先名は「小料理なんごく」です。(オキナワの料理屋さんでしょうか?)
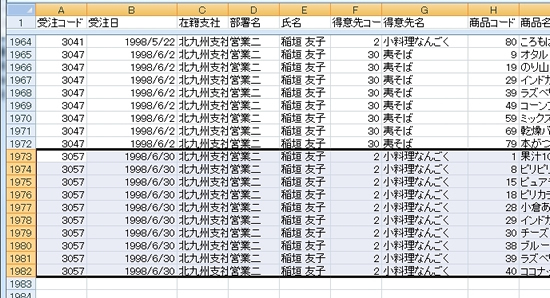
既に、データ範囲1972行までで出来上がっているピボットテーブルをみると、「小料理なんごく」の受注金額は280200円と集計されています。
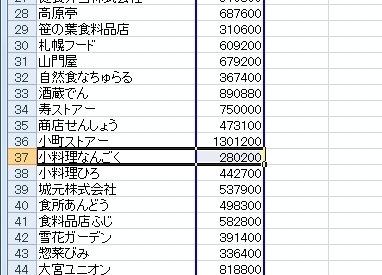
ここで、「ピボットテーブルツール」の「オプション」から「データソースの変更」を選択します。

すると、元データのシートが表示され、その上に「ピボットテーブルのデータソースの変更」画面が開きます。
そして、テーブル範囲の窓が反転表示されていて、同時に元データのシート上にはデータ範囲が破線で囲まれています。
ここで、範囲を1982行まで増やしてあげればいいわけです。。
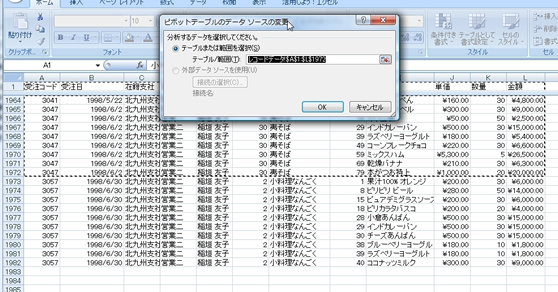
で、オーソドックスですが、「テーブル/範囲」の窓で行番号のところを"1982"と書き換えて「OK」します。
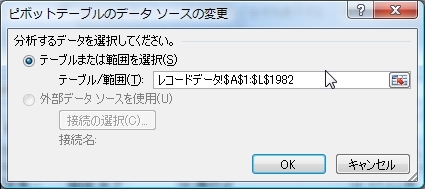
で、ピボットテーブルに戻ってみると「更新」をかけなくて「小料理なんごく」の金額が"367800"円に更新されています。
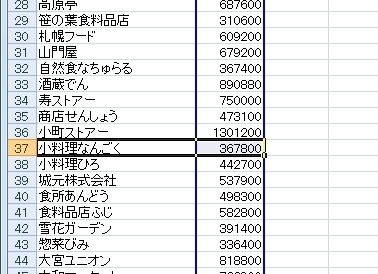
例えば、日々にデータが増えていく様な場合に、毎日こんなことをするのは手間なので、そんな場合は予め空白行を含めて、データの範囲を大きくしておけば、いちいちデータソースの変更を行わなくてすみますが、ピボットテーブルには「得意先名」が「空白」と言う集計結果が表示されてしまいます。
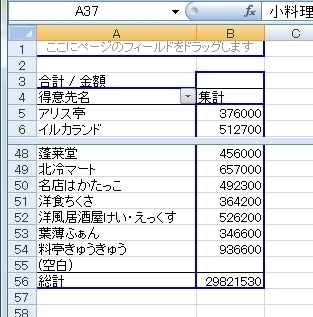
それが、邪魔な場合は、見出しの「得意先名」の右端の矢印ボタンをクリックして「値フィルタ」から「空白」のチェックを外します。
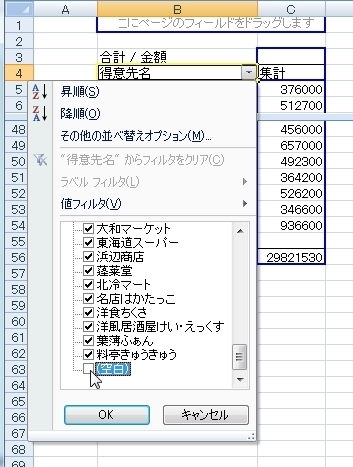
そうすれば、「空白」が表示されないテーブルになります。
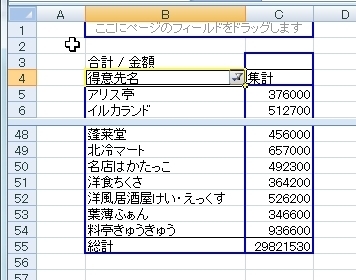
さて、データソースの範囲変更のやり方を分かったところで、、、
次回は、"テーブル"の設定で範囲をいちいち変更しなくてもいい方法を説明します!
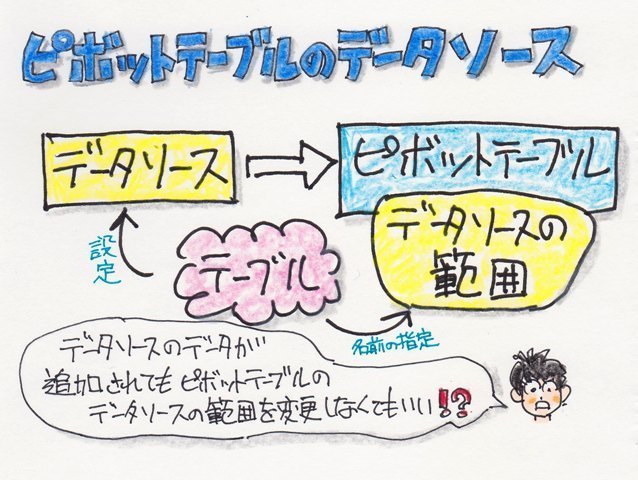
バックナンバー
関連ページ
ピボットテーブルを作ってみた(更新や、用語の説目も)

