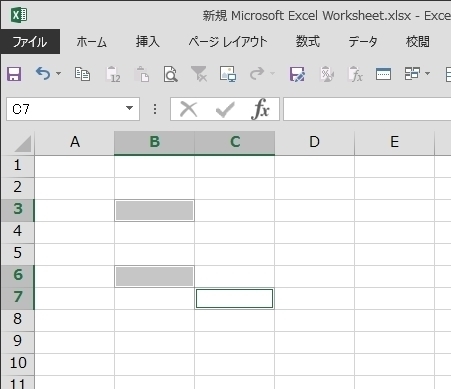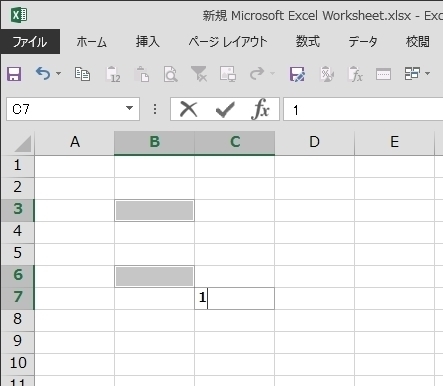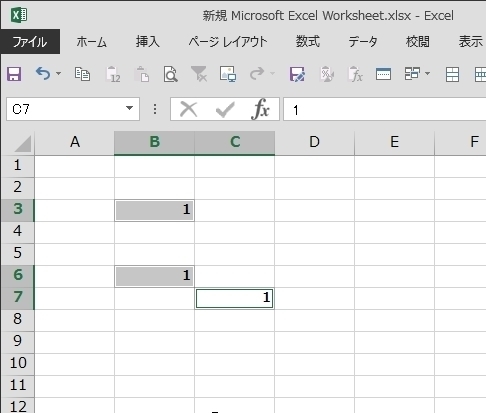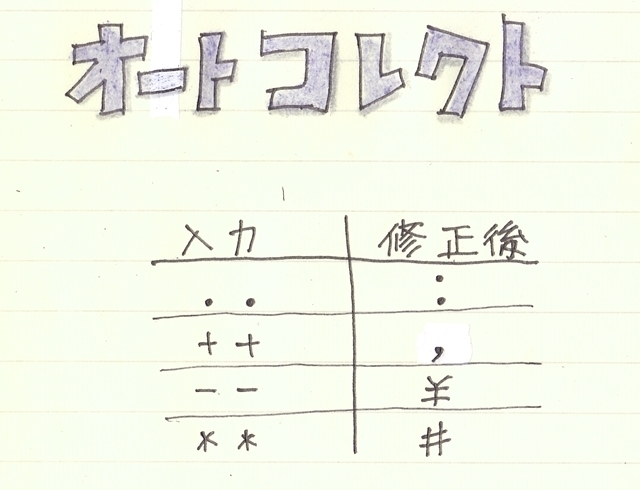
�ł͑����B�B�B
�u�t�@�C���v����u�I�v�V�����v��I�����āuExcel�̃I�v�V�����v���J���A
�u�����Z���v�Łu�I�[�g�R���N�g�̃I�v�V�����v��I�����܂��B
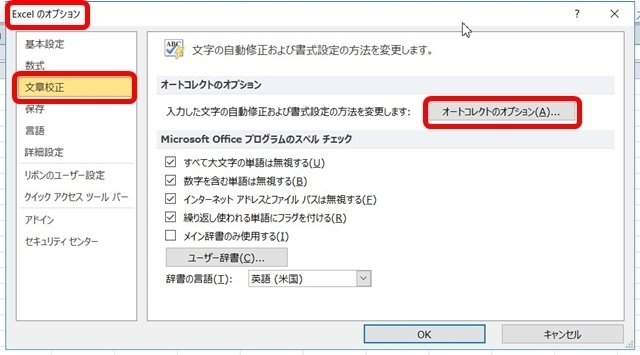
�u�I�[�g�R���N�g�v��ʂ��J���܂��B
�u�I�[�g�R���N�g�v�^�u�Łu�C��������v�Ɂg..�h�A�u�C����̕�����v�Ɂg:�h����͂��A�u�lj��v�������܂��B�i���p�œ��͂��Ă��������ˁj
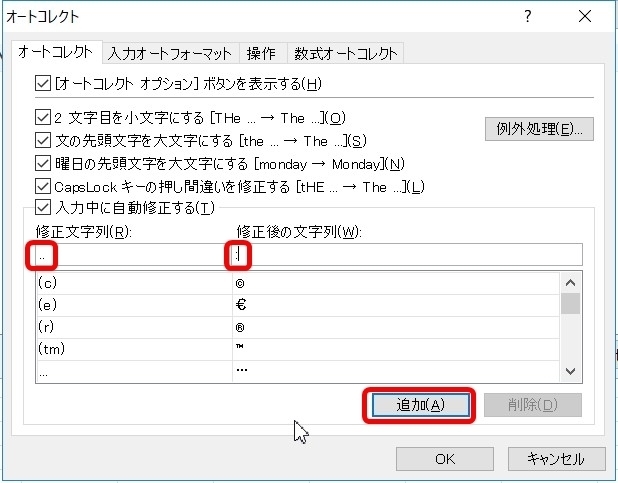
������ā[�ƁA
�ꗗ�ɓo�^����܂����B
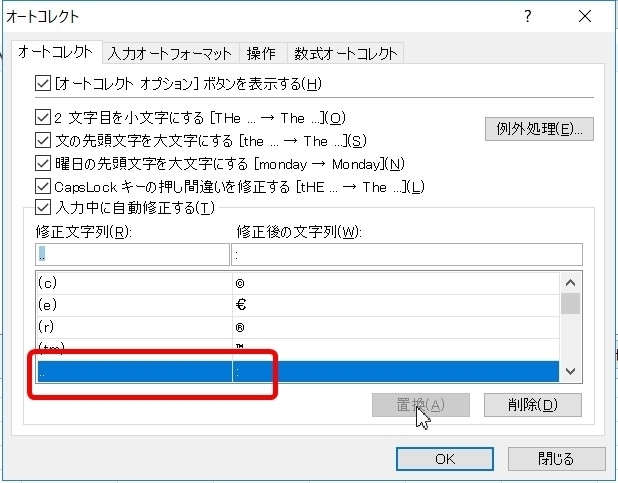
���l�ɑ��̕������o�^���܂��B
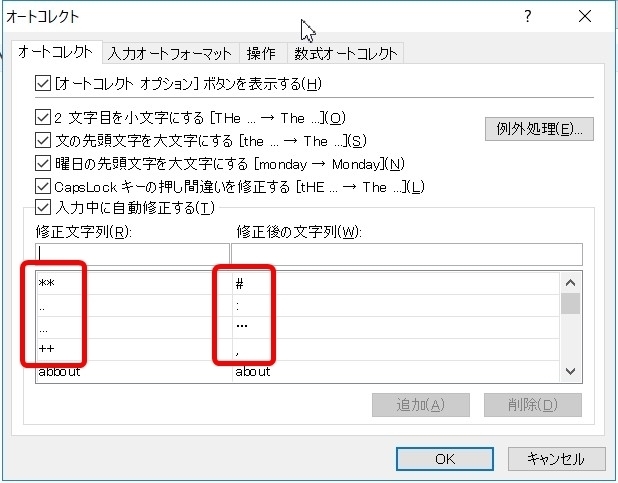
Excel�̃V�[�g��ŁA�e���L�[�ŏC����������͂���ƁA���̗l�ɓo�^���������ɏC������܂����B
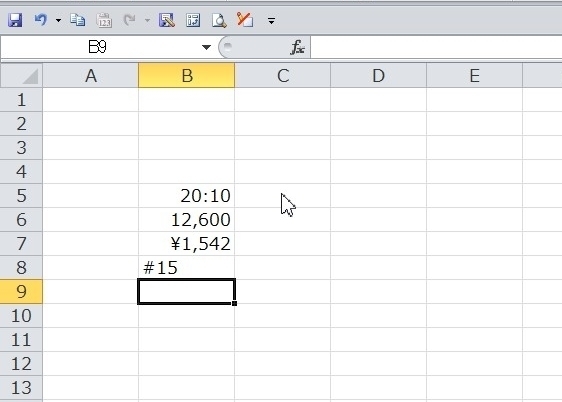
���Ȃ݂ɁAWord���J����Excel�Ɠ��l�ɁuWord�̃I�v�V�����v����A�u�I�[�g�R���N�g�̃I�v�V�����v���ςĂ݂��
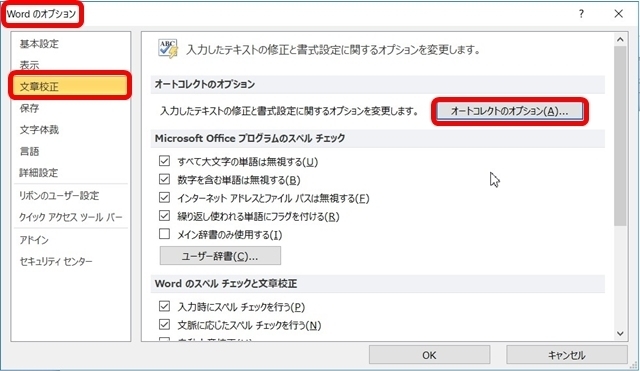
��������Excel�Őݒ肵�����e���ꗗ�\�̏��Ԃ͈قȂ��Ă��܂����S�Ĕ��f����Ă��܂�
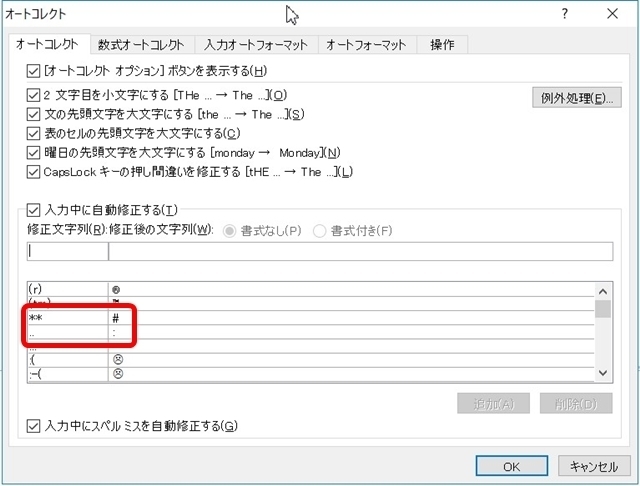
�X�}�z�̐������͎��̃L�[�̊��蓖�Ă��Ăǂ��Ȃ��Ă邩�m���Ă�H
�p�\�R���̈�ʓI�ȃe���L�[�Ɣ�r����ƕ�������ǁA
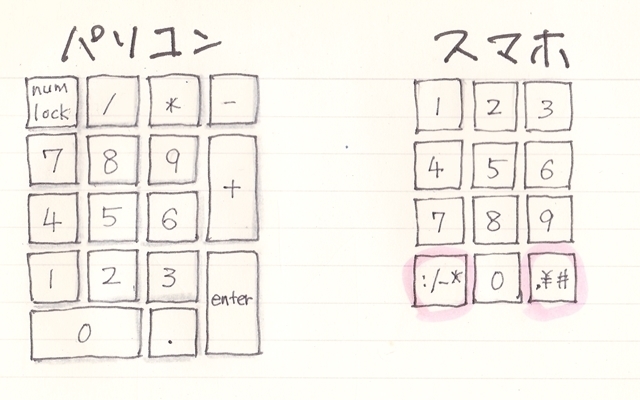
�X�}�z�͐����ƈꏏ�ɓ��͂���镶�����A�g0�h�̍��E�Ɋ��蓖�Ă��Ă����ł��B
�g:�h�A�g/�h�A�g-�h�A�g*�h�A�g,�h�A�g.�h�A�g\�h�A�g#�h
���̓��p�\�R���̃e���L�[�Ɂg:�h�A�g,�h�A�g\�h�A�g#�h�Ȃ̓I�[�g�R���N�g�œo�^���Ă����ƕ֗��ł����Ɏ������͂Ɏg���g:�h�Ȃ͕֗��ł��ˁB
���ꂩ��AExcel�ł͏����ݒ�Ő����̓��Ɂg\�h�⌅���́g,�h�������ŕ\�������邱�Ƃ͂ł��܂����AWord�ł͂��ꂪ�o���Ȃ��̂ŁA�I�[�g�R���N�g�ɓo�^���Ă����ƕ֗��ł��B
�g#�h�i�n�b�V���}�[�N�j�͊C�O�ł悭�g�p�����ԍ��L���A���{�ł͔ԍ���t���鎞�ɐ����̓��Ɂg���h�i�i���o�[�j��t���܂����A�C�O�ł́g#�h�ł��B�ق�ŁA������ĉ��y�̃V���[�v�L���ł͂Ȃ���ł���I�V���[�v�͉d�L���i�����������j�ƌ����āg��h�ɂȂ�܂��B�������E�オ��ɂȂ��Ă�ˁB�B�B(^_-)-��
�֘A�y�[�W������ǂ�
���x���F�I�[�g�R���N�g �����L��