「数式を使用して、書式設定するセルを決定」を使用します。
こんな、送り物のリストがあります。
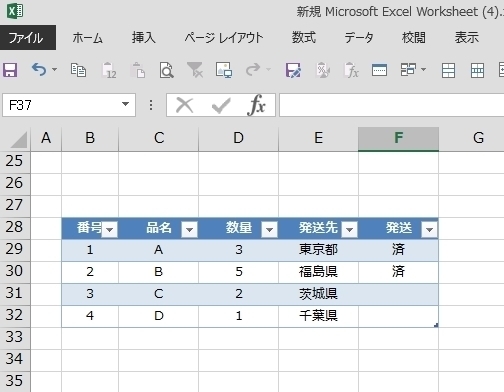
ここで、「発送」の列に“済”と入力されるとその行全体がグレーになる様にしてみます。
こんな感じ、、
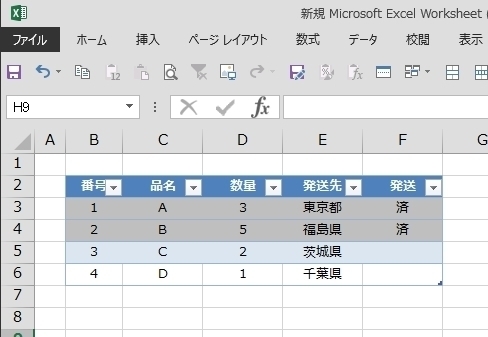
書式を設定する範囲を選択します。
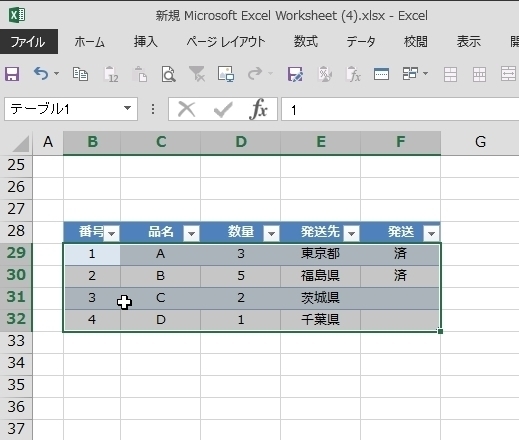
メニューの「ホーム」、「スタイル」、「条件付き書式」から「新しいルール」を選択します。
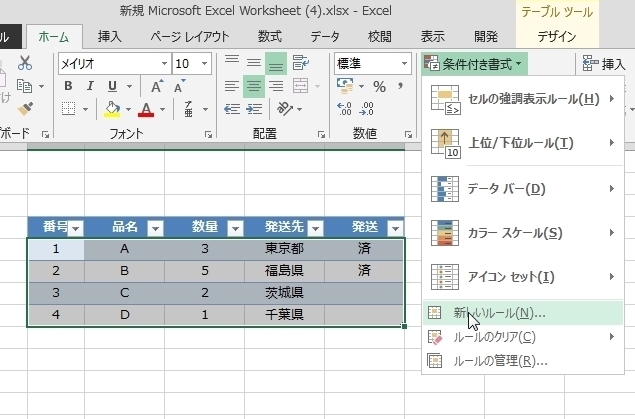
「新しい書式ルール」の画面から
「数式を使用して、書式設定するセルを決定」を選択します。
数式を“=$F3="済"”(列Fが“済”の場合)と入力します。
「書式」を設定します。
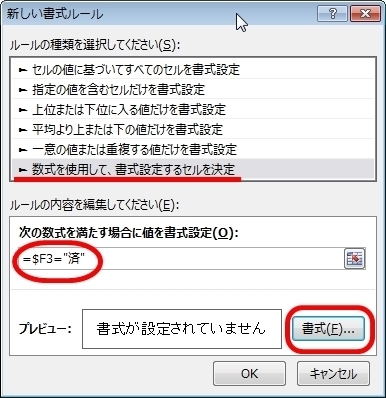
塗りつぶしの色をグレーにして、「OK」します。
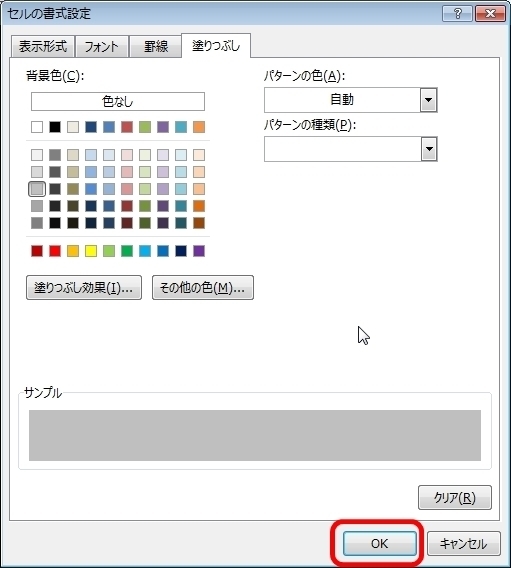
「新しい書式ルール」の画面でプレビューを確認したら「OK」します。
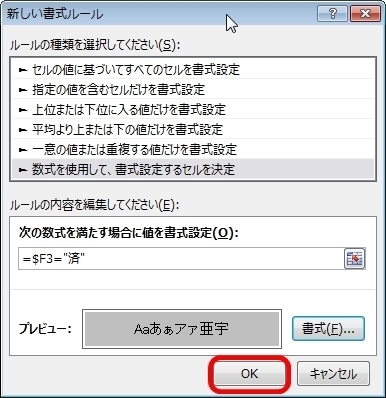
するとこのように行全体がグレーになりました。
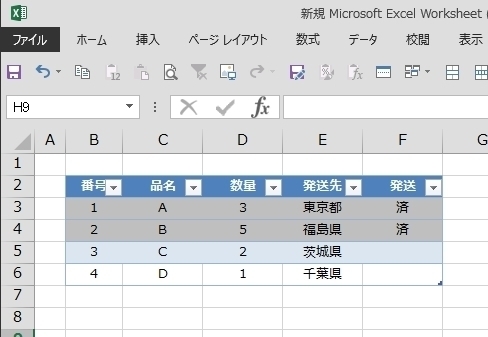
「条件付き書式」と言うと、上の方に表示される予め設定されたルールを使用しがちです。
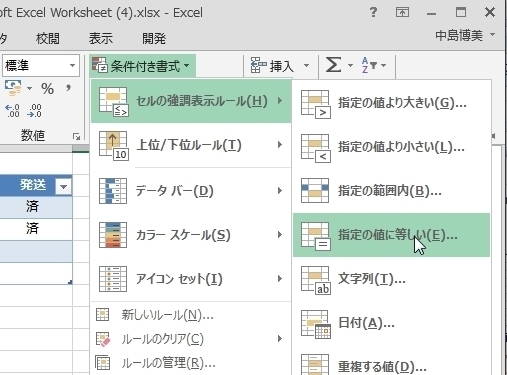
「新しい書式ルール」でも安易に「指定の値を含む・・・」等を選択してしまいがちですが、、、
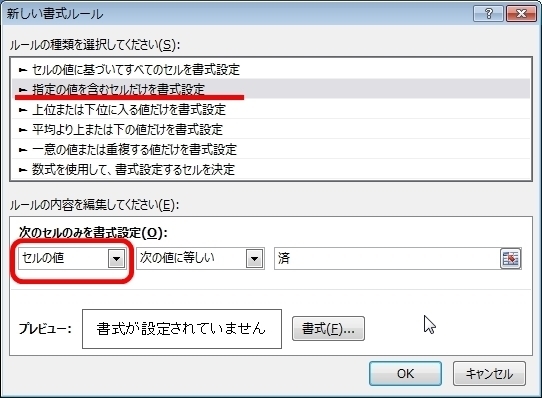
それらは、全て書式を設定する範囲と条件を設定するセルが同じになってしまいます。
なので、今回の様に別の場所のセルの条件で書式を設定することは出来ないのです。
「数式を使用して、書式設定するセルを決定」は文字通り数式を使用しなければならないので、とっつき辛くて、めんどくさいところはありますが、使い道はかなり広がりますよ!!
次ページ:書式を設定するセルと条件を設定するセルが異なる場合に条件付き書式を設定してみた
前ページ:
関連ページ
・同じセルに複数の条件付き書式を設定してみた
・条件付き書式で1行おきのセルの書式を設定してみた
ラベル:条件付き書式

